Hướng Dẫn Cách Hiển Thị Thanh Ruler Trong Word 2010 2013 2016 2019
Thanh thước kẻ Ruler là một công cụ rất hữu ích trong Word. Trong quá trình soạn thảo văn bản, thanh thước kẻ Ruler sẽ giúp người dùng có thể dễ dàng căn chỉnh lề, lui đầu đoạn văn băn được chính xác hơn. Ngoài ra, bạn còn có thể căn đều vị trí hình ảnh, văn bản hay bất cứ loại nội dung nào trong Word. Hơn nữa trước khi in văn bản, thanh Ruler còn giúp hiển thị chính xác bố cục trên màn hình để người dùng có thể kiểm tra và điều chỉnh. Nhờ vậy, người dùng có thể tạo nên một bản word đẹp, chuẩn về bố cục và nội dung.
Theo mặc định thì thành thước kẻ Ruler này sẽ không được kích hoạt sẵn trên Word mà người dùng buộc phải tự kích hoạt khi cần đến. Hoặc cũng có khi thanh thước kẻ Ruler vô tình bị ẩn đi thì bạn cần hiển thị lại để sử dụng. Trong khi đó, Microsoft Word có các phiên bản khác nhau (2003, 2007, 2010, 2013, 2016, 2019), các bạn sẽ thấy có khá nhiều thay đổi trong phần giao diện bên ngoài, các chức năng nằm ở các Tabs, thanh công cụ khác nhau… mà nhiều lúc việc tìm lại rất mất thời gian. Điển hình là thanh thước kẻ – Ruler. Sau đây, mời các bạn theo dõi phần hướng dẫn chi tiết của Ngự Kiếm Phi Thiên để các bạn có thể dễ dàng làm hiển thị thanh Ruler trong Word ở tất cả các phiên bản Office Word hiện hành.
CÁCH 1: Đây là cách đơn giản và nhanh chóng với các phím tắt để hiện thị thanh thước kẻ Ruler trong Word các phiên bản khác nhau: bấm phím tắt: Alt + W -> R
Ngược lại, nếu bạn muốn bỏ hiện thị thanh thước kẻ Ruler, bạn lặp lại thao tác đó 1 lần nữa.
CÁCH 2: Thực hiện thao tác cụ thể ở các bản office khác nhau:
HIỂN THỊ THANH THƯỚC KẺ RULER WORD 2019
Trước tiên bạn cần mở một trang Word 2019 bất kì.
Tiếp theo bạn chọn thẻ View. Trong mục Show, bạn đánh dấu vào Ruler.
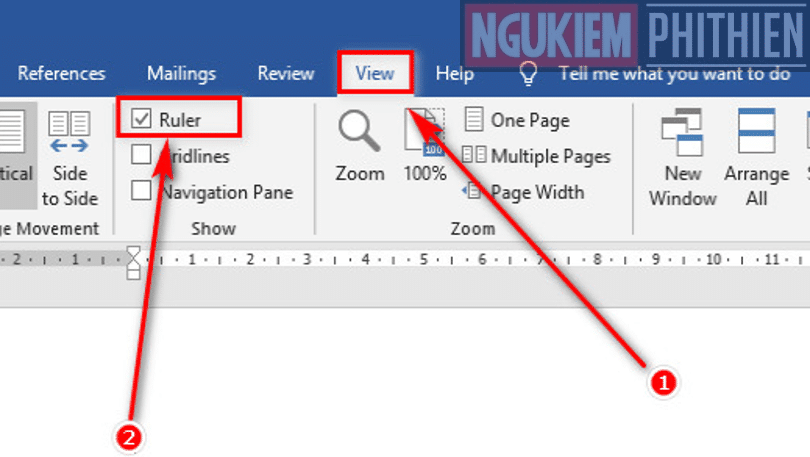
HIỂN THỊ THANH THƯỚC KẺ RULER WORD 2016
Bước 1: Trước tiên bạn cần mở một trang Word 2016 bất kì.
Bước 2: Bạn chọn thẻ View. Trong mục Show, bạn đánh dấu vào Ruler.
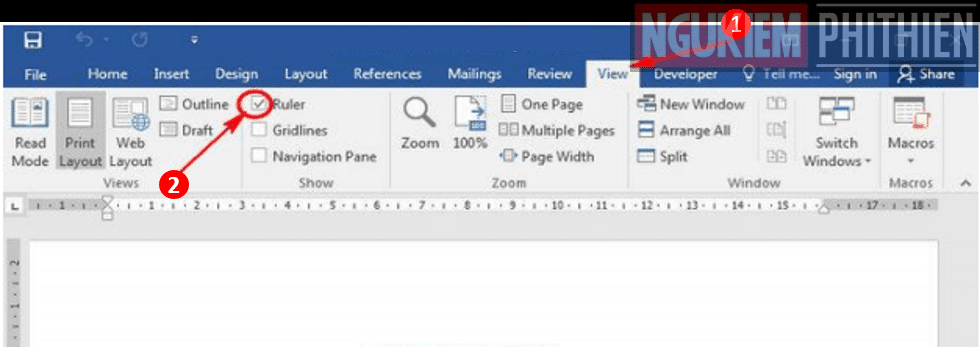
HIỂN THỊ THANH THƯỚC KẺ RULER WORD 2013
Bước 1: Trước tiên bạn cần mở một trang Word 2013 bất kì.
Bước 2: Bạn chọn thẻ View. Trong mục Show, bạn đánh dấu vào Ruler.
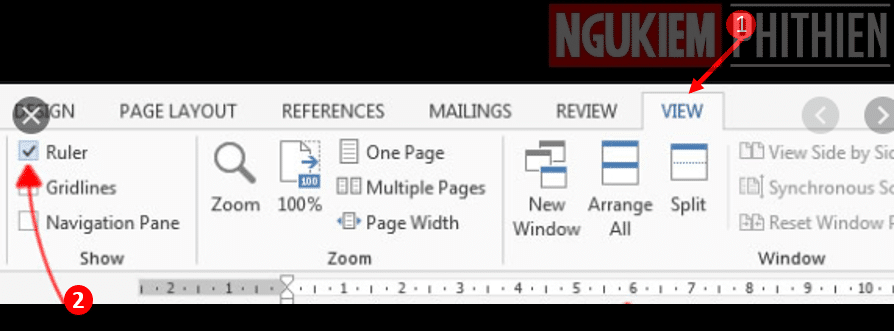
HIỂN THỊ THANH THƯỚC KẺ RULER WORD 2010
Bước 1: Trước tiên bạn cần mở một trang Word 2010 bất kì.
Bước 2: Bạn chọn thẻ View. Trong mục Show, bạn đánh dấu vào Ruler.
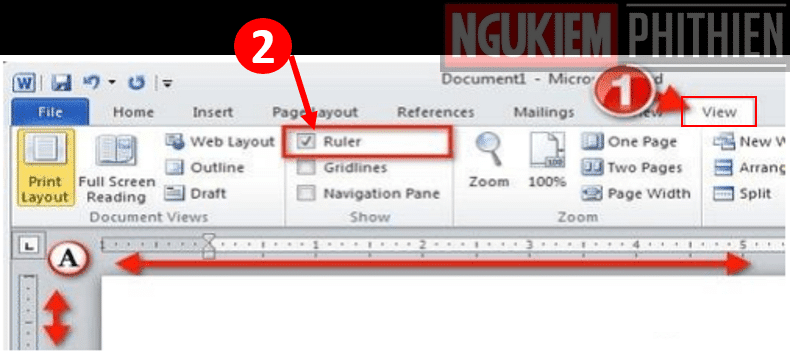
HIỂN THỊ THANH THƯỚC KẺ RULER WORD 2007
- Cách 1: Thực hiện tương tự như word 2010:
Bước 1: Mở một trang Word 2007 bất kì.
Bước 2: Bạn chọn thẻ View. Trong mục Show, bạn đánh dấu vào Ruler.
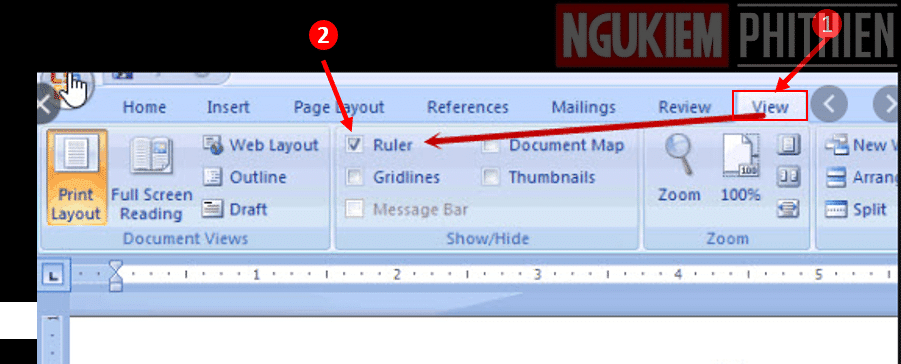
- Cách 2: Kích chuột vào nút View Ruler trên thanh cuộn dọc bên phải màn hình soạn thảo Word như hình dưới.
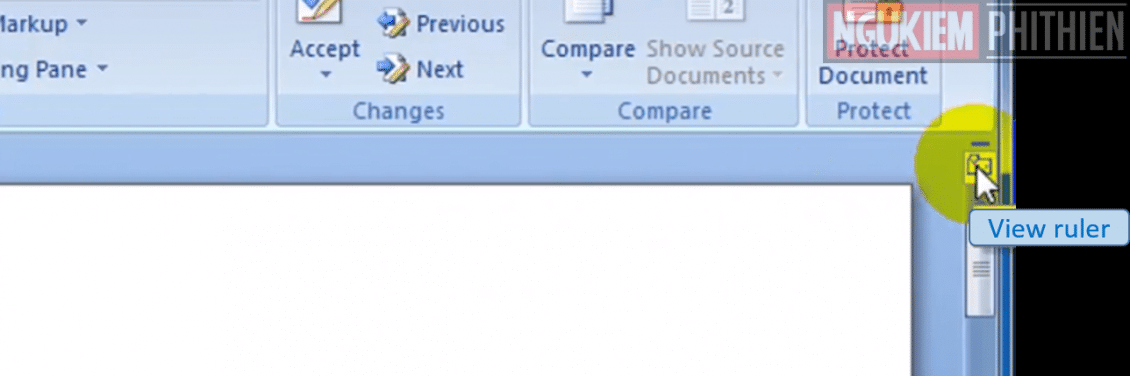
HIỂN THỊ THANH THƯỚC KẺ RULER WORD 2003
Bước 1: Trước tiên bạn cần mở một trang Word 2003 bất kì.
Bước 2: Bạn chọn thẻ View. Nhiều chức năng sẽ xuất hiện theo cột dọc, bạn đánh dấu vào Ruler.
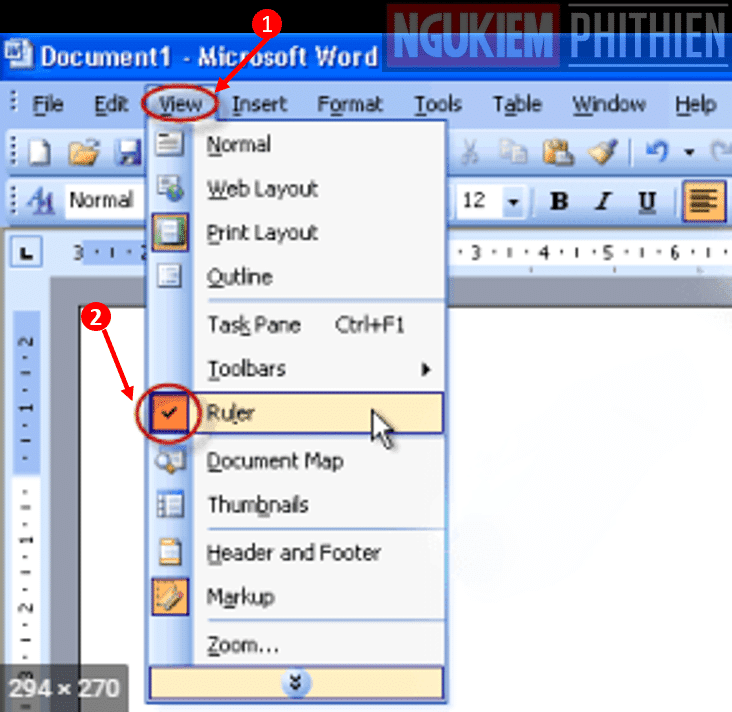
LƯU Ý:
- Nếu gặp trục trặc khi hiển thị thanh thước kẻ Ruler, ví dụ như chỉ ra thanh ngang, không ra thanh dọc thì các bạn làm như sau: Vào FILE – chọn Options – chọn Advanced. Tiếp tụckéo chuột tới mục Display. Tại đây bạn đánh dấu vào ô Show vertical ruler in Print Layout view và ấn OK để lưu lại thiết lập.
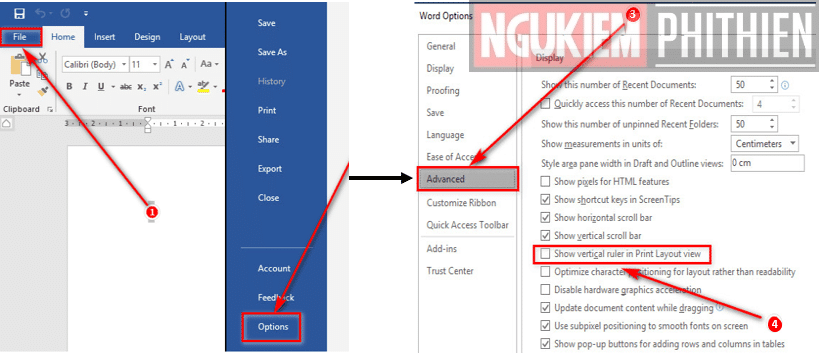
- Nếu muốn thay đổi đơn vị đo trong Ruler, cũng tại mục Display, bạn bấm chuột vào ô trắng ở dòng Show measurements in units of ( các đơn vị tính) bạn sẽ nhìn thấy các đơn vị đo lường như Inch, Centimet, Milimet…. Bạn hãy chọn đơn vị đo lường mình muốn dùng rồi ấn OK để lưu lại thay đổi.
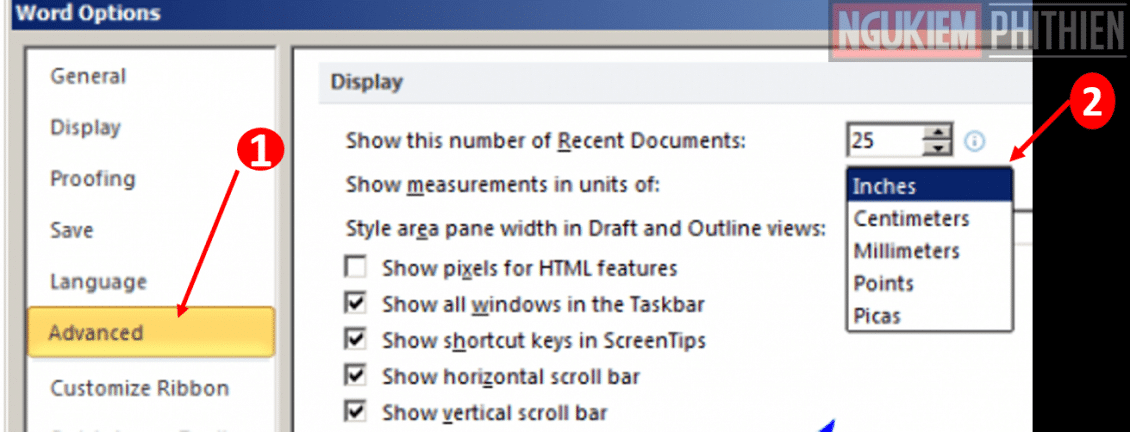
Tổng kết
Như vậy, Ngự Kiếm Phi Thiên vừa giới thiệu đến các bạn cách hiển thị thanh thước kẻ Ruler trong Word ở các phiên bản khác nhau. Chúc các bạn thao tác thành công! Hi vọng rằng, Ruler sẽ là một công cụ đắc lực cho bạn trong quá trình soạn thảo văn bản mỗi khi bạn muốn căn lề, căn chỉnh văn bản cho đúng chuẩn.
