Cách Cài Win 10 Bằng USB [Từ A-Z] Thành Công 100%
Đối với người dùng hệ điều hành Windows. Cách cài Win 10 bằng USB là một thủ thuật gì đó rất khó thực hiện. Và thường thì người dùng chọn mang máy tính của mình ra cửa hàng và chịu “mất tiền” cho việc cài Win. Tuy nhiên, thực tế thì việc cài Win không có khó như bạn nghĩ. Chỉ cần một chiếc USB có bản Win và làm theo những hướng dẫn dưới đây của Ngự Kiếm Phi Thiên. Bạn có thể dễ dàng Cài Windows 10 cho máy tính một cách đơn giản và dễ dàng nhất. Cùng theo dõi nhé!
Windows 10 là gì?
Theo Wikipedia, Windows 10 là phiên bản hệ điều hành Windows mới nhất của Microsoft Window. Nó được phát triển và ra mắt vào ngày 29 tháng 7 năm 2015. Kể từ đó cho đến này. Microsoft không cho ra mắt phiên bản Windows 11. Mà thay vào đó là các phiên bản cập nhật nâng cấp của Windows 10.
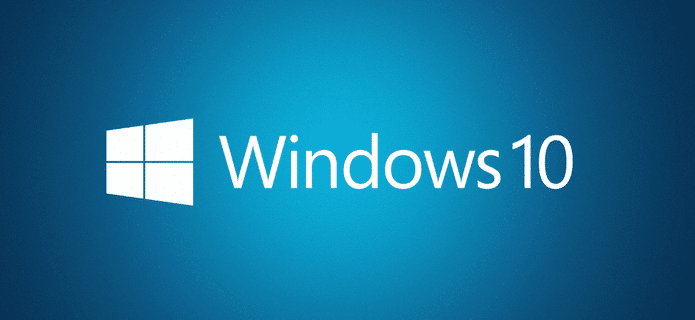
Tính năng nổi bật
Windows 10 là hệ điều hành Windows phổ biến nhất hiện nay trên cả máy tính PC và Laptop. Với các tính năng đã được người dùng ưa chuộng trong suốt nhiều năm qua. Có thể kể đến như:
- Startmenu: Cửa sổ bắt đầu được tùy chỉnh theo hướng phẳng và hiện đại hơn
- Trợ lý ảo Windows Cortana: Bạn có thể ra lệnh bằng giọng nói, đặt lịch hẹn và tìm kiếm mọi thứ một cách dễ dàng với trợ lý ảo này.
- Tích hơp trình duyệt Microsoft Edge
- Bảo mật tốt hơn với Windows Hello: Bảo mật cảm biến vân tay, nhận dạng khuôn mặt trên Windows được hỗ trợ tối đa và cài đặt dễ dàng trong Windows Hello.
Hướng Dẫn Cách Cài Win 10 Bằng USB
Bước 1.
Nếu bạn kết nối USB với máy tính mà máy tự động vào giao diện khởi động(Boot USB) thì bạn có thể bỏ qua bước này. Nếu không, bạn có thể làm như sau:
Đầu tiên. Bạn cần Khởi động lại máy tính.
Trong khi máy tính thực hiện khởi động. Bạn nhấn một trong các nút sau: F1. F2. F10. F12. DEL … để vào giao diện BIOS. Hoặc khi khởi động sẽ có một khoảng thời gian để các bạn biết nên sử dụng phím nào để truy cập BIOS (như trong hình, đối với máy ASUS. Bạn sẽ cần nhấn DEL để truy cập BIOS).
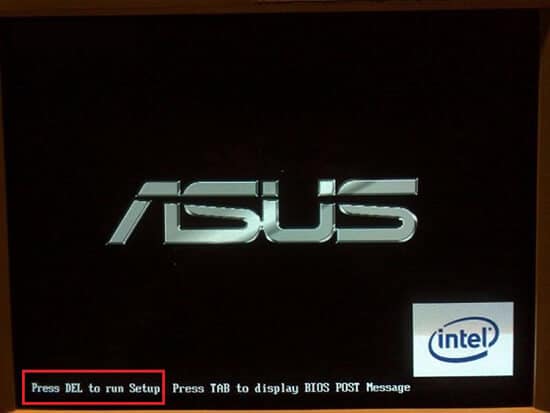
Sau đó. Theo mặc định, bạn sẽ ở trong phần Main. Lúc này. Bạn không thể sử dụng chuột mà chỉ có thêt sử dụng các phím mũi tên để điều hướng đến phần Khởi động như hình dưới đây:
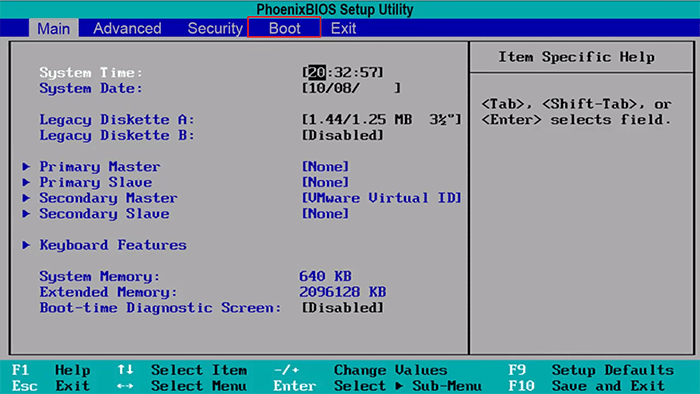
Chọn USB là lần đầu tiên trong phần Boot Priority Order (Thứ tự ưu tiên khởi động) để hệ thống tự động vào giao diện Boot USB. Sau đó tiến hành khởi động lại máy.
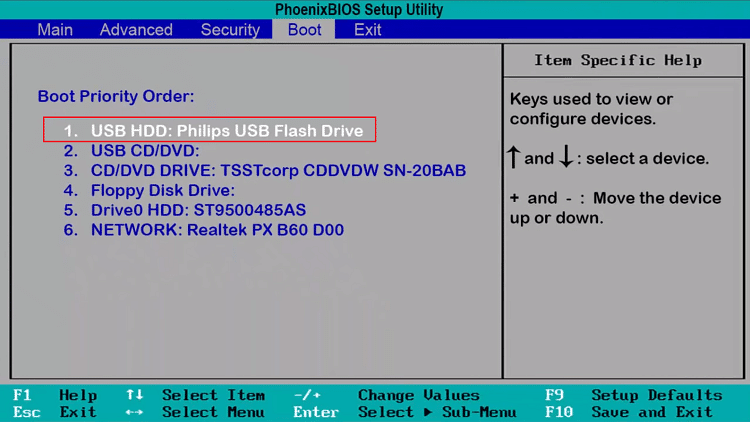
Bước 2.
Hệ thống sẽ tự động hướng người dùng đến quá trình cài đặt Windows 10 từ USB. Tại đây, hệ thống Windows sẽ yêu cầu bạn chọn ngôn ngữ. Theo mình thì bạn nên để nó như hình bên dưới đây. Sau đó chọn Install Now (Cài đặt ngay).
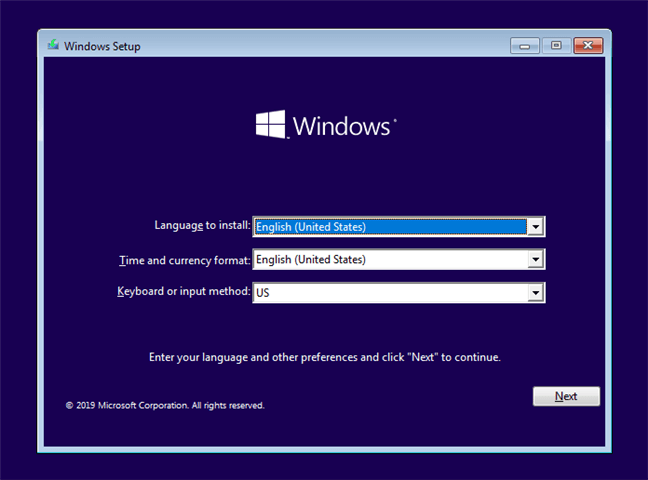
Bước 3.
Nếu bạn có Key (khóa) bản quyền. Hãy nhập bước này hoặc chọn I don’t have a product key (Tôi không có khóa sản phần) (Bỏ qua) để tiếp tục cài đặt.
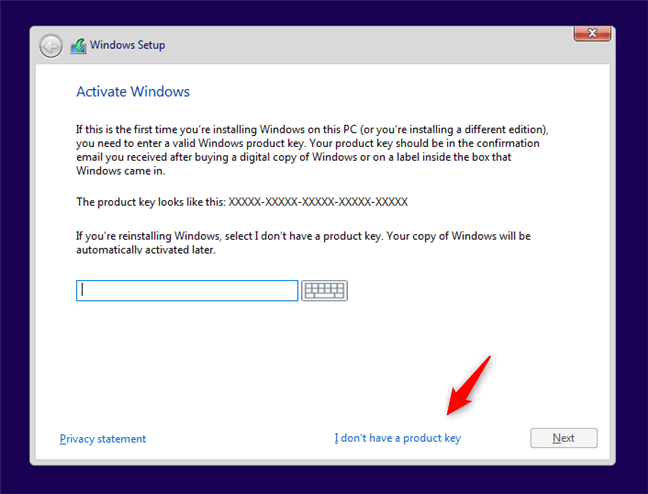
Bước 4.
Chọn phiên bản Windows 10 hiện có trong danh sách. Sau đó nhấn chọn Tiếp theo.
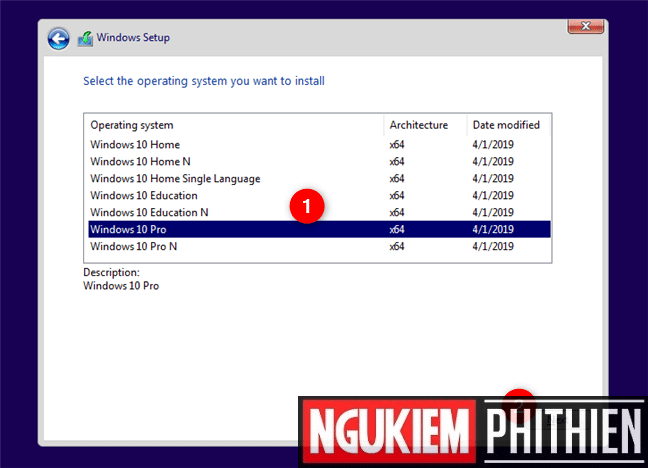
Bước 5.
Lúc này. Microsoft hiển thị các điều khoản sử dụng cho người dùng. Bạn chỉ cần chọn I Accept the license terms (Tôi chấp nhận các điều khoản cấp phép). Và nhấp vào Tiếp theo.
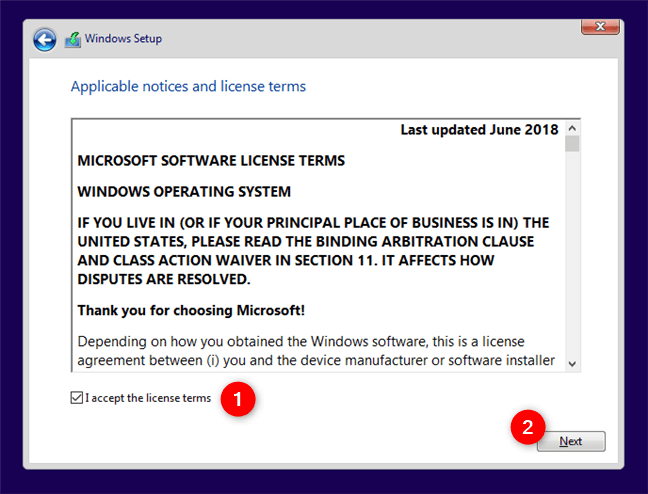
Bước 6.
Chọn phần Custom: Install Widows Only (Advanced) (Tùy chỉnh: Chỉ cài đặt Windows (Nâng cao)) để đi đến quá trình chọn ổ đĩa để cài đặt lại Windows 10.
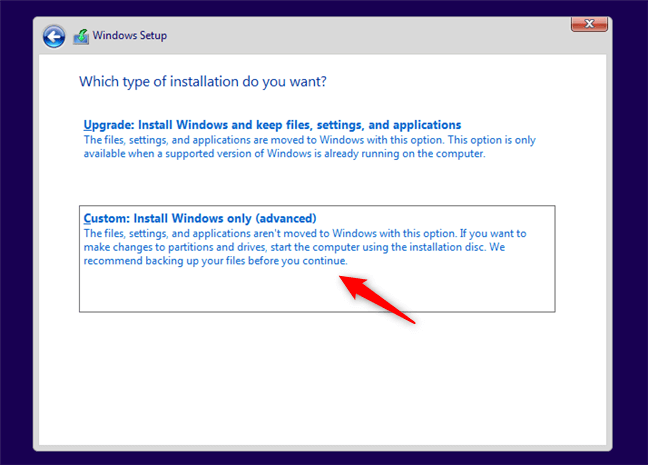
Bước 7.
Tại đây bạn chọn ổ đĩa để cài đặt lại hệ điều hành Windows 10 về máy. Các bạn nên chọn ổ đĩa đang cài đặt hệ điều hành cũ trên máy tính. Sau đó thực hiện xóa nó và cài đặt lại Windows 10. Như trong hình dưới đây. Hệ điều hành đĩa cũ của mình nằm trên một ổ có tổng kích thước (Total Size) là 39,1 GB. Nên mình sẽ chọn Delete (xóa) nó.
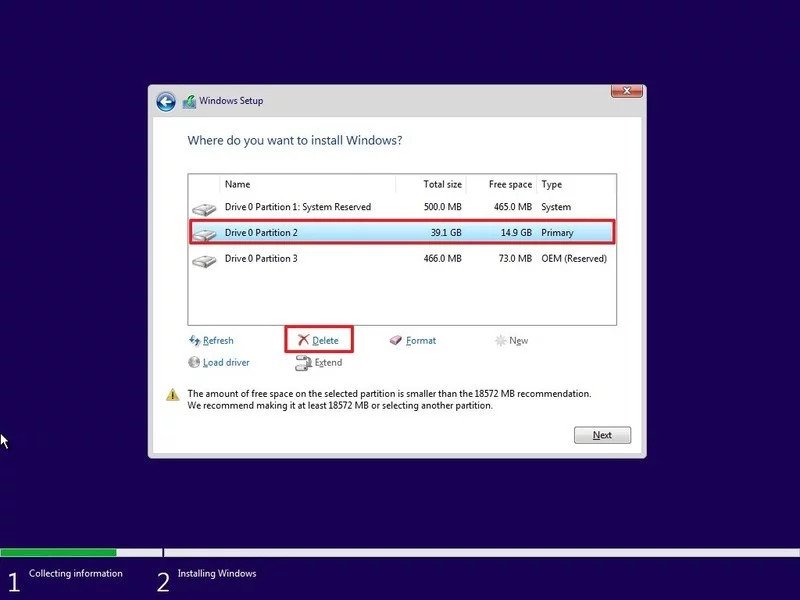
Bước 8.
Sau khi thực hiện xóa. Các bạn nên chọn ổ đĩa 60 GB để cài đặt lại Windows 10. Sau đó chọn Tiếp theo. Hoặc bạn có thể chọn New (Mới). Sau đó nhập số dung lượng bạn muốn vào hộp Size (Kích cỡ). Sau đó chọn ổ đĩa vừa tạo và nhấp vào Tiếp theo
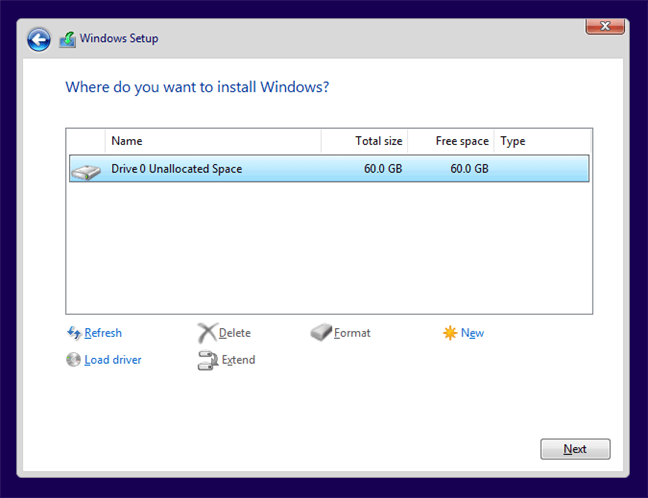
Quá trình cài đặt Windows mất 10-15 phút. (Trong quá trình cài đặt, máy tính của bạn sẽ tự động khởi động lại một vài lần nên bạn đừng lo lắng nhé).
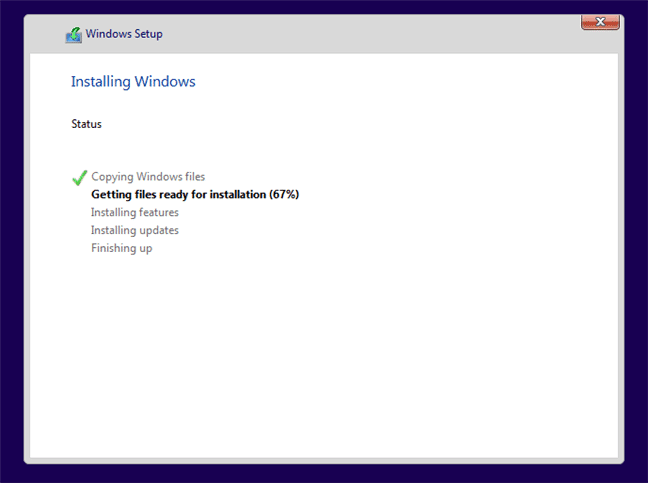
Hướng dẫn cách thiết lập lần đầu tiên sử dụng Windows 10
Sau khi cài đặt Windows 10 thành công. Bạn sẽ phải tiến hành thiết lập thông tin cho Windows 10. Ví dụ: phiên bản 1903 của bạn được phát hành vào tháng 5 năm 2019. (Quá trình cài đặt có thể hơi khác nhau tùy thuộc vào phiên bản Windows 10).
Bước 1.
Chọn vị trí của bạn. Sau đó chọn Có.
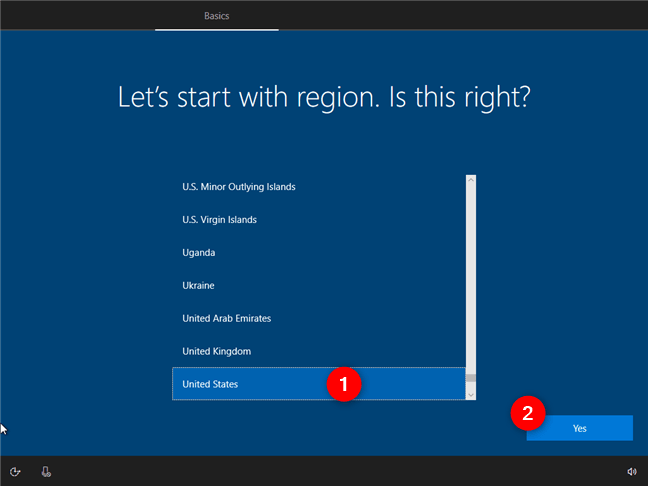
Bước 2.
Chọn ngôn ngữ nhập cho bàn phím. Ở đây mình chọn US ở bước này.
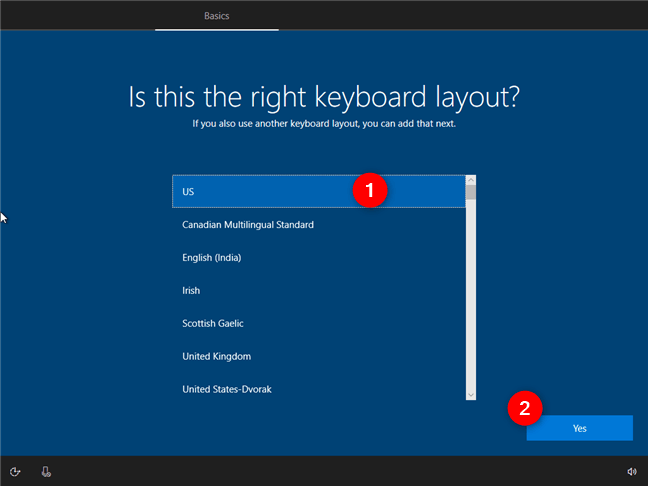
Bước 3.
Chọn cài đặt cho cá nhân hoặc doanh nghiệp. Tại đây, chọn Cài đặt cho sử dụng cá nhân để tự thiết lập. Sau đó chọn Tiếp theo.
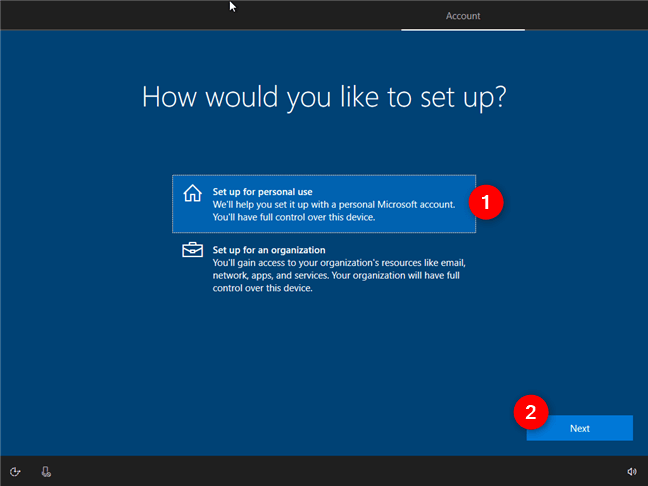
Bước 4.
Nhập thông tin tài khoản Microsoft tại đây để kết nối với máy tính hoặc chọn Tài khoản ngoại tuyến.
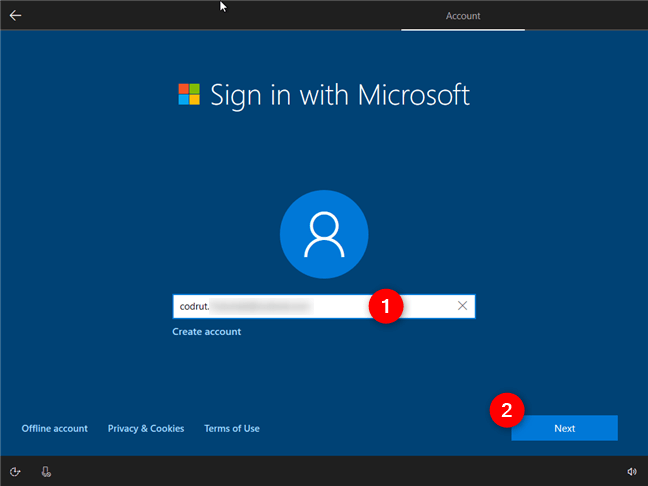
Bước 5.
Nhập mật khẩu cho máy tính hoặc bạn có thể sử dụng Ứng dụng Microsoft Authenticator để mở khóa máy tính. Sau đó nhấp vào Tiếp theo.
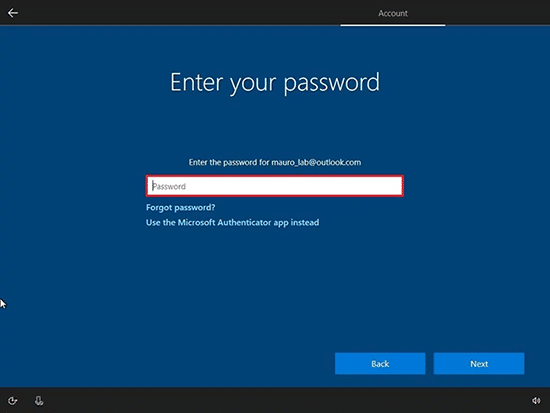
Bước 6.
Tạo mã PIN cho thiết bị hoặc chọn Cancel (Hủy) để bỏ qua bước này.
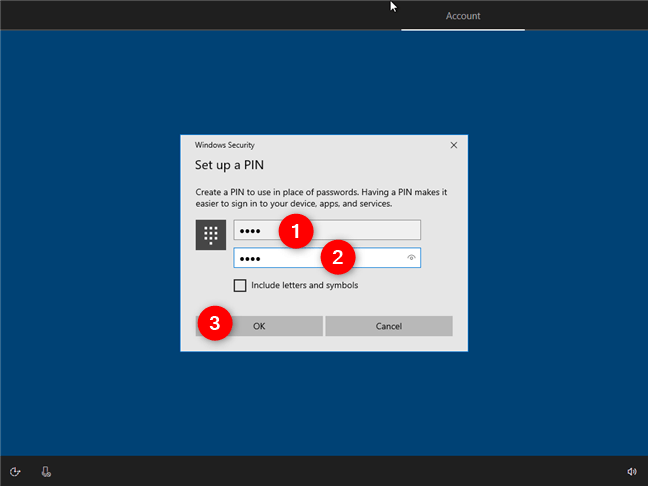
Bước 7.
Nếu bạn muốn sử dụng theo dõi thiết bị chéo. Nếu có thì bạn chọn Yes. Còn nếu không thì bạn chọn No.
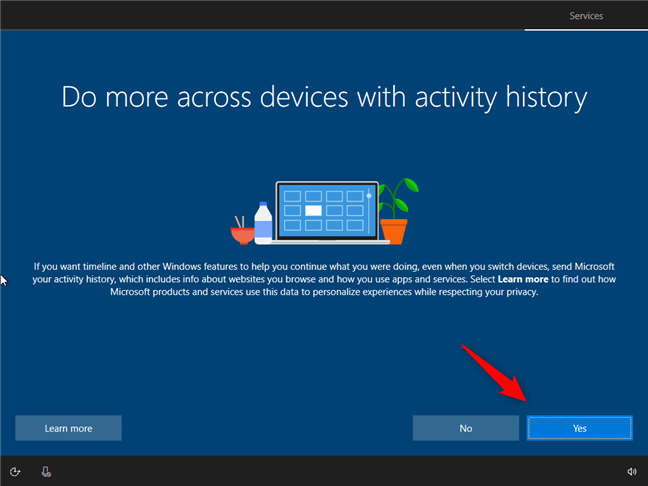
Bước 8.
Nhập số điện thoại của bạn vào đây để liên kết điện thoại của bạn với máy tính. Hoặc chọn Do It Later để từ chối bước này.
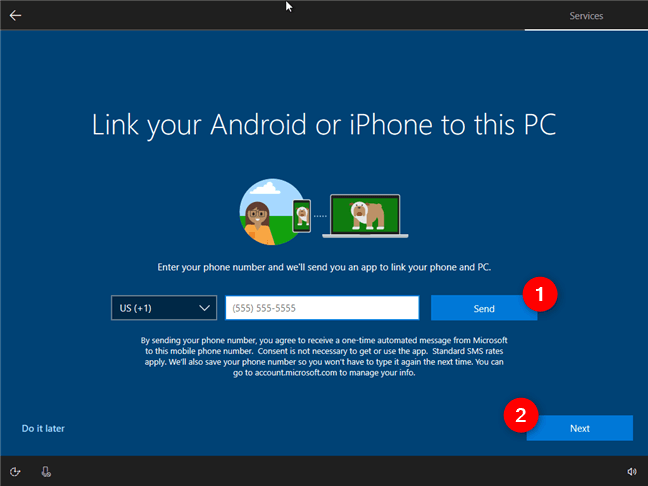
Bước 9.
Chọn Next (Tiếp theo) để cài đặt OneDrive cho máy. Nếu bạn đang sử dụng các dịch vụ lưu trữ đám mây khác và không quan tâm đến OneDrive thì hãy chọn Only Save File To This PC (Chỉ lưu tệp vào PC này).
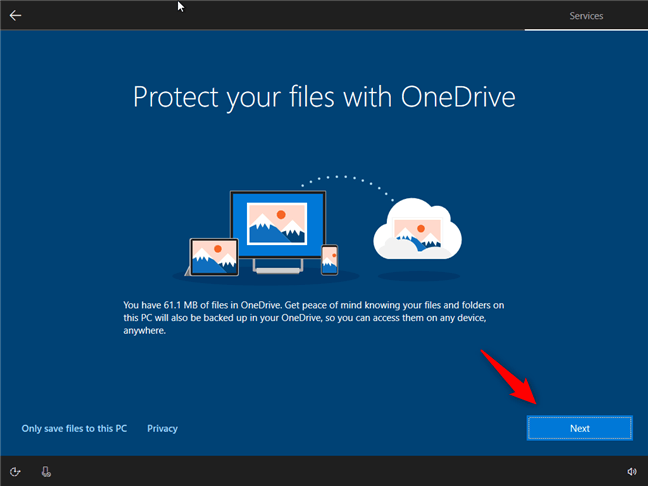
Bước 10.
Kiểm tra Let Cortana respond to ‘Hey Cortana’ khi bạn muốn có một ‘trợ lý’ thông minh cho riêng mình. Hoặc chọn Từ chối để bỏ qua ‘trợ lý’ thông minh này của Microsoft.

Bước 11.
Chọn cài đặt quyền riêng tư của bạn. Bạn có thể cuộn xuống để xem tất cả, sau đó chọn Chấp nhận.
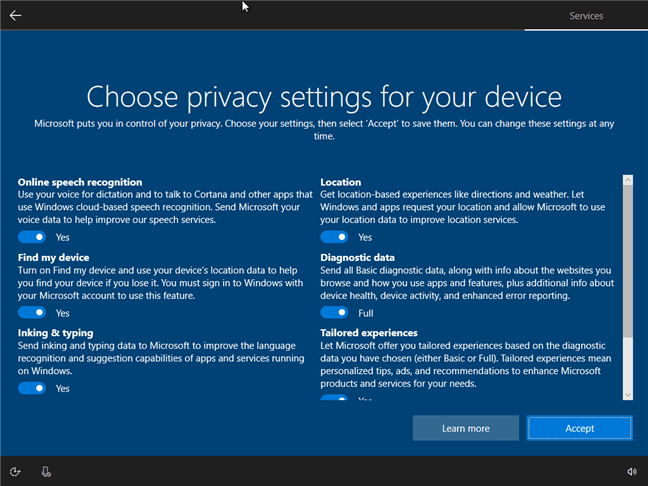
Sau khi chờ đợi một vài phút, bạn sẽ được đưa đến một giao diện quen thuộc. Như vậy là các bạn đã thực hiện Cách cài Win 10 bằng USB thành công rồi.

Lời kết
Hy vọng với những gì mà Ngự Kiếm Phi Thiên chia sẻ phía trên. Các bạn có thể dễ dàng thực hiện Cách cài Win 10 bằng USB một cách hiệu quả nhất. Nếu còn câu hỏi nào trong quá trình thực hiện, hãy để lại bình luận để mình giải đáp giúp bạn nhé.
Chúc bạn thực hiện thành công!
Xem thêm: [Tips] Cách Đổi Mật Khẩu Máy Tính Windows 10 Trong “1 Click”
