[Tips Hay] Cách Đánh Số Trang Trong Excel Nhanh & Đơn Giản Nhất
Cách đánh số trang trong Excel là một trong những thủ thuật rất hữu ích trong phần mềm Microsoft Excel. Việc đánh số trang giúp cho người đọc, người xem dễ dàng hơn trong việc kiểm tra và sử dụng tài liệu của bạn. Ngoài ra, nó còn thể hiện sử chuyên nghiệp của người biên tập tài liệu Excel. Rất nhiều hữu ích với một thủ thuật nhỏ nhưng không phải ai cũng biết đến và sử dụng thủ thuật này, ngay cả đối với những người dùng Excel lâu năm trong công việc văn phòng. Vậy “Làm thế nào để đánh số trang trong Excel?”. Để Ngukiemphithien.vn chia sẻ cho bạn nhé!
Microsoft Excel là gì?
Có thể nói, trong thời đại công nghệ thông tin hiện nay, hầu hết mọi người đều có thể dễ dàng có quyền truy cập vào công nghệ thông tin với mạng và máy tính. Phần mềm này không chỉ dành cho Microsoft Excel mà còn dành cho điện thoại thông minh. Để thuận tiện nhất cho người dùng, nó có phiên bản thiết kế thông minh dành cho Smartphone. Hiện nay. Excel không thể thiếu đối với dân văn phòng, đặc biệt là kế toán viên. Họ chuyên sử dụng Microsoft Excel để tính toán tiền lương và công việc. Nó như là một phần không thể thiếu trong công việc hàng ngày của họ vậy.
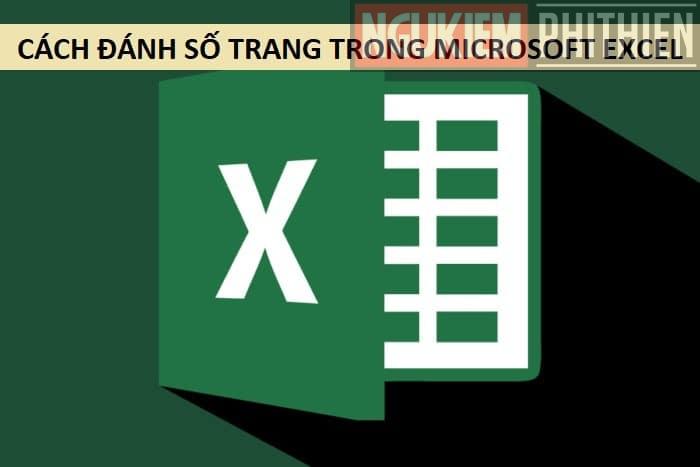
Với những ưu điểm vượt trội Excel đã thu hút vô số người dùng đến với các tính năng tiên tiến và thân thiện với người dùng của nó.
Lợi ích khi đánh số trang trong Excel
Cũng giống như Word, Microsoft Excel cũng được tích hợp tính năng đánh số trang vào bộ công cụ của nó. Việc làm này cho rất nhiều lợi ích dành cho người dùng. Có thể kể đến như:
- Làm cho tài liệu thêm trực quan, sinh động
- Giúp cho người đọc, người xem dễ dàng kiểm tra và đánh giá tài liệu.
- Thể hiện sự chuyên nghiệp trong công việc của người biên tập tài liệu
- Đặc biệt hữu ích dành cho những tài liệu dài.
Hướng dẫn Cách Đánh Số Trang Trong Excel
Bước 1:
Tại giao diện của Excel. Bạn nhấp vào tab Page Layout (Bố cục trang). Sau đó nhấp vào mũi tên nhỏ ở góc bên phải của nhóm thiết lập này.
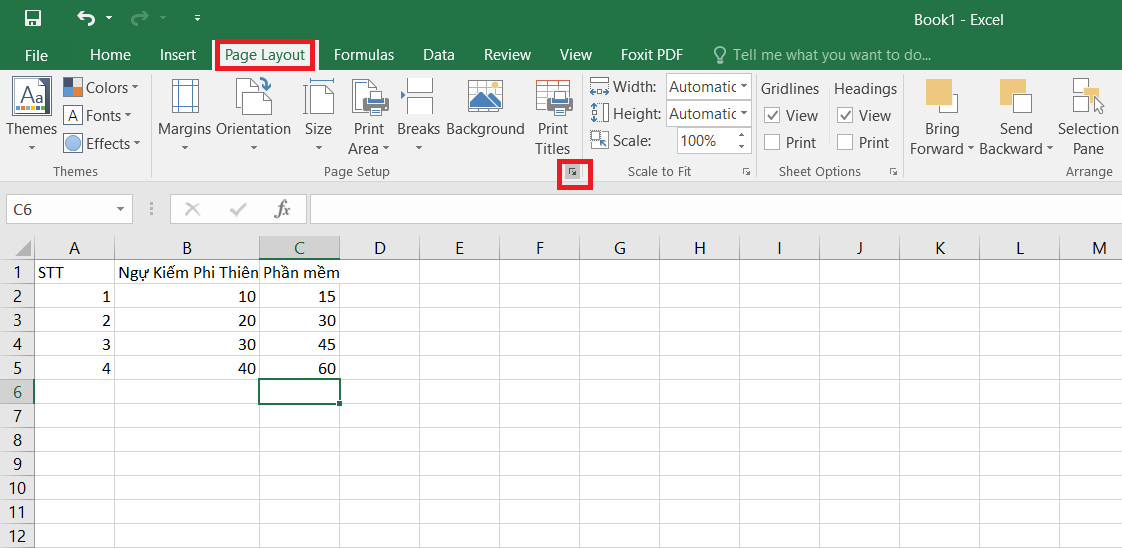
Bước 2:
Hộp thoại Page Setup (Thiết lập trang) xuất hiện. Lúc này bạn nhấp vào tab Header/Footer (Đầu trang / Chân trang).
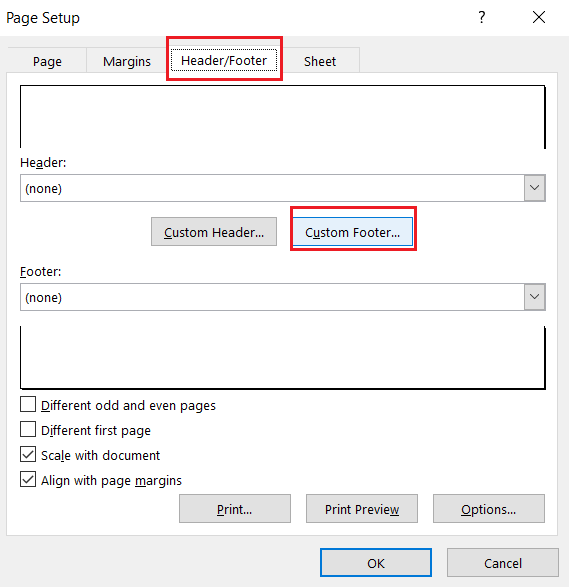
Tại đây. Người dùng có thể:
- Chọn chèn số lượng trang Excel ở đầu trang bằng cách nhấp vào Custome Header (tiêu đề đầu trang).
- Chọn chèn số lượng trang Excel ở chân trang bằng cách nhấp vào Custome Footer (tiêu đề chân trang).
Bước 3:
Hộp thoại Footer xuất hiện. Lúc này, bạn sẽ có 3 tùy chọn vị trí để đặt số trang thành:
- Bên trái (Left Section)
- Trung tâm (Center Section)
- Bên phải (Right Section).
Nếu bạn muốn đặt số trang nơi bạn muốn. Bạn chỉ cần đặt con trỏ của bạn ở đó và nhấp vào biểu tượng Insert Page Number (Chèn số trang) như dưới đây.
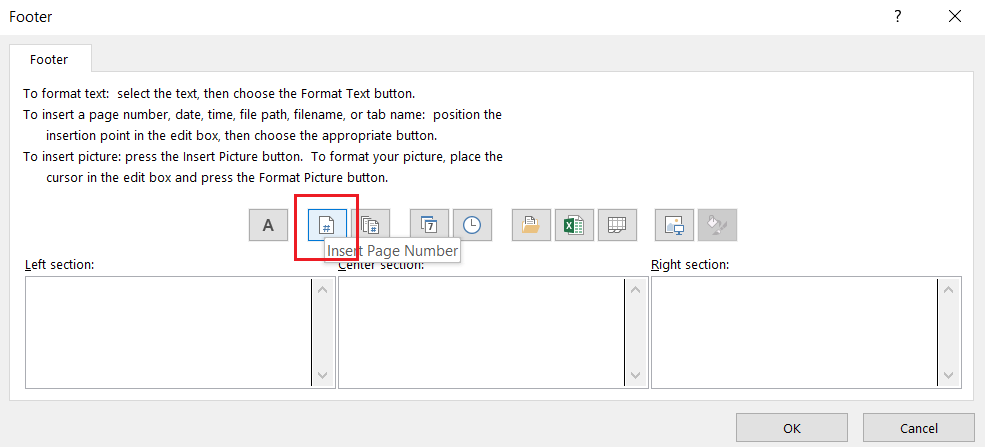
Bước 4:
Ngay lập tức xuất hiện dòng chữ & [Page] ở vị trí mà cac bạn đã chọn trước đó. Nhấp OK để hoàn thành.
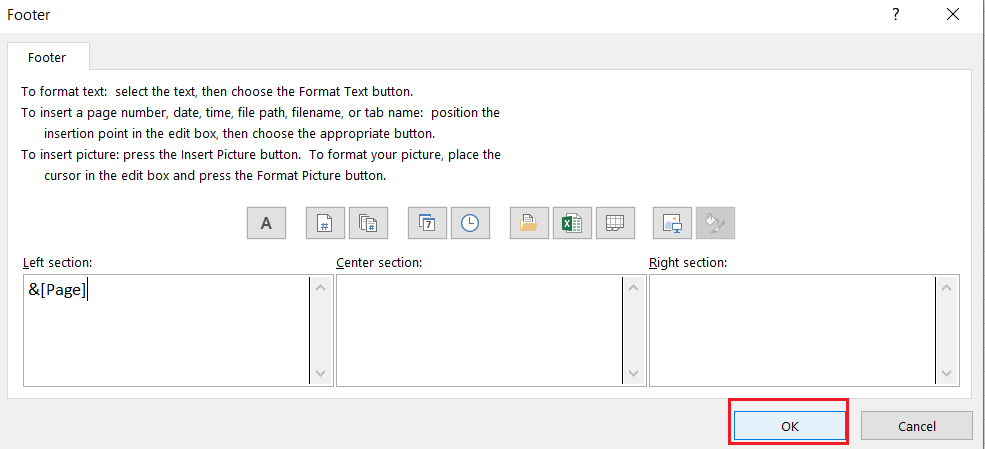
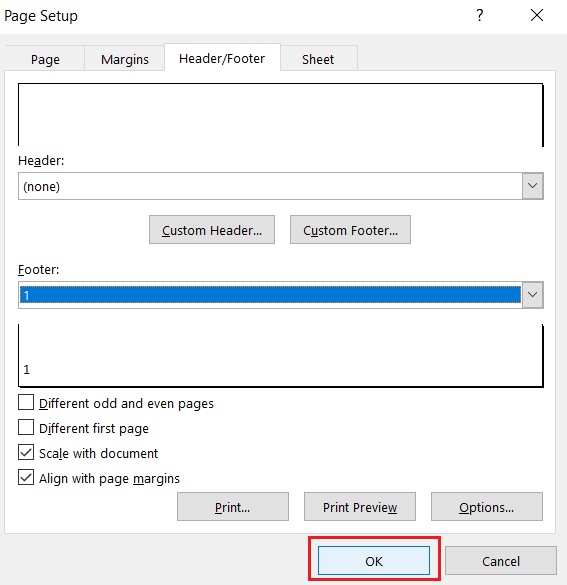
Bước 5:
Bấm OK để đóng giao diện Page Setup (Cài đặt trang). Bây giờ để kiểm tra xem số trang bạn vừa tạo đã được chèn vào Excel hay chưa. Hãy nhấp vào biểu tượng Office trên giao diện Excel. Sau đó chọn Print -> Print Priview.
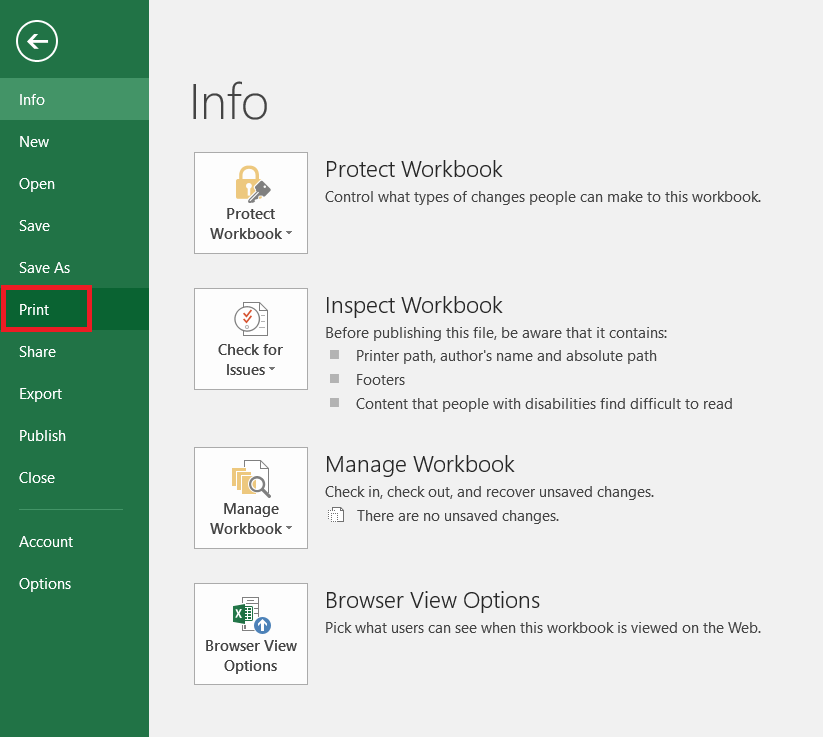
Người dùng sẽ thấy số trang xuất hiện trong chế độ xem trước tài liệu.

Lời kết
Như vậy là bạn đã có thể chèn số trang trong Excel rồi. Trong Excel thì Microsoft không tích hợp tính năng đánh số trang như trong Word. Nên bạn cần tạo số trang bằng cách tùy chỉnh trang Page Setup (Cài đặt trang) trong Excel. Đây là một thủ thuật tương đối đơn giản những lại rất hữu ích đối với người dùng Excel. Hy vọng qua bài viết này các bạn có thể dễ dàng thực hiện nó.
Chúc bạn thành công!
Đừng bỏ lỡ: Cách Tạo Fanpage Facebook Bán Hàng Online Cực Nhanh Trong “Một Nốt Nhạc”
