Cách Đánh Số Trang Trong Word 2010, 2013, 2016 Đơn Giản Trong 1 Click
Cách đánh số trang trong Word là một thao tác cơ bản và cần thiết trên tất cả các phiên bản của Word. Đặc biệt là khi người dùng in tài liệu, báo cáo, chủ đề nghiên cứu hay sách tham khảo. Đây là một tính năng tuyệt vời được Microsoft cung cấp cho người dùng. Bởi vì đánh số trang sẽ làm cho tài liệu, văn bản của bạn trở nên khoa học, đẹp mắt và giúp người xem dễ dàng hơn trong việc tiếp nhận. Tuy nhiên, thao tác này không phải ai cũng biết và dễ dàng thực hiện. Bởi một vài qui tắc nhỏ của nó, nếu người dùng không biết sẽ rất dễ dẫn đến đánh số sai.
Vì vậy, ở bài viết này, Ngukiemphithien.vn sẽ hướng dẫn các bạn cách đánh số trang vô cùng đơn giản trong Word 2010, 2013 và 2016. Cùng theo dõi nhé!
Hướng Dẫn Cách Đánh Số Trang Trong Word 2016
Bước 1
Trong giao diện văn bản Word 2016. Bấm vào tab Insert (Chèn) trên thanh Ribbon (Dải băng). Sau đó di chuyển đến khu vực cài đặt Header & Footer (Đầu trang & Chân trang). Ở đây bạn cần đánh dấu vào phần Page Number (Số trang).
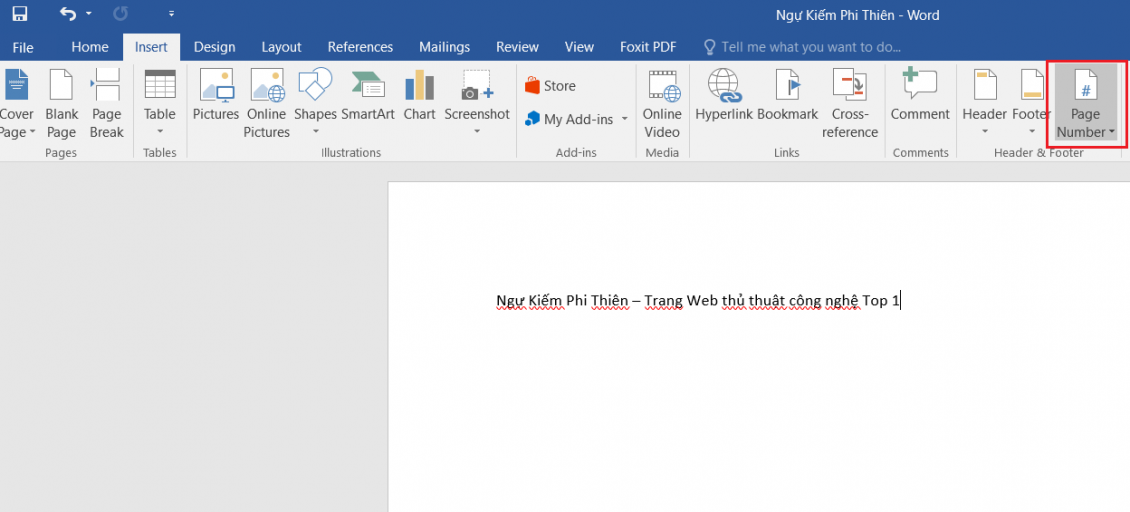
Bước 2
Sau đó. Bạn sẽ thấy rằng có một số tùy chọn như: Top of Page (đánh số trang ở đầu). Hay Bottom of page (đánh số trang ở cuối).
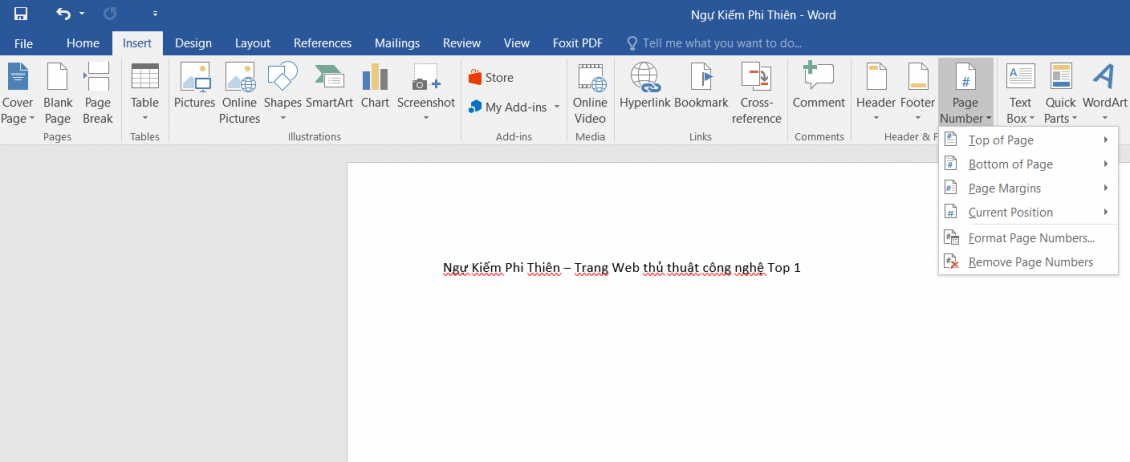
Đối với mỗi loại chèn số trang trong Word 2016. Bạn sẽ được cung cấp vị trí cho các kiểu chèn trang. Ví dụ: khi chèn số trang ở đầu trang Đầu trang, bạn có thể chọn chèn ở phía bên phải, bên trái hoặc ở giữa trang.
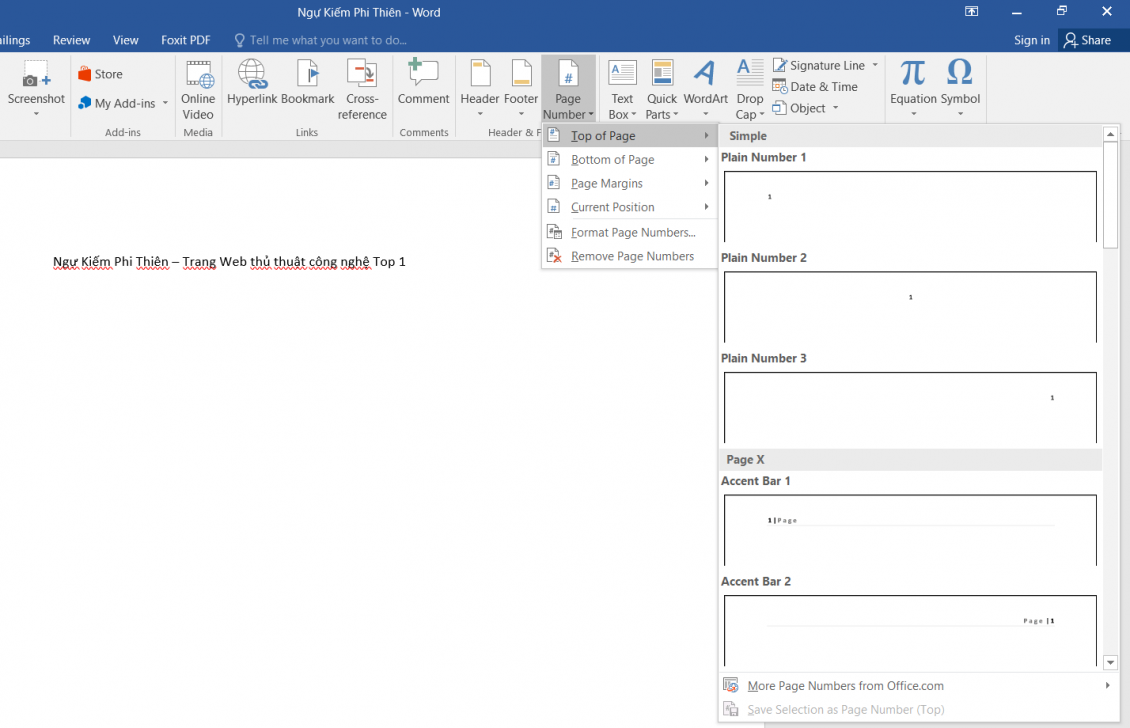
Bước 3
Kiểm tra vị trí bạn muốn đánh số trang trong Word 2016. Ngay lập tức số trang sẽ tự động điền vào từng trang trong tài liệu, với vị trí chính xác mà người dùng đã chọn.
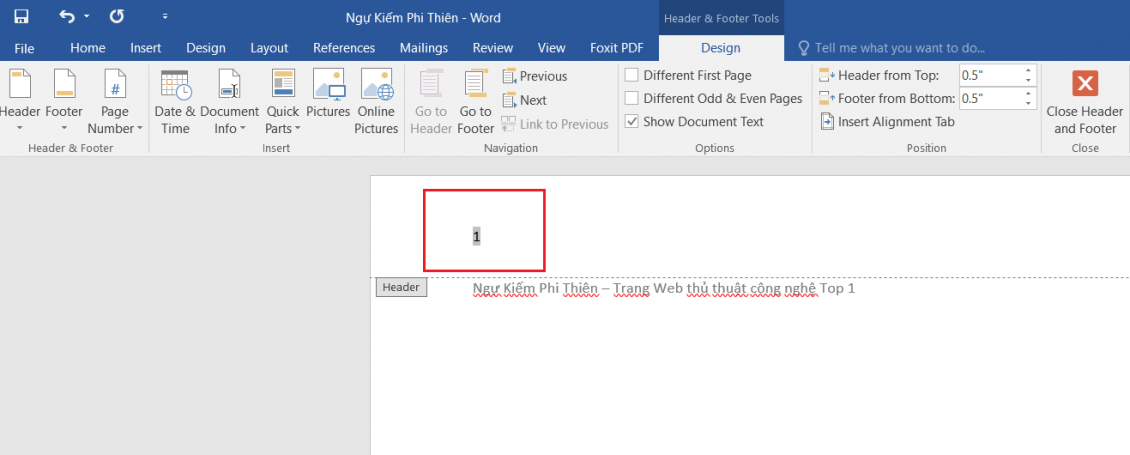
Bước 4
Tiếp theo. Bạn tìm đến phần Header & Footer. Sau đó nhấp vào tùy chọn Format Page Numbers (Định dạng số trang) …
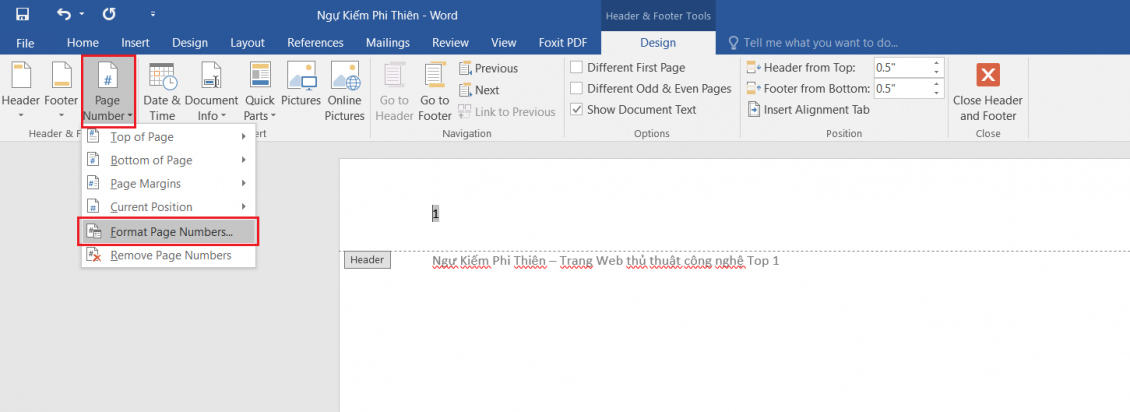
Bước 5
Hộp thoại Format Page Numbers (Định dạng số trang) xuất hiện. Tại đây người dùng sẽ có một số tùy chọn khác để đánh số trang. Trong phần Number Format (định dạng số). Bạn có thể chọn kiểu đánh số trang bằng số, văn bản hoặc đánh số trang theo chữ số La Mã.
Phần Đánh số trang tùy chọn Start at sẽ là số trang bạn muốn bắt đầu cho văn bản hiện tại. Chúng ta có thể nhập số tùy thuộc vào mục đích.
Tùy chọn Include chapter number (tùy chọn số chương) để đánh số trang với số chương được đính kèm. Continue from previous section số trang của phần trước tiếp tục với tài liệu trước đó … Cuối cùng bấm “OK” để lưu những thay đổi mới này.
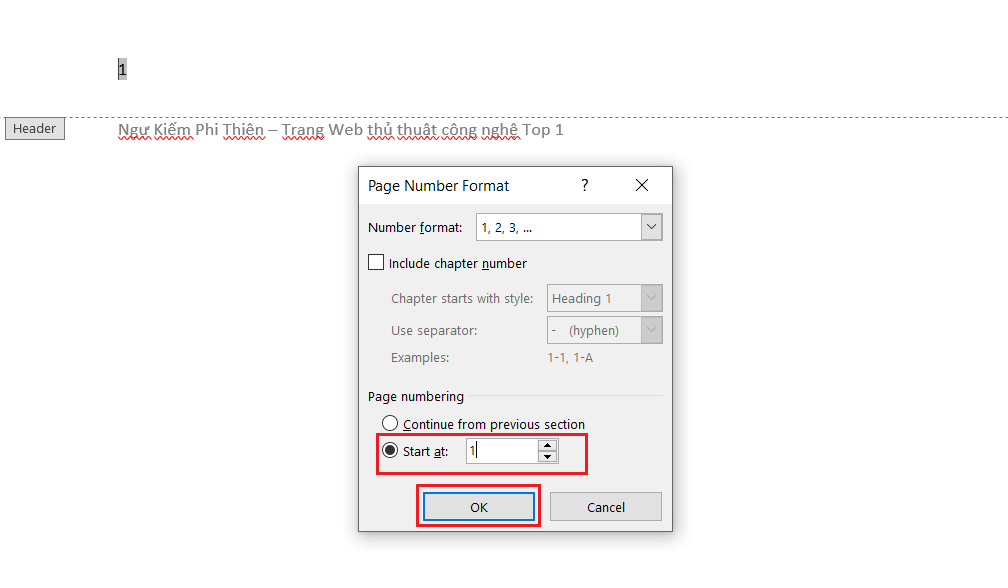
Bước 6
Sau khi bạn đã đánh số trang xong. Để tắt các dòng Header hoặc Footer trong tài liệu. Bạn chỉ cần Close Header & Footer (Đóng Header và Footer).
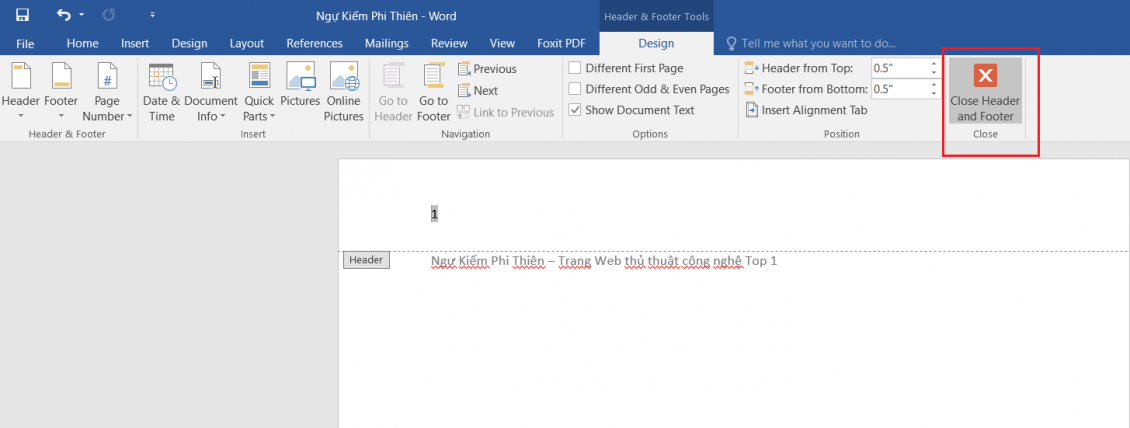
Bước 7
Để xóa các trang được gõ tự động trong Word 2016. Bạn chỉ cần bấm vào Page Number (Số trang). Sau đó chọn Remove Page Numbers (Xóa số trang).
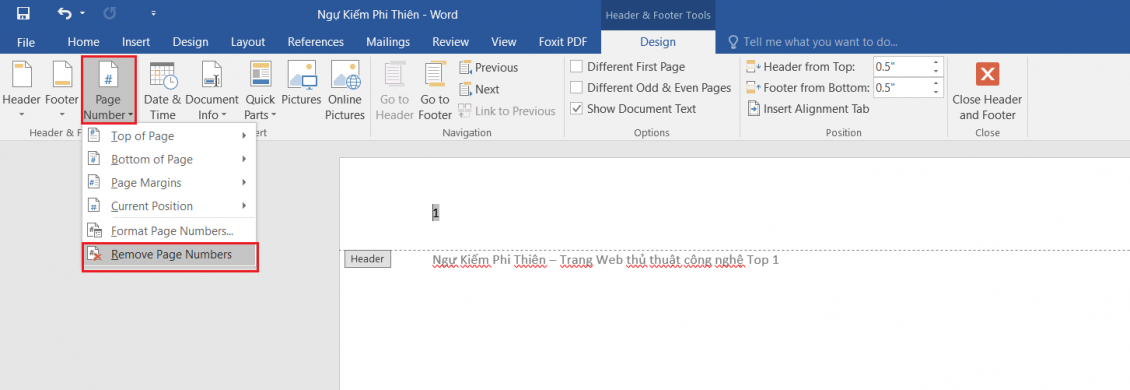
Hướng Dẫn Cách Đánh Số Trang Trong Word 2010, 2013
Cách đánh số trang trong Word 2010 và Cách đánh số trang trong Word 2013 cũng tương tự như cách đánh số trang trong Word 2016. Bởi vì. Trong những thay đổi phiên bản. Microsoft hầu như giữ lại toàn bộ những tính năng cũng như giao diện phần “Page Numbers” nhằm mang lại cho người dùng cách sử dụng tính năng này đơn giản và thuần thục nhất. Vì vậy, nếu bạn đang sử dụng Microsoft Word phiên bản 2010 và 2013 thì hoàn toàn có thể áp dụng những hướng dẫn trên của mình nhé.
Lời kết
Bài viết trên đây là những hướng dẫn của Ngự Kiếm Phi Thiên về đánh số trang trong Word. Nhìn chung, cách thức đánh số trang này ở các phiên bản Word là giống nhau nên ạn hoàn toàn có thể áp dụng hướng dẫn này ở bất kỳ phiên bản nào. Hy vọng bài viết này sẽ giúp tài liệu của bạn chuyên nghiệp và đẹp mắt hơn.
Chúc bạn thực hiện thành công!
Mời bạn đọc: Bật Mí Cách Chuyển File PDF Sang Word Đơn Giản Không Cần Phần Mềm
