Hàm IF: Hướng Dẫn Sử Dụng Thành Thạo Hàm IF Trong Excel
Hàm IF là một trong những hàm phổ biến và quan trọng nhất trong Excel. Hàm này sẽ giúp bạn kiểm tra điều kiện và trả về một giá trị nếu như điều kiện đó đúng hoặc trả về một giá trị khác nếu điều kiện đó không đúng. Trong bài viết này, Ngự Kiếm Phi Thiên sẽ giúp bạn tìm hiểu về cú pháp và cách dùng của hàm IF thông qua những ví dụ cụ thể. Bạn cùng theo dõi nhé.
Cú pháp hàm IF trong Excel
Hàm IF là một trong những hàm logic trong Excel cho phép đánh giá một điều kiện nhất định và trả về giá trị mà bạn chỉ định nếu điều kiện là TRUE và trả về một giá trị khác nếu điều kiện là FALSE.
Cú pháp hàm IF: = IF (logical_test, [value_if_true], [value_if_false])
Trong đó:
- logical_test: là một giá trị hay biểu thức logic có giá trị True (đúng) hoặc False (sai). Tham số này có thể là kí tự ngày tháng, con số hay biểu thức so sánh bất kì. Tham số này bắt buộc phải có trong cú pháp hàm. Ví dụ như: A3>10, A1<A4…
- value_if_true: là giá trị mà hàm sẽ trả về nếu biểu thức logic cho giá trị TRUE hay điều kiện đúng. Tham số này không bắt buộc phải có.
- value_if_false: là giá trị mà hàm sẽ trả về nếu biểu thức logic cho giá trị FALSE hay điều kiện không đúng. Tham số này không bắt buộc phải có.
Lưu ý:
- Trong một vài phiên bản Excel, dấu ngăn cách giữa các tham số có thể là dấu chấm phẩy (;).
- Nếu tham số ở value_if_true và value_if_false là text thì ta thêm dấu “”. Còn nếu là số thì không cần thêm. Nếu bạn không thêm dấu “” vào text thì giá trị trả về sẽ là #NAME? nghĩa là sai công thức.
Ví dụ:
=IF(A5>150,”Cao”,”Thấp”) nếu giá trị ô A5>150 thì trả về kết quả là Cao, ngược lại thì trả về kết quả là Thấp.
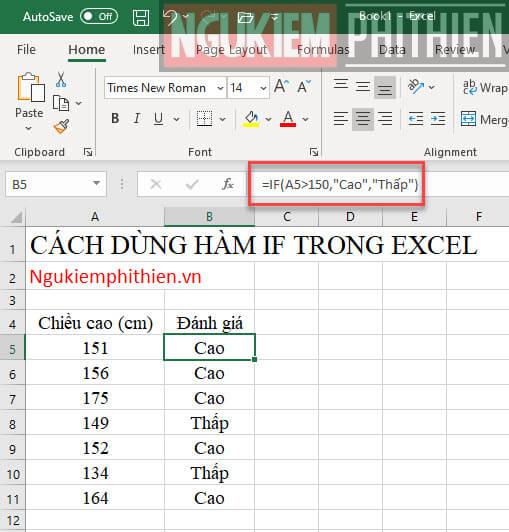
Những điều cần nhớ trong hàm IF
- Khi bỏ qua tham số value_if_true: có hai trường hợp xảy ra. Một là vị trí của value_if_true bỏ trống, kết quả hàm IF trả về là 0 nếu điều kiện đó đáp ứng. Hai là vị trí của value_if_true vẫn có dấu nháy “” thì kết quả hàm IF trả về là trống (không có gì trong ô). Ví dụ minh họa cho trường hợp này:
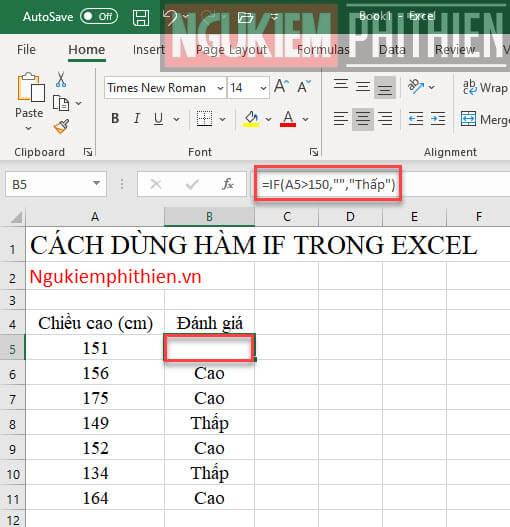
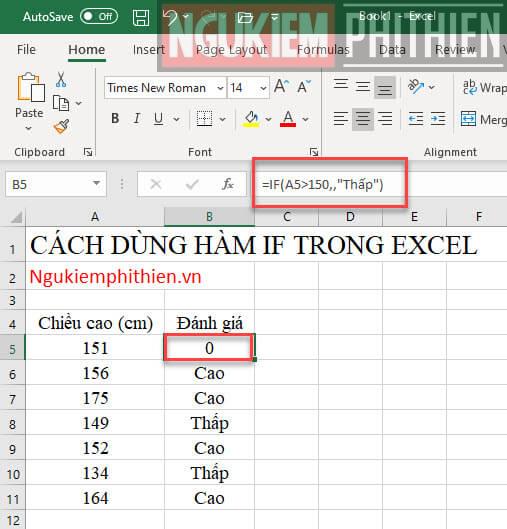
- Khi bỏ qua tham số value_if_false: Nếu biểu thức logic được cho là FALSE và thông số value_if_false bị bỏ qua (không có dấu phẩy sau tham số value_if_true) thì hàm IF sẽ trả về giá trị FALSE. Nếu bạn đặt dấu phẩy sau tham số value_if_true thì hàm IF sẽ trả về giá trị bằng 0. Nếu bạn đặt dấu “” sau dấu phẩy thì hàm IF sẽ không trả về giá trị gì (ô trống). Ví dụ:
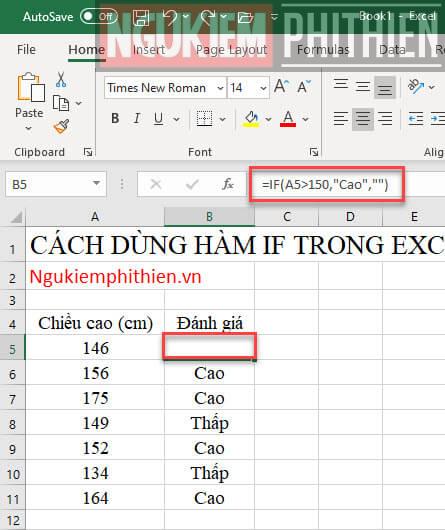
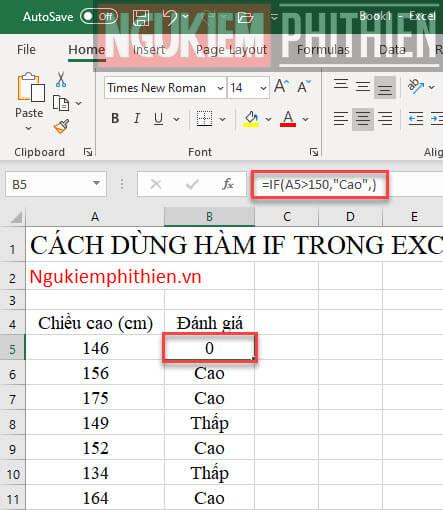
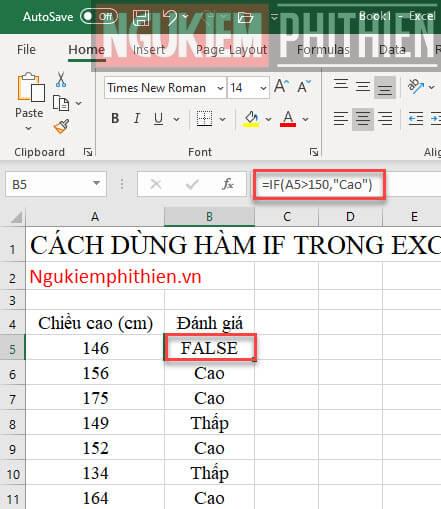
- Nếu bạn muốn hàm IF trả về kết quả là các giá trị logic TRUE hoặc FALSE khi một điều kiện nhất định được thỏa mãn. Bạn phải gõ TRUE trong ô tham số value_if_true. Ô value_if_false có thể điền vào là FALSE hoặc để trống. Ví dụ:
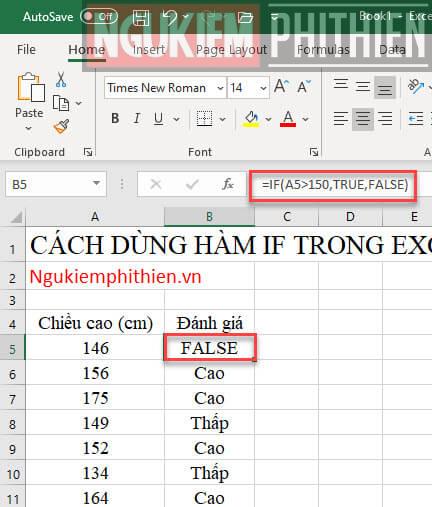
Ví dụ 1: Hàm IF với dữ liệu viết hoa, viết thường.
Nhận xét tình trạng sản phẩm của một cửa hàng. Nếu sản phẩm còn hàng thì đánh giá là “ok” còn nếu sản phẩm hết hàng thì bỏ trống.
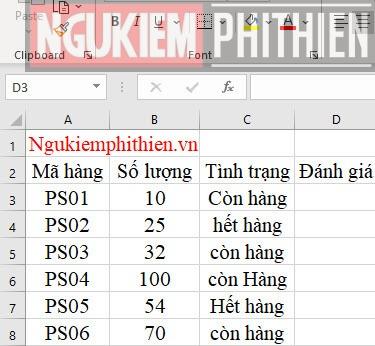
Để điền vào ô đánh giá, bạn hãy nhập công thức =IF(C3=”còn hàng”,”ok”,””). Sau đó bạn kéo chuột đến cuối bảng để sao chép công thức cho các ô ở dưới. Chúng ta sẽ được kết quả như sau:
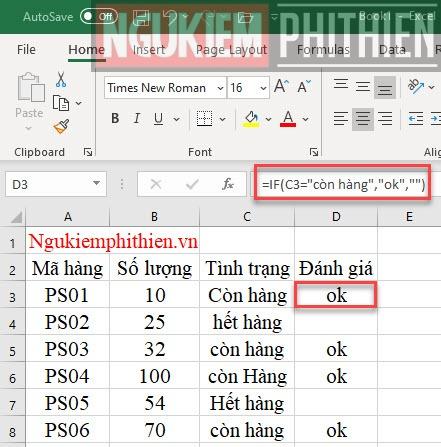
Qua ví dụ trên, chúng ta nhận thấy một điều là hàm này không quan trọng dữ liệu là chữ viết hoa hay viết thường. Vì còn hàng là text nên khi nhập vào công thức chúng ta sẽ thêm dấu “”, ok cũng vậy.
Ví dụ 2: Kết hợp hàm IF và hàm DATEVALUE.
Nhập dữ liệu vào ô Tình trạng của sản phẩm với bảng như trong hình. Nếu hạn sử dụng đến 15/5/2019 thì hết hạn ngược lại thì hết hạn.
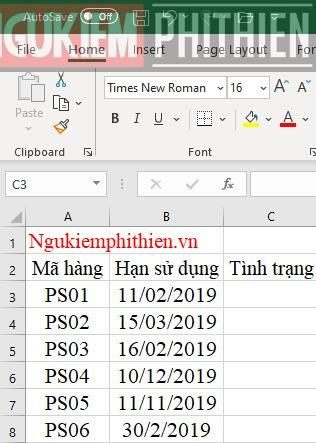
Đầu tiên nhập vào ô C3 công thức =IF($B3<DATEVALUE(“15/5/2019″),”hết hạn”,”còn hạn”). Sau khi được giá trị của ô đó, bạn kéo chuột đến hết bảng để sao chép công thức cho các ô bên dưới. Kết quả sẽ được như bảng sau:
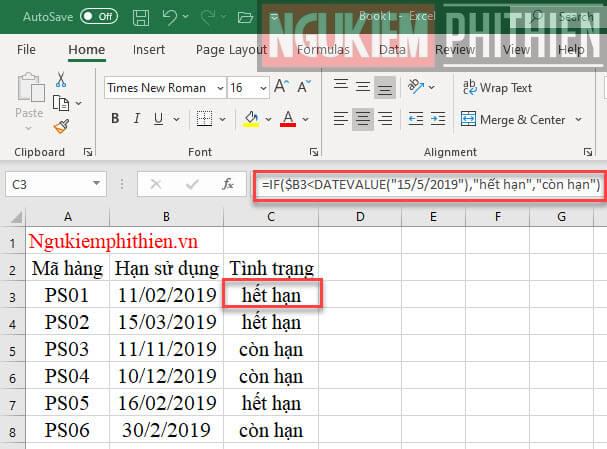
Ví dụ 3: Hàm IF nhiều điều kiện (hàm IF lồng nhau).
Dùng hàm này để đánh giá danh hiệu của học sinh trong tổ. Cho biết danh sách tổ và điểm trung bình của các học sinh dưới bảng sau. Nếu điểm trên 8.0 thì đạt giỏi, điểm từ 7.0 đến 8.0 thì đạt khá, điểm từ 5.0 đến 7.0 thì đạt trung bình, điểm dưới 5.0 thì đạt yếu.
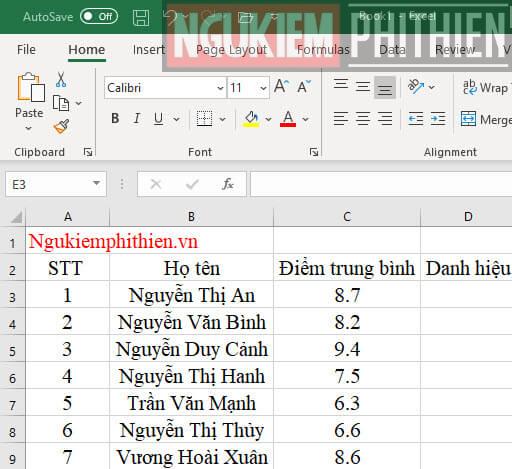
Bạn nhập vào ô D3 công thức: =IF(C3>=8,”giỏi”,IF(C3>7,”khá”,IF(C3>5,”trung bình”,”yếu”))). Sau đó bạn kéo thả chuột đến cuối bảng để sao chép công thức cho các ô ở dưới. Chúng ta sẽ được kết quả như sau:
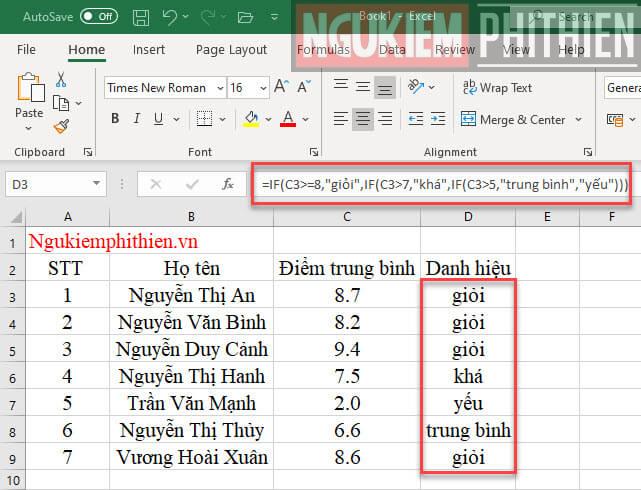
Trên đây, Ngự Kiếm Phi Thiên đã giúp bạn tìm hiểu về cú pháp của hàm IF (một hàm tương đối quan trọng trong Excel). Hy vọng thông qua bài viết này bạn đã hiểu biết hơn và thành thạo hơn khi dùng hàm IF.
Chúc bạn thực hiện thành công!
