[Mẹo Hay] 6 Cách Gỡ Bỏ Phần Mềm Không Có Trong Control Panel Thành Công 100%
Cách gỡ bỏ phần mềm không có trong Control Panel là từ khóa được rất nhiều người dùng Windows tìm kiếm trên Google. Bởi vì thông thường, khi cài đặt phần mềm, chúng sẽ xuất hiện trong Control Panel hoặc Add or Remove Programs. Do đó, khi không có nhu cầu sử dụng bất kỳ phần mềm nào, hầu hết mọi người đều đến đây để gỡ bỏ chúng. Tuy nhiên, có một số phần mềm “cứng đầu” không xuất hiện trong Control Panel thì người dùng lại khá “đau đầu” vì không biết gỡ bỏ chúng như thế nào. Ở bài viết này, Ngự Kiếm Phi Thiên sẽ chia sẻ với bạn “6 Cách Gỡ Bỏ Phần Mềm Không Có Trong Control Panel Thành Công 100%”. Cùng theo dõi nhé.

Tìm hiểu về Control Panel
Trong hệ điều hành máy tính. Control Panel (bảng điều khiển) được xác định là một thành phần quan trọng. Nó giúp chúng ta thiết lập và thay đổi các tham số cũng như hệ thống trong máy tính. Ngoài ra. Chúng ta có thể thêm và xóa phần mềm không sử dụng hoặc không cần thiết khỏi bộ nhớ máy tính.
Ngoài ra, Control Panel có thể tùy chỉnh các chức năng cơ bản trong máy tính như: Truy cập / ngắt kết nối mạng. Chế độ ngủ tự động khi quên tắt thiết bị. Đồng hồ. Tạo mật khẩu để bảo mật máy tính. Tường lửa … Và nhiều chức năng quan trọng khác.
Nguyên nhân phần mềm không có trong Control Panel
Thực tế. Có một số phần mềm được cài đặt trên máy tính của bạn nhưng chúng không hiển thị trong Bảng điều khiển. Nhiều lí do có thể kể đến như: quá trình cài đặt có lỗi, phần mềm độc hại hoặc phần mềm ở dạng di động, phần mềm không để lại khóa registry …
Hướng Dẫn Cách Gỡ Bỏ Phần Mềm Không Có Trong Control Panel
1. Sử dụng phần mềm Unlocker
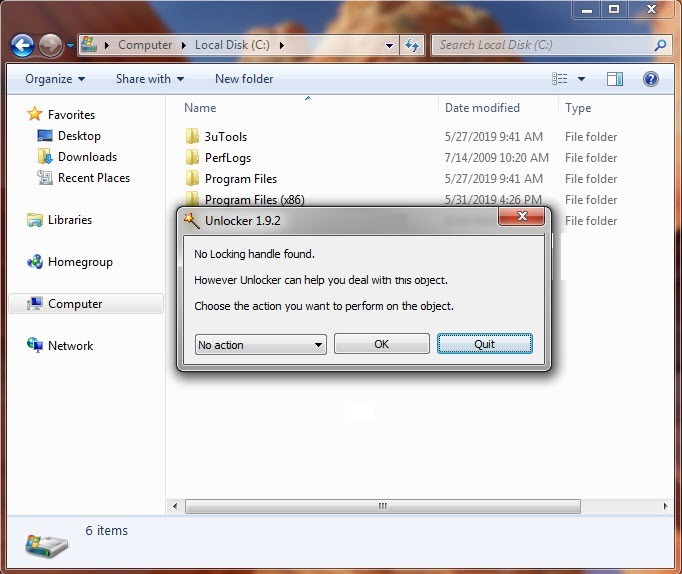
Phần mềm Unlocker là một trong những phần mềm được nhiều người sử dụng để xóa các tập tin “cứng đầu”. Để xóa phần mềm không có trong Control Panel. Chúng ta chỉ cần mở phần mềm Unlocker. Sau đó chọn thư mục phần mềm cài đặt và tiến hành Delete chúng đi là được.
2. Gỡ cài đặt phần mềm hệ thống trong Windows Feature
Một số phần mềm hệ thống như Windows Media Player, Internet Explorer … thường sẽ không hiển thị trong Unistall or change a program. Mà chúng ta phải làm theo cách sau
Bước 1. Trong menu Programs and Features (Chương trình và Tính năng). Click chọn Turn Windows features on or off ( Bật hoặc tắt tính năng của Windows).
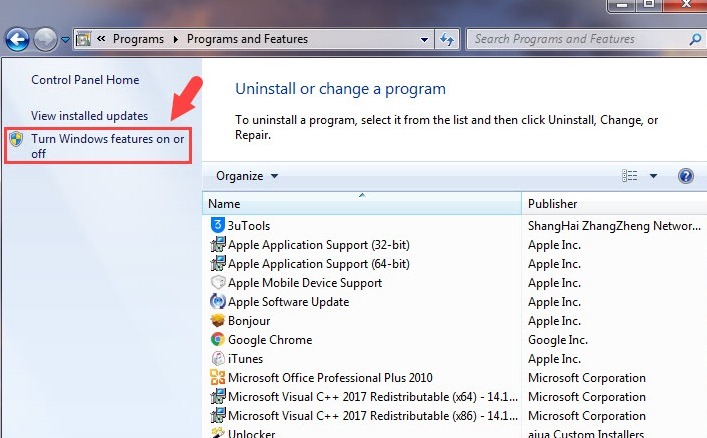
Bước 2. Đặt dấu tích trong phần mềm mà bạn muốn xóa. Mình sẽ lấy ví dụ với phần mềm Internet Explorer. Nếu một thông báo xuất hiện, chỉ cần bấm Có và OK. Sau đó khởi động lại máy tính là hoàn tất.
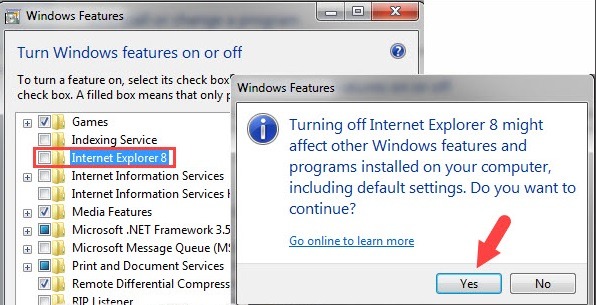
3. Xóa Registry của những phần mềm không hiển thị
Mở Registry Editor và truy cập vào đường dẫn sau:
HKEY_LOCAL_MACHINE\SOFTWARE\Microsoft\Windows\CurrentVersion\Unistall
Sau đó. Nhấp và tìm kiếm các Registry như dưới đây. Tại đây, bạn nhận thấy mục DisplayName nếu đó là phần mềm chính xác. Hã tiến hành Registry đó đi.
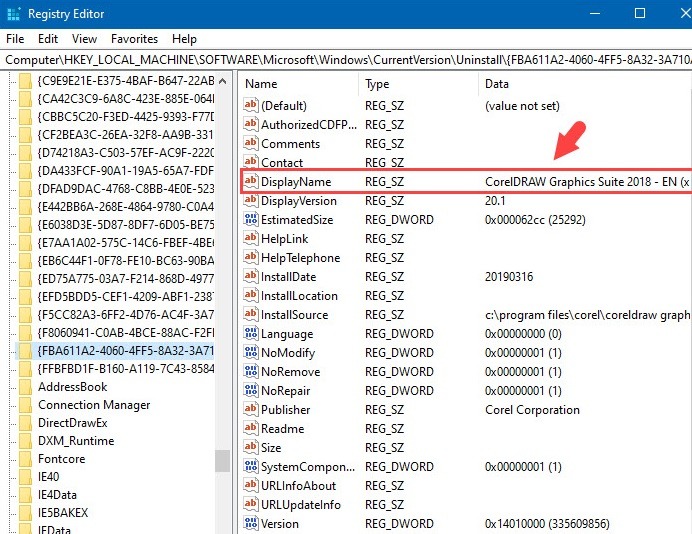
4. Sử dụng phần mềm xóa tệp chuyên nghiệp như Revo Unistaller, IOBIT Unistaller
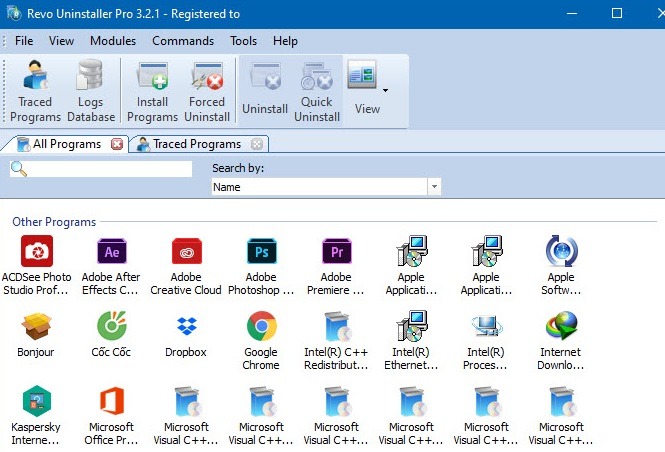
Nếu chúng ta không thể gỡ cài đặt phần mềm không có trong Control Panel. Chúng ta có thể cần sự trợ giúp của phần mềm gỡ cài đặt chuyên nghiệp như Revo Unistaller hay IObit Unistaller để quét và gỡ cài đặt những phần mềm “cứng đầu” này.
Bạn có thể tải xuống Revo Unistaller tại đây: https://www.revouninstaller.com/downloads/
Hoặc IObit Unistaller tại liên kết sau: https://www.iobit.com/en/advanceduninstaller.php
5. Khởi động máy ở chế độ an toàn (Safe Mode)
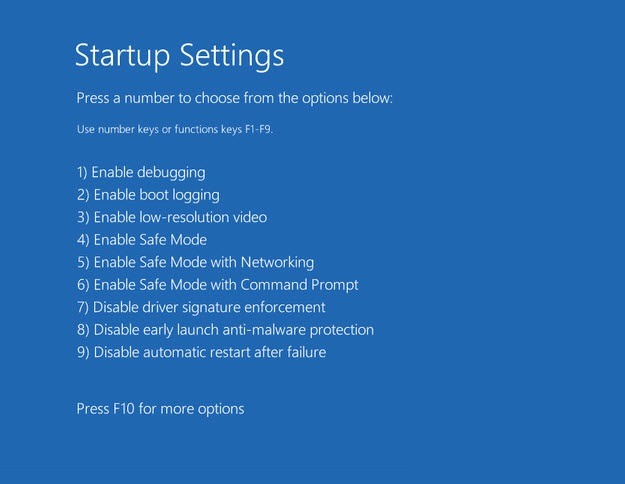
Trong chế độ An toàn, Windows cho phép người dùng xem các tệp và thư mục ẩn. Bằng cách khởi động Windows thông qua chế độ An toàn, chúng ta có thể tìm thấy thư mục cài đặt và xóa thủ công một cách nhanh và dễ dàng nhất.
6. Sử dụng công cụ Fix it từ Microsoft
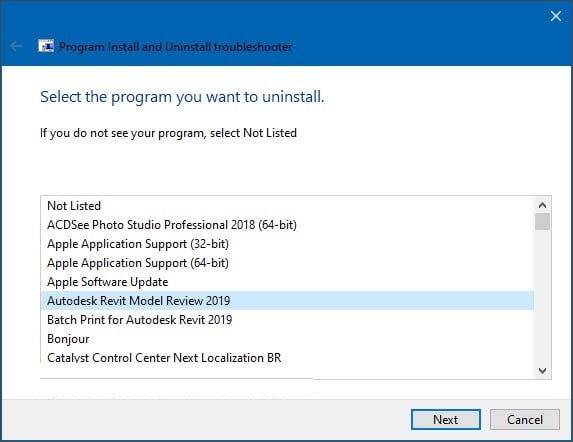
Các bạn có thể tải xuống công cụ Fix it từ Microsoft tại đây:
Tiện ích Fix it hay trình cài đặt Program Install and Unistall troubleshooter cho phép bạn quét và tìm kiếm phần mềm đã cài đặt nhưng không có trong danh sách ứng dụng của Control Panel. Chỉ cần cài đặt và nhấp vào Tiếp theo. Chúng ta có thể dễ dàng tìm và xóa phần mềm không có trong danh sách cài đặt Control Panel.
Lời kết
Thông qua bài viết này, Ngự Kiếm Phi Thiên hy vọng sẽ mang lại những kiến thức hữu ích để bạn có thể xử lý phần mềm “cứng đầu” không có trong Control Panel một cách dễ dàng. Đừng quên truy cập “Thủ thuật hay” để tìm hiểu kho thủ thuật khổng lồ dành cho bạn nhé.
Chúc bạn thành công!
Mời bạn đọc: [Tổng Hợp] 13 Cách Khắc Phục Lỗi Aw Snap (Ôi Hỏng) Trên Google Chorme
