[Mẹo Hay] Cách In 2 Mặt Cực Nhanh Ngay Cả Khi Máy In Không Hỗ Trợ In 2 Mặt
Cách in 2 mặt giấy là một thủ thuật được rất nhiều người dùng quan tâm. Bởi vì đôi khi trong quá trình bạn làm viêc. Việc in các tài liệu bằng Excel, Word hay PDF rất quan trọng nhất khi bạn muốn chuyển những tài liệu này thành bản cứng và gửi cho ai đó.
Việc in 2 mặt là thực sự cần thiết đối với những tài liệu dài để tiết kiệm chi phí. Tuy nhiên. Không phải tất cả máy in đều hỗ trợ việc in hai mặt. Cũng như không phải tất cả người dùng đều biết đến thủ thuật in này, nhất là trong trường hợp máy in không hỗ trợ tính năng in 2 mặt. Đừng quá lo lắng. Ở bài viết này, Ngukiemphithien.vn sẽ hướng dẫn các bạn cách In 2 mặt cực nhanh & đơn giản nhất. Đừng bỏ lỡ nhé!
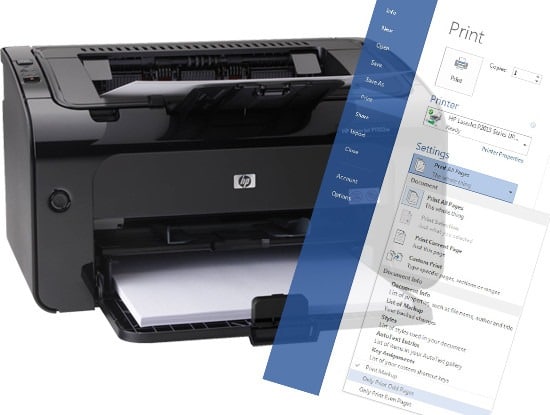
Ưu điểm của Cách in 2 mặt
- Tiết kiệm chi phí cho người dùng.
- Tận dụng tối đa giấy trong quá trình sử dụng.
- Làm cho tài liệu được gói gọn (điều này đặc biệt hữu ích với các tài liệu dài)
- Tiết kiệm thời gian cho người dùng và người xem
Cách kiểm tra máy tin có hỗ trợ in 2 mặt hay không
Để kiểm tra xem máy in của bạn có hỗ trợ in hai mặt hay không. Bạn có thể kiểm tra trong bản hướng dẫn sử dụng máy in. Hoặc tham khảo nhà sản xuất máy in của mình trên Google. Ngoài ra, bạn cũng có thể check bằng thủ thuật sau:
Bước 1. Nhấp vào tab File (Tệp).
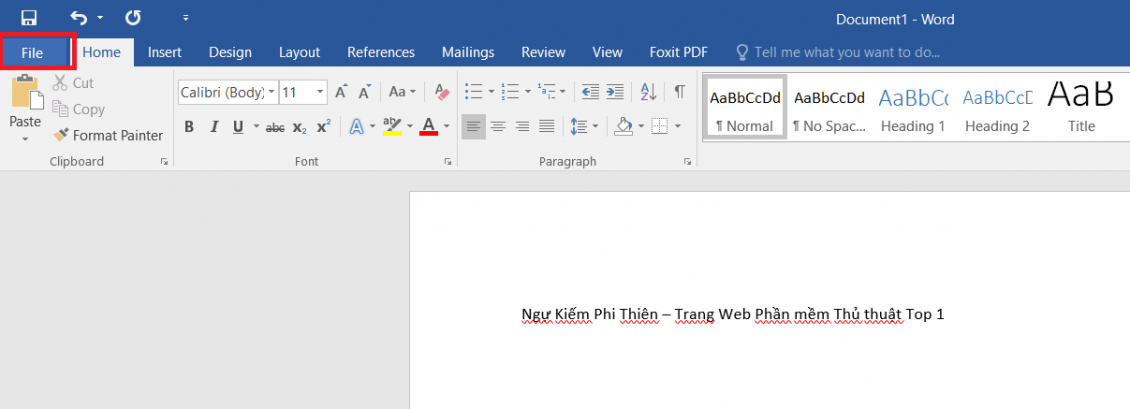
Bước 2. Nhấp vào phần Print (In).
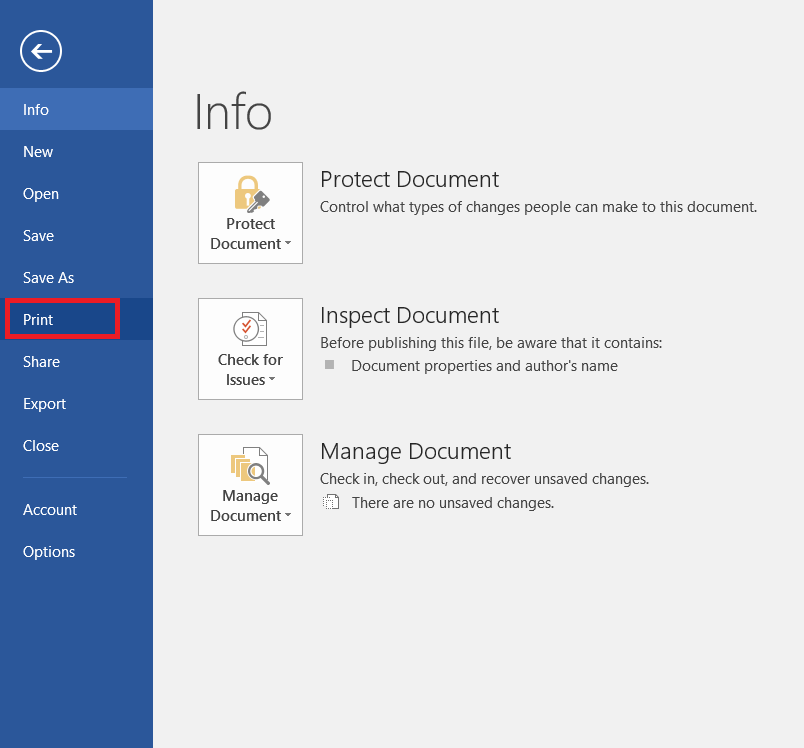
Bước 3. Trong phần Cài đặt. Nhấp vào phần Print One Slided (In một mặt). Nếu phần Manually Print on Both Sides hiện ra có nghĩa là máy in của bạn không hỗ trợ in 2 mặt. Lúc này, để thực hiện in 2 mặt, bạn cần phải thực hiện theo cách thủ công.
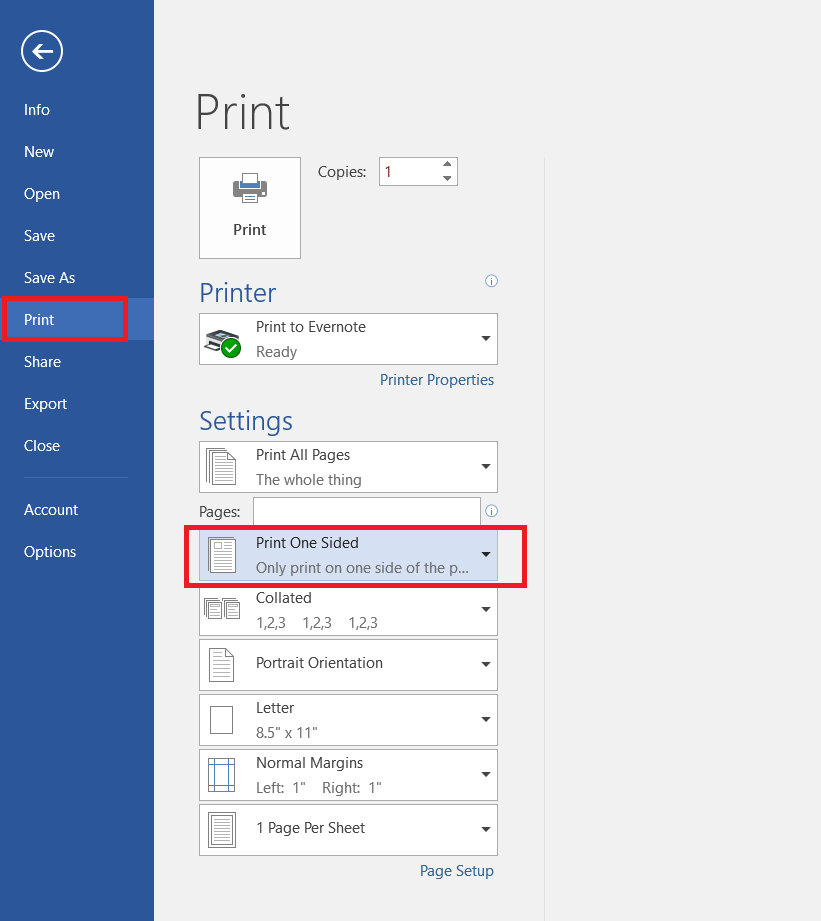
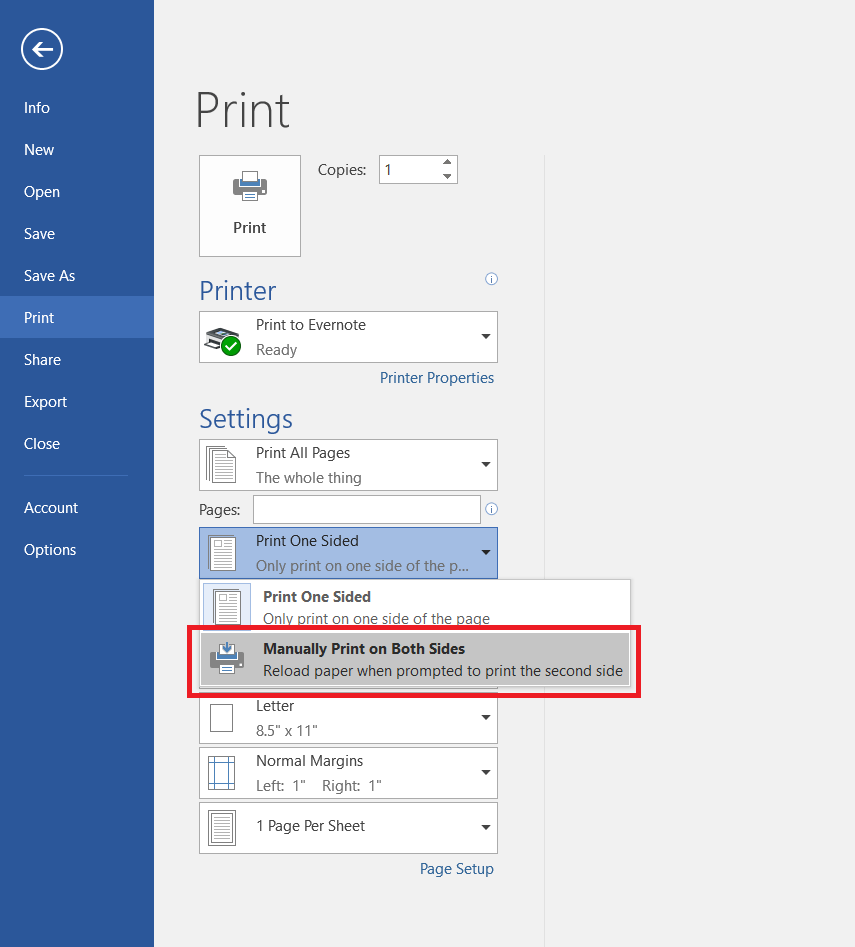
Một số lưu ý:
- Nếu bạn đang in với máy photocopy kết hợp hoặc máy in hai mặt. Nó chắc chắn sẽ hỗ trợ in hai mặt tự động mà bạn không cần phải check.
- Nếu bạn đã cài đặt nhiều máy in với cùng một máy tính. Có thể một máy in hỗ trợ việc in hai mặt và máy còn lại thì không.
Hướng dẫn Cách in 2 mặt
Đối với Máy in không hỗ trợ In hai mặt
1. Cách in thủ công
Cách sử dụng in hai mặt thủ công: Điều đó có nghĩa là nếu máy in của bạn không hỗ trợ việc in hai mặt tự động. Lúc này bạn có thể in tất cả các trang xuất hiện trên một mặt giấy. Và sau đó, hãy lật chồng giấy lại và thực hiện với mặt còn lại.
Bước 1. Nhấp vào tab File (Tệp).
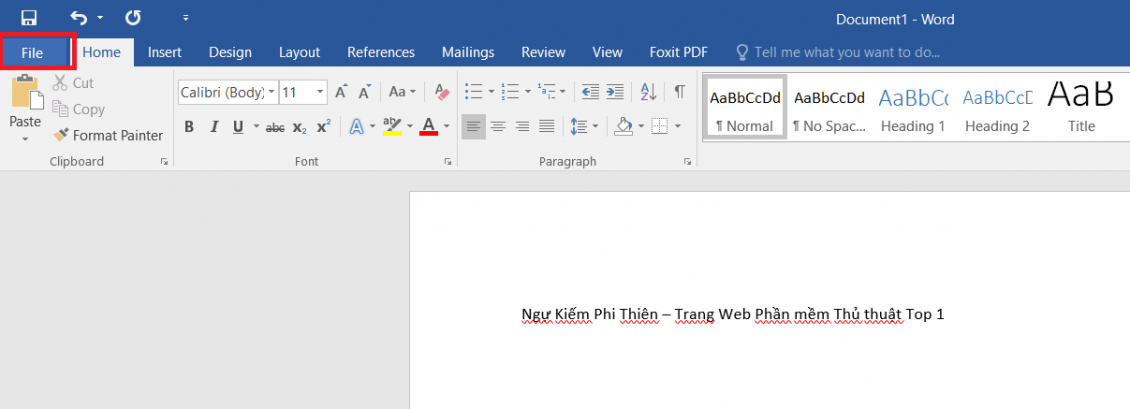
Bước 2. Nhấp vào Print (In).
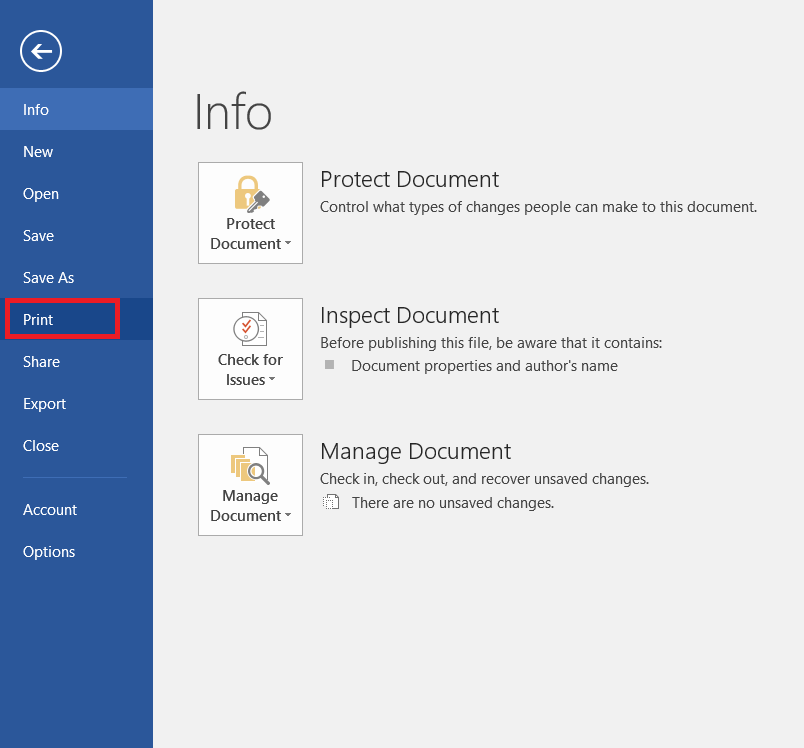
Bước 3. Trong Cài đặt. Bấm chọn Print One Sided (In một mặt). Sau đó bấm chọn Manually Print in Both Sided.
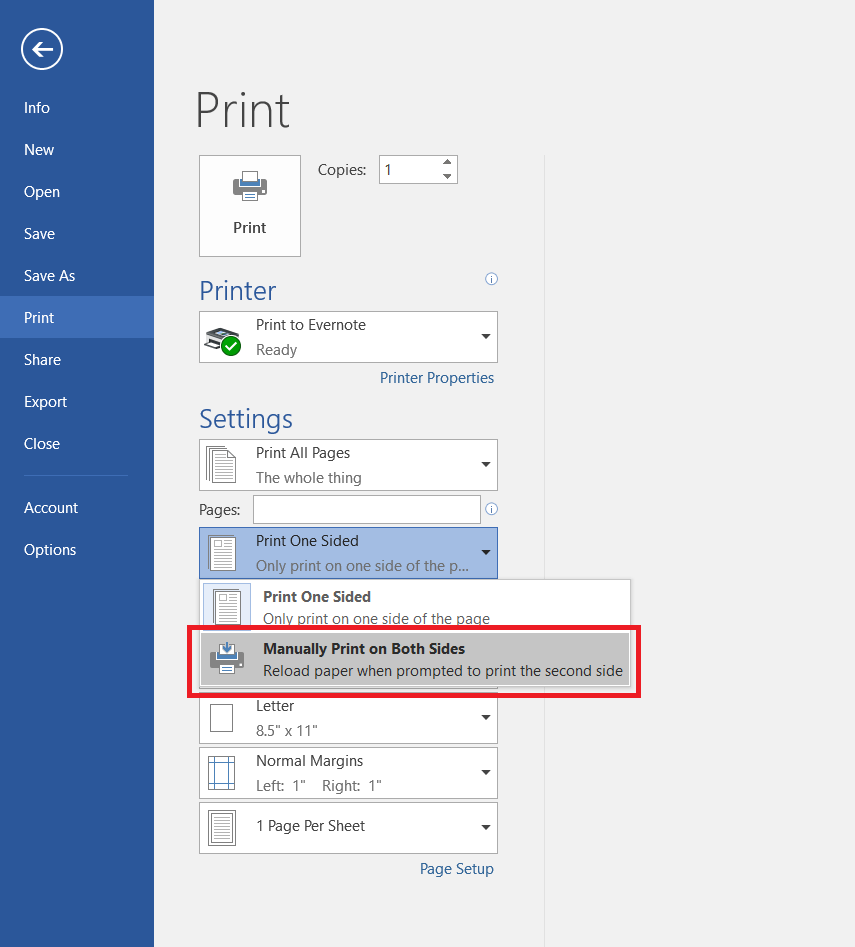
Tiếp theo trong in hai mặt thủ công. Khi bạn in, Word sẽ hiện thông báo nhắc bạn lật ngăn xếp để đặt lại các trang vào máy in.
2. In các trang lẻ và chẵn.
Bạn cũng có thể sử dụng thủ thuật sau để in trên cả hai mặt:
Bước 1. Nhấp vào tab File (Tệp).
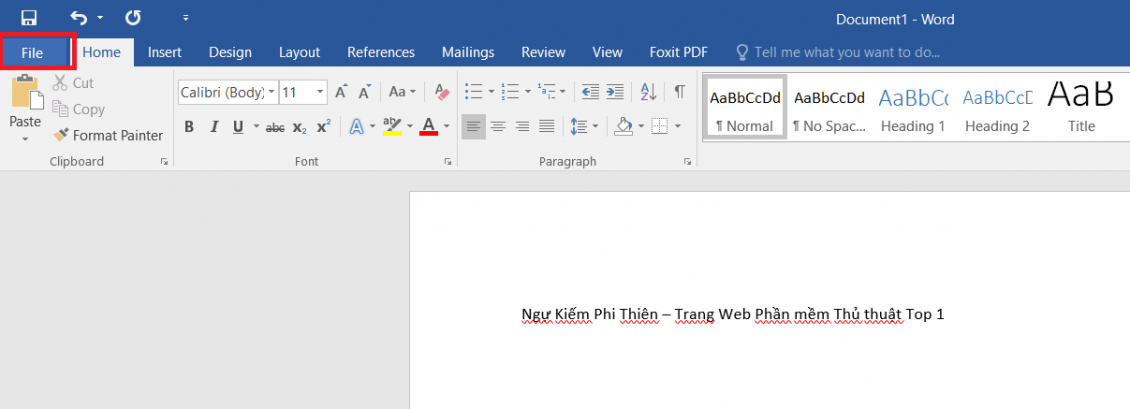
Bước 2. Nhấp vào Print (In).
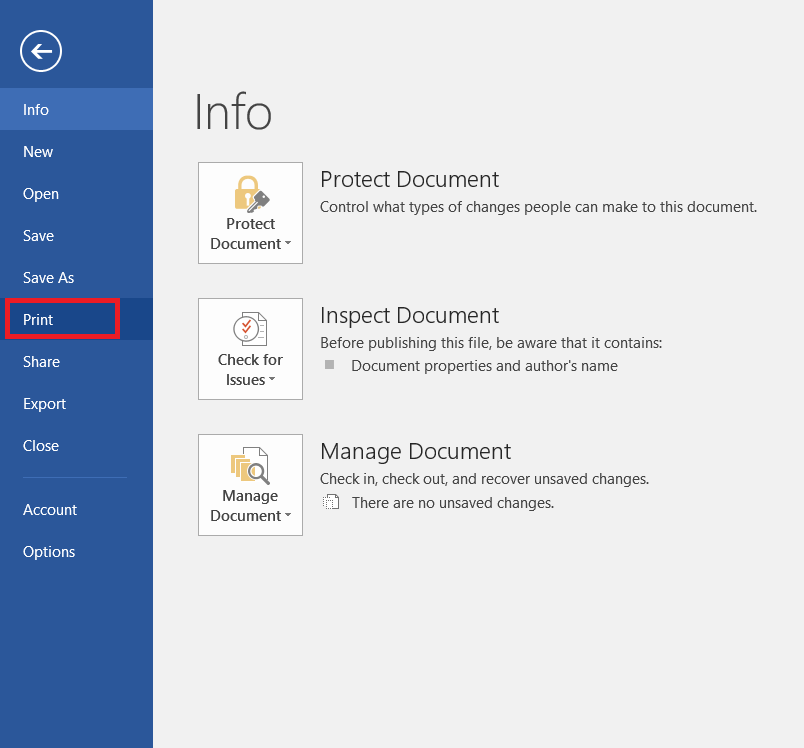
Bước 3. Trong phần Cài đặt. Chọn Print All Pages (In tất cả các trang). Ở dưới cùng của thư viện, chọn Only Print Odd Pages (Chỉ in các trang lẻ).
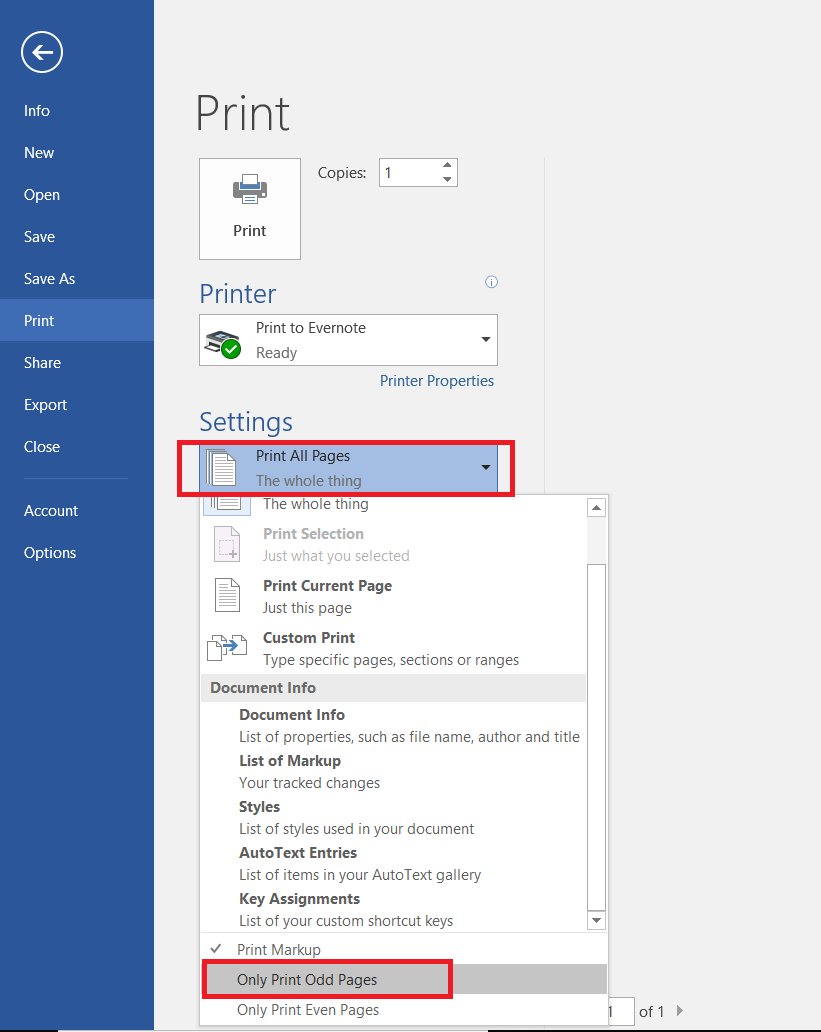
Bước 4. Nhấp vào nút Print (In) ở đầu thư viện.
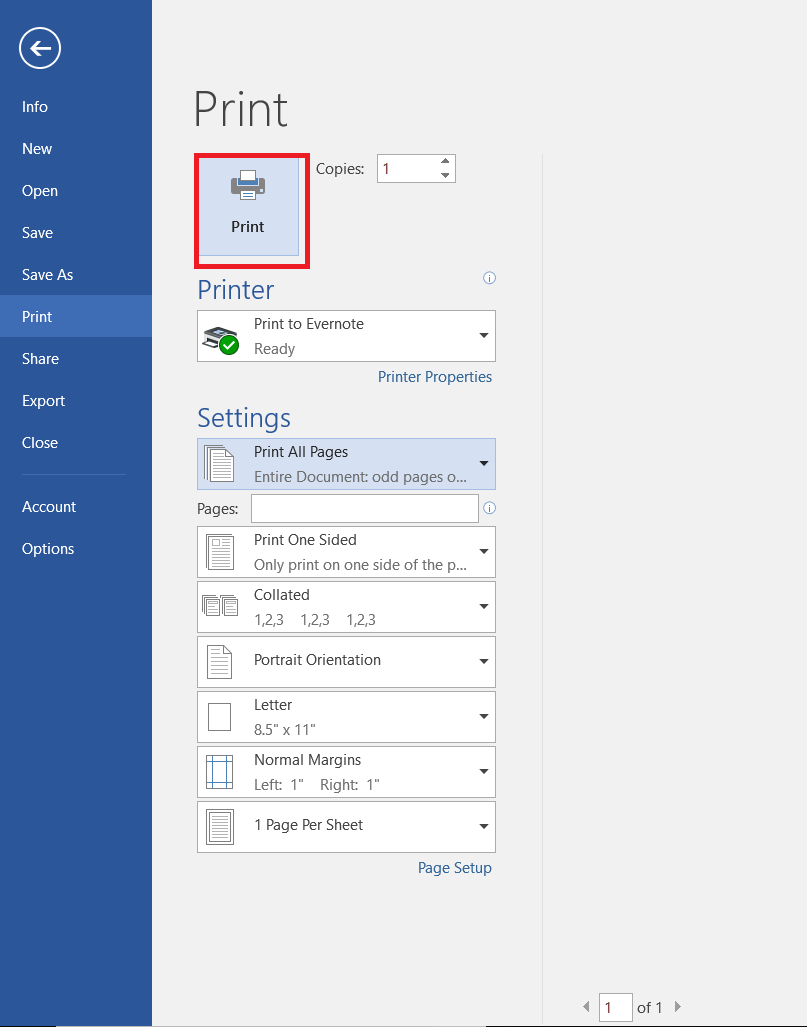
Bước 5. Sau khi các trang lẻ được in. Bạn tiến hành lật trang. Sau đó bên dưới Cài đặt khi nãy, nhấp vào Only Print Even Pages. (Chỉ in các trang chẵn).
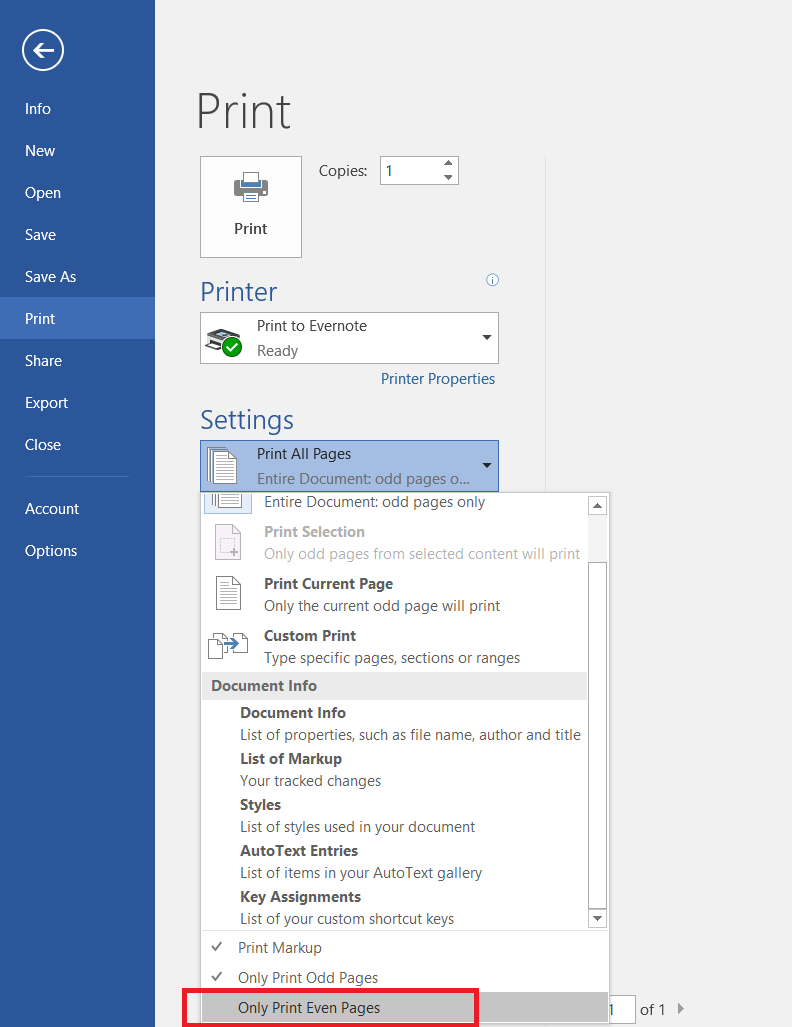
Đối với máy in có hỗ trợ in hai mặt
Nếu máy in của bạn có hỗ trợ tính năng in hai mặt tự động. Bạn có thể dễ dàng làm theo các bước sau:
Bước 1. Nhấp vào tab File (Tệp).
Bước 2. Nhấp vào Print (In).
Bước 3. Trong phần Cài đặt. Bạn chọn Print on Both Sides (In trên cả hai mặt). Sau đó chọn Finish (Kết thúc) để hoàn tất.
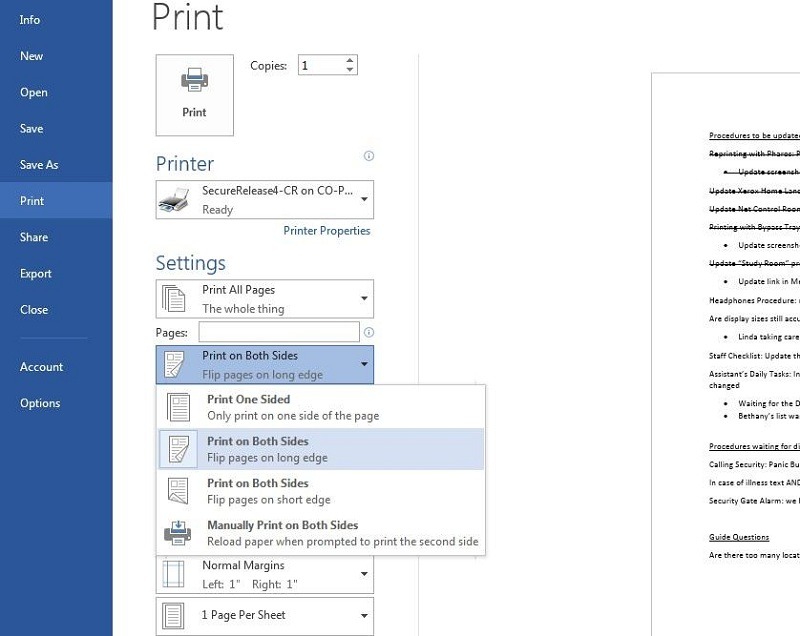
Lời kết
Bài viết trên đây là những chia sẻ của Ngự Kiếm Phi Thiên về cách in 2 mặt dù cho máy in của bạn có hỗ trợ chức năng này hay không. Hy vọng qua bài viết này, các bạn có thể dễ dàng thực hiện để tiết kiệm chi phí in ấn cho mình.
Chúc bạn thành công!
Đừng bỏ lỡ: Hướng Dẫn Cách Đánh Số Trang Trong Word 2010, 2013, 2016 Đơn Giản Trong 1 Click
