[Mẹo Hay] Cách Tạo Mục Lục Trong Word Nhanh & Đơn Giản Nhất
Cách tạo mục lục trong Word là một thủ thuật rất cần thiết đối đối với những người làm công việc văn phòng. Bởi vì một tài liệu được tạo để cung cấp đến nhiều người, phần mục lục là vô cùng quan trọng. Vì người xem có thể tìm những thứ mình cần ở mục lục, sau đó đến ngay vị trí đó mà không phải mất công tìm kiếm. Hôm nay Ngự Kiếm Phi Thiên sẽ hướng dẫn các bạn Cách tạo mục lục trong Word đơn giản trong 1 Click qua bài viết dưới đây. Đừng bỏ lỡ nhé!
Ưu điểm của Cách tạo mục lục trong Word
Không quá khó để nhận ra những ưu điểm của việc làm mục lục trong Word. Những ưu điểm đó có thể kể đến như:
- Tạo sự chuyên nghiệp cho tài liệu
- Thể hiện công sức của người làm tài liệu
- Giúp tiết kiệm thời gian cho người sử dụng
- Dễ dàng tìm kiếm thông tin
- Thể hiện chính xác thông tin
- Sợ lược đầy đủ những thông tin được đề cập trong tài liệu
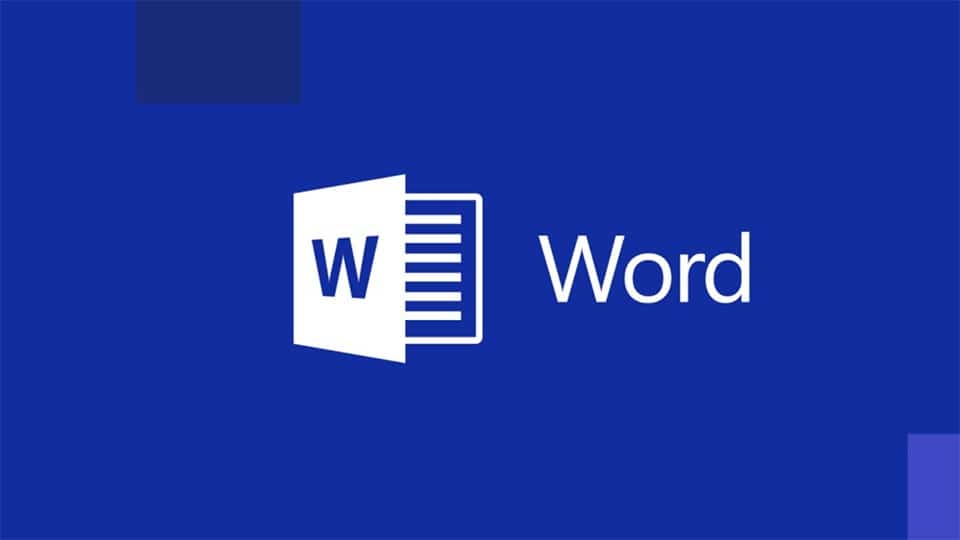
Hướng dẫn Cách Tạo Mục Lục Trong Word
Chọn nội dung được bao gồm trong mục lục
Để chọn nội dung bao gồm trong mục lục. Bạn phải xác định các mục chính (Chủ đề chính) và các mục con (Tiêu đề phụ).
Bước 1. Chọn nội dung sẽ được đưa vào mục lục.
Bước 2. Chọn Tab References (Tham khảo) -> chọn Thêm văn bản -> chọn Level (Cấp độ) phù hợp.
Trong hướng dẫn này. Ngự Kiếm Phi Thiên sẽ chọn:
Các mục I, II, III làm chủ đề chính và chọn cấp 1.
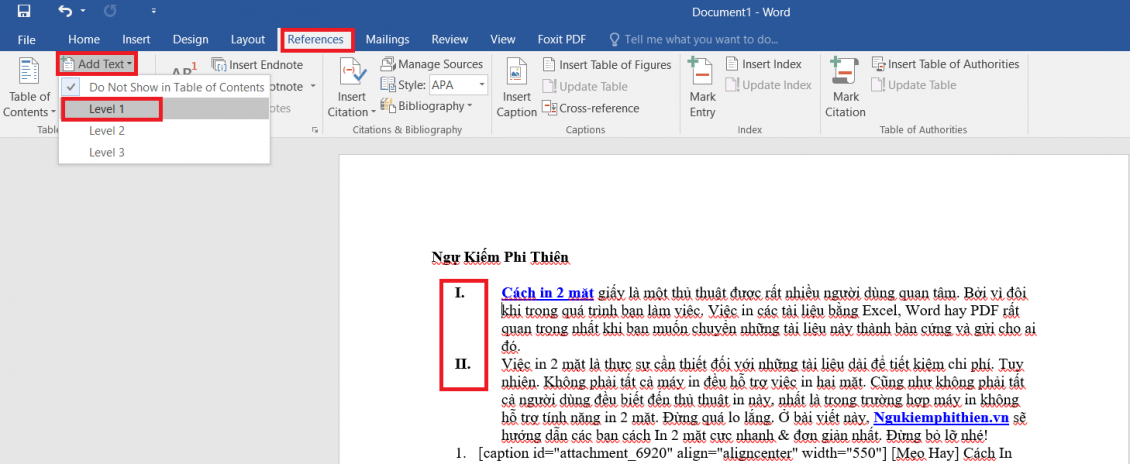
Mục 1,2 sẽ là mục phụ và chọn cấp 2
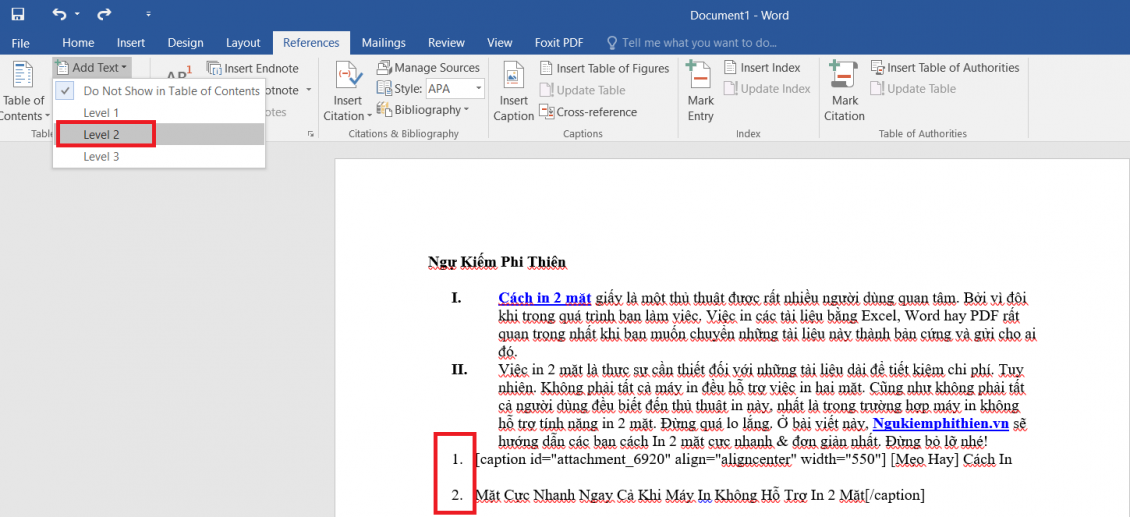
Mục a, b, c sẽ là các mục con nhỏ hơn và chọn cấp 3
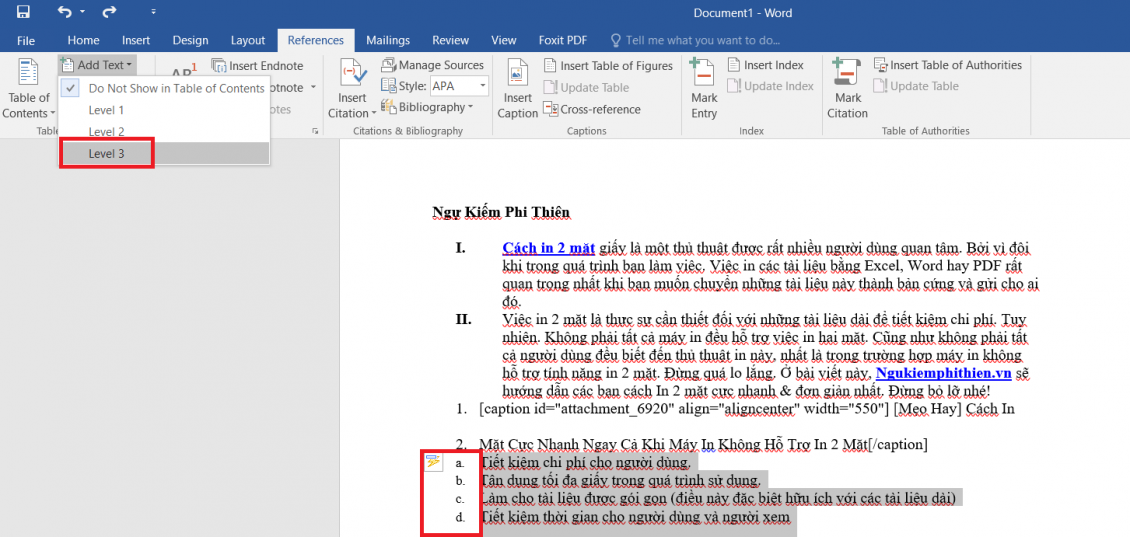
Ngoài ra. Bạn có thể sử dụng Kiểu tiêu đề có sẵn trong Tab Home được cài đặt sẵn từ Word để tô sáng các tiêu đề tương ứng. Với các bước tương tự như chọn cấp độ cho các mục.

Khi bạn đã xác định nội dung, các mục cấp độ bạn muốn. Word sẽ tự động hiểu và tạo cho bạn một bảng mục lục tự động.
Cách tạo mục lục trong Word
Sau khi bạn đã xác định được các mục cấp, việc tạo mục lục sẽ cực kỳ dễ dàng.
Bước 1. Đặt con trỏ vào vị trí bạn muốn đặt mục lục (thường là trang đầu tiên và trang cuối của tài liệu / văn bản).
Nhấp tổ hợp phím Ctrl + Enter sẽ giúp bạn nhanh chóng thông qua trang mới.
Bước 2. Nhấp vào Tab References Tham khảo -> Chọn phần Table of Contents (Mục lục). Lúc này một hộp thoại sẽ được mở. Ở đây Word cung cấp cho bạn hai tùy chọn: Hoặc sử dụng các mẫu dựng sẵn (Bảng tự động) hoặc tạo mục lục theo ý muốn (Mục lục tùy chỉnh …).
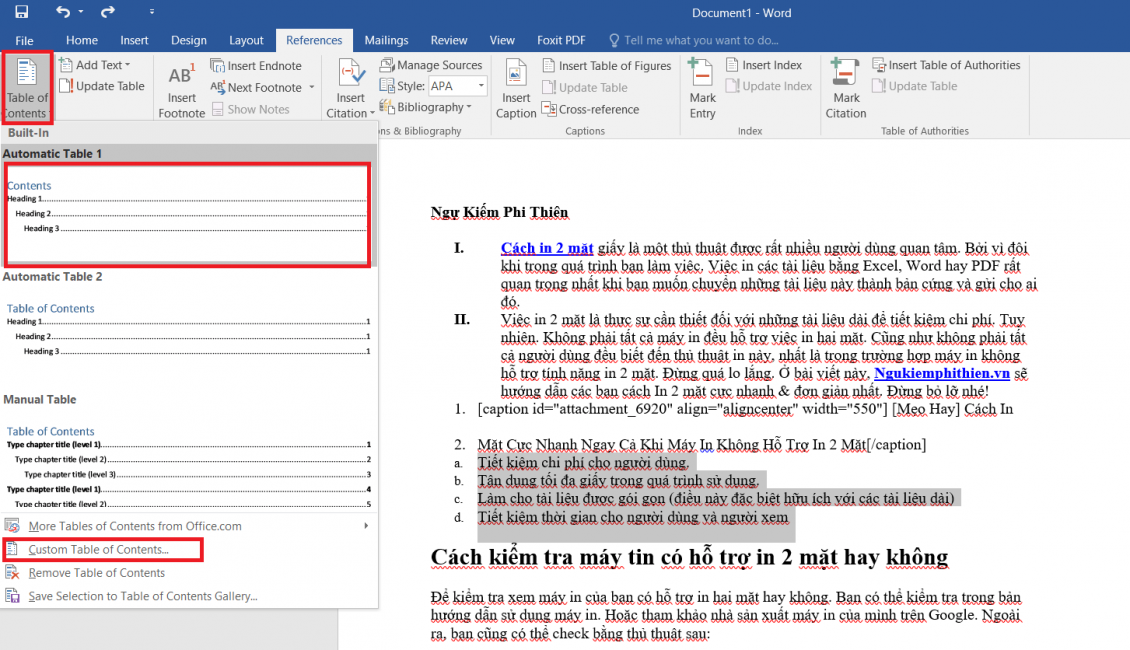
Khi chọn Mục lục tùy chỉnh. Một hộp thoại sẽ xuất hiện, trong hộp thoại này sẽ có 2 mục bạn cần xem xét như sau:
- Tab Leader: loại khi bạn nhấn Tab. Bạn có thể chọn: 1 (None) – không có gì, 2 là dấu chấm, 3 là dấu gạch ngang, 4 là dấu gạch dưới.
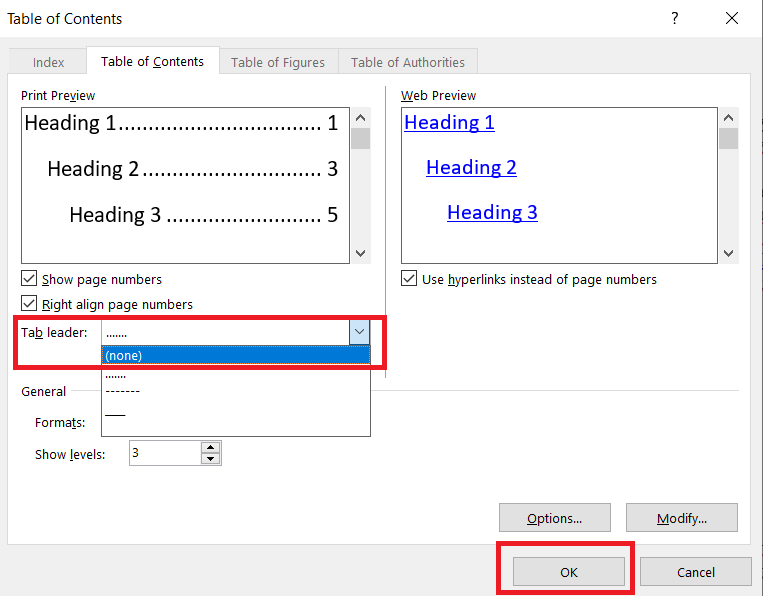
- Format (Định dạng): Định dạng kiểu mục lục, bạn có thể chọn biểu mẫu mục lục yêu thích của mình.
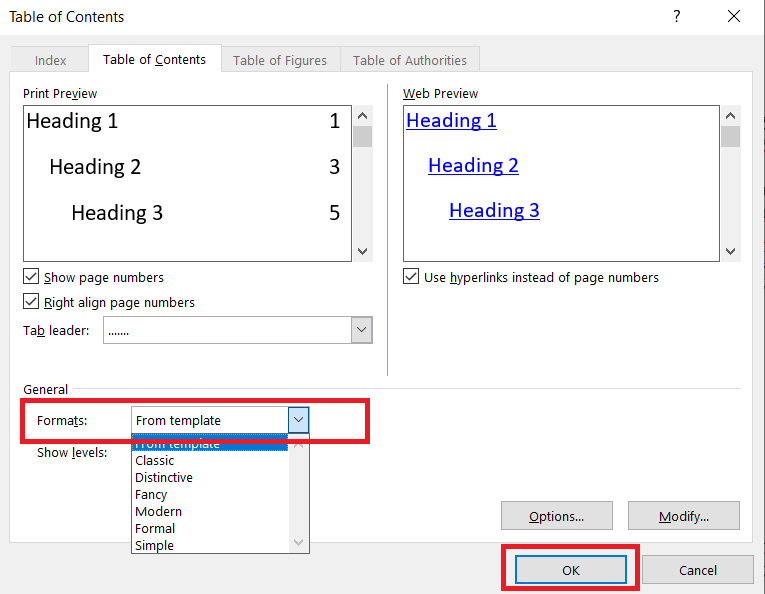
Bước 3. Sau khi chọn một bảng mục lục mẫu. Đây sẽ là kết quả mà bạn nhận được:

Chỉnh sửa và cập nhật mục lục
Nếu bạn thay đổi số trang hoặc chỉnh sửa nội dung ở mục lục bạn vừa tạo. Bạn chỉ cần chọn Update Table (Cập nhật bảng).
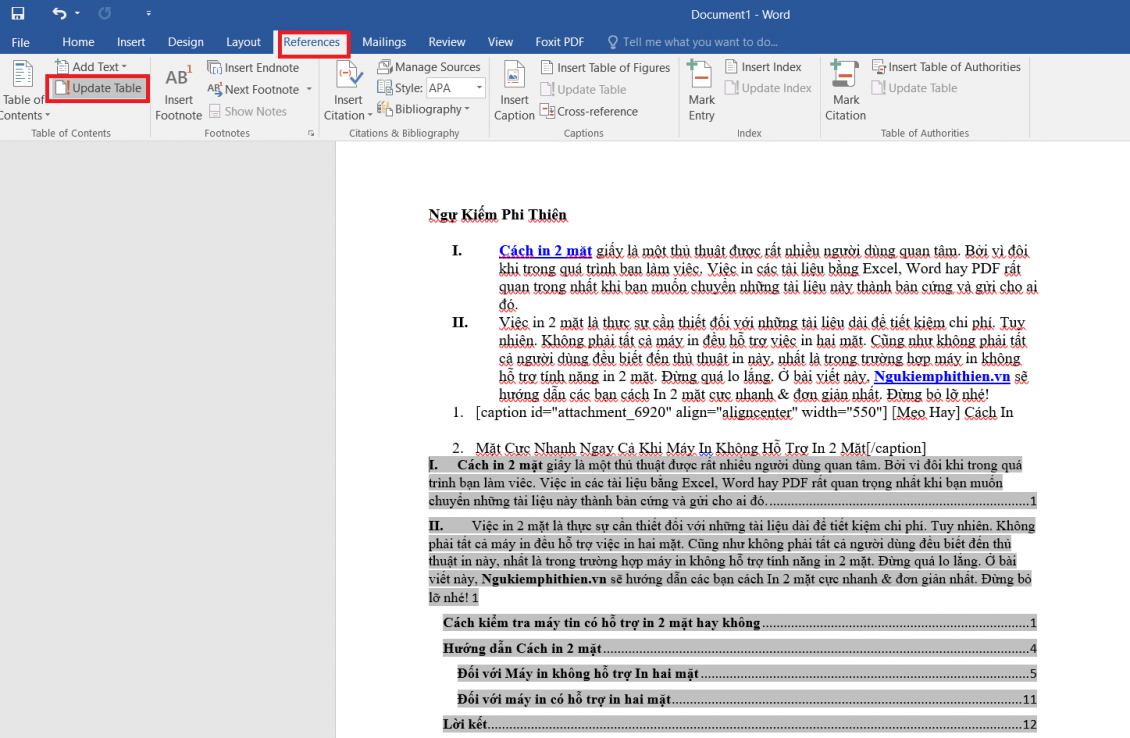
Lúc này một hộp thoại sẽ xuất hiện để bạn chọn loại chỉnh sửa bạn muốn.
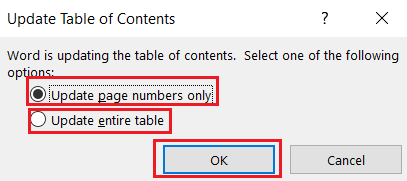
- Update Page Number Only: Chỉ cập nhật số trang của mục lục.
- Update Entire Table: Cập nhật toàn bộ tiêu đề của mục lục
Lời kết
Trên đây là toàn bộ những hướng dẫn của Ngự Kiếm Phi Thiên về cách làm mục lục trong Word nhanh & đơn giản nhất. Cảm ơn bạn đã theo dõi bài viết.
Chúc bạn thực hiện thành công!
Đừng bỏ lỡ: [Thủ Thuật Nhanh] Cách Giải Nén File Đơn Giản Trong “Một Nốt Nhạc”
