[Tips] 3+ Cách Xem Mật Khẩu Wifi Trên Máy Tính Siêu Dễ
Cách xem mật khẩu Wifi trên máy tính là một thủ thuật tương đối đơn giản nhưng lại khiến cho khá nhiều người dùng gặp khó khăn. Việc cột hiển thị Wifi bị ẩn hoặc phần Network bị lỗi cũng là một phần nguyên nhân khiến nhiều người không biết truy cập vào đâu để xem mật khẩu Wifi. Đừng quá lo lắng, để Ngự Kiếm Phi Thiên bật mí cho bạn 3+ Cách xem mật khẩu Wifi trên máy tính đơn giản nhất nhé!
Wifi là gì?
Wifi là viết tắt của Wireless Fidelity là hệ thống truy cập internet không dây. Loại sóng vô tuyến này tương tự như sóng điện thoại, truyền hình và radio. Wifi là công cụ kết nối không thể thiếu trên điện thoại, máy tính xách tay, máy tính bảng và một số thiết bị thông minh khác như smartwatch.

Nguyên tắc hoạt động của mạng Wifi
Để tạo kết nối Wifi, cần phải có Router (thu phát). Bộ định tuyến này lấy thông tin từ Internet thông qua kết nối có dây và sau đó chuyển đổi thành tín hiệu radio và gửi nó đến bộ chuyển đổi tín hiệu không dây trên thiết bị di động. Các thiết bị nhận tín hiệu này và sau đó giải mã nó thành dữ liệu cần thiết.
Quá trình này có thể được thực hiện ngược lại, Bộ định tuyến nhận tín hiệu vô tuyến từ Adapter (Bộ điều hợp). Sau đó giải mã và gửi chúng qua Internet.
Cách Xem Mật Khẩu Wifi Trên Máy Tính
Sử dụng Settings
Bước 1. Đầu tiên, bạn nhấp chuột phải vào biểu tượng wifi ở góc dưới bên phải màn hình. Biểu tượng này có thể thay đổi từ phiên bản này sang phiên bản khác nhưng bạn có thể dễ dàng nhìn thấy nó. Nhấp vào phần Open Network & Internet Settings (Mở cài đặt mạng & Internet) để mở giao diện cài đặt wifi cho máy tính.
Bước 2. Tại giao diện được hiển thị, nhấp vào phần Wi-Fi.
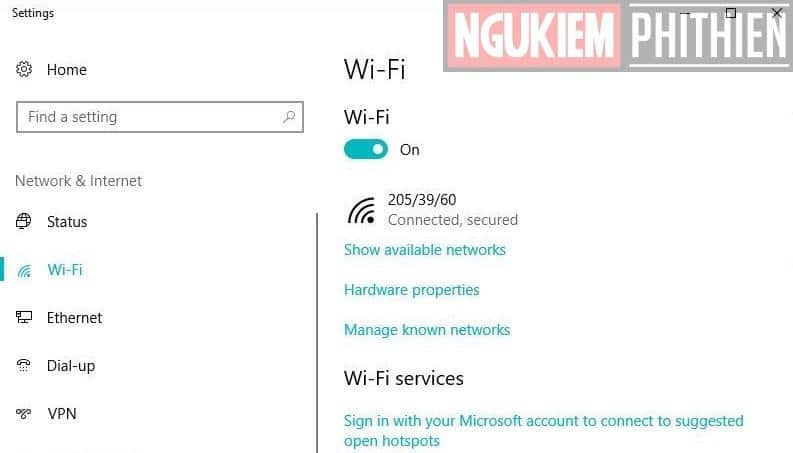
Bước 3. Nhấp vào Network and Sharing Center (Mạng và Trung tâm chia sẻ) trong giao diện của Wi-Fi
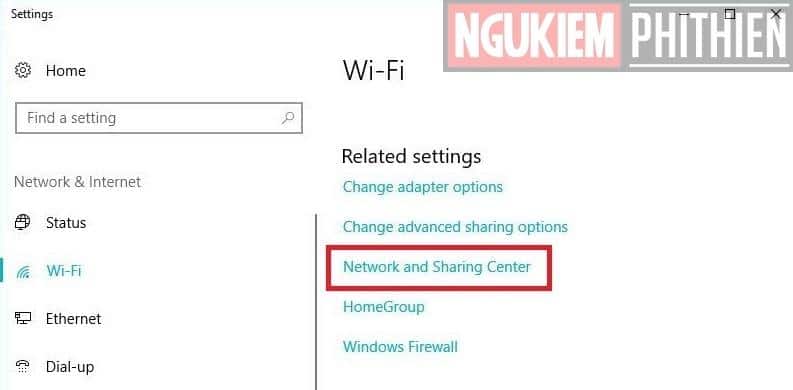
Bước 4. Chọn tên wifi bạn đang sử dụng trong phần Connections (Kết nối). Thông thường tên của wifi đang sử dụng là màu xanh lá cây, vì vậy bạn có thể dễ dàng nhìn thấy nó.
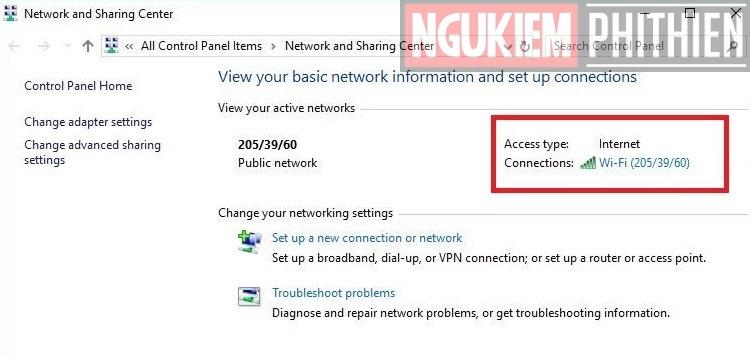
Bước 5. Sau khi chọn tên wifi, một cửa sổ mới sẽ mở ra. Lúc này bạn chọn Wireless Properties (Thuộc tính không dây).
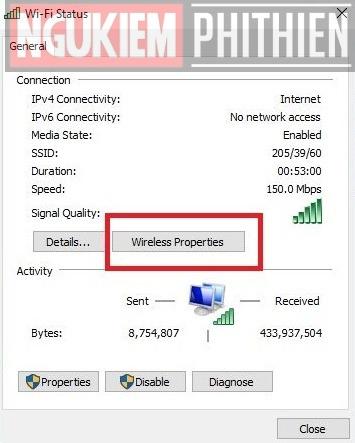
Bước 6. Chọn tab Security (Bảo mật). Sau đó đánh dấu vào ô Show Character (Hiển thị ký tự) để hiển thị mật khẩu wifi được kết nối.

Cách xem mật khẩu Wifi trên máy tính bằng cách sử dụng hộp thoại Run
Đây là một cách nhanh chóng để xem mật khẩu wifi cho Windows 10. Tuy nhiên, nó không chỉ được sử dụng cho Windows 10 mà bất kì HĐH Windows nào cũng có thể sử dụng phương pháp này. Bởi vì giao diện của nó quen thuộc với tất cả phiên bản Windows. Để thực hiện, bạn làm như sau:
Bước 1. Mở hộp thoại Run bằng cách nhấn tổ hợp phím Windows + R. Sau khi hộp thoại Run bắt đầu, bạn nhập chữ ncpa.cpl vào hộp thoại và nhấn Enter hoặc OK.
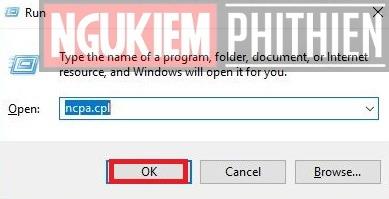
Bước 2. Khi hộp thoại Network Connections (Kết nối mạng) được hiển thị. Bạn hãy bấm đúp để mở phần Wi-Fi. Tại thời điểm này, hộp thoại Wifi Status (Trạng thái Wi-Fi) sẽ được hiển thị, bạn nhấp vào phần Wireless Properties (Thuộc tính không dây). Sau đó, chuyển sang tab Security (Bảo mật) và nhấp vào Show Characters (Hiển thị ký tự) để hiển thị mật khẩu của wifi được kết nối.
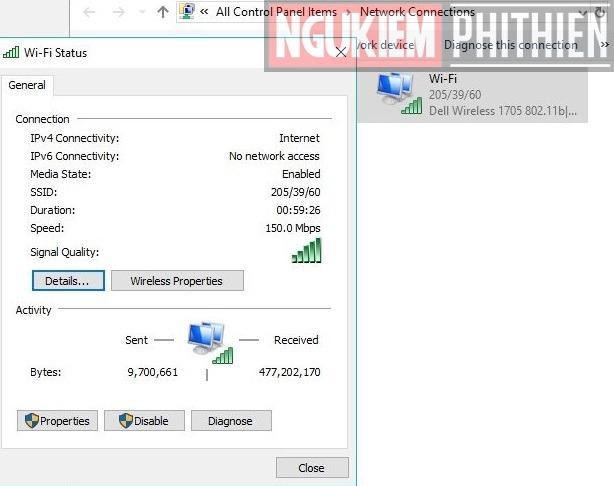
Xem mật khẩu Wifi trên máy tính bằng cách sử dụng Windows Powershell
Bước 1. Nhấp vào Menu Start (Menu Bắt đầu). Sau đó nhập key: “Windows Powershell” vào thanh tìm kiếm để mở chương trình.
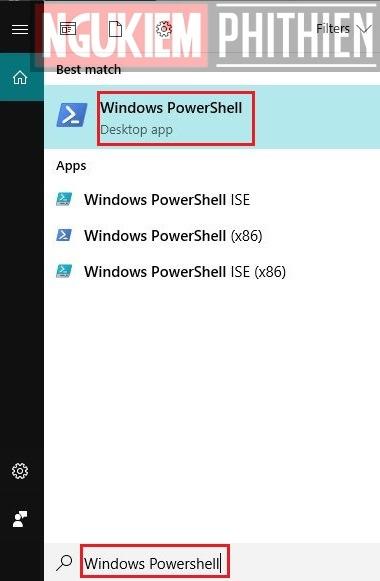
Bước 2. Nhập dòng lệnh Netsh wlan show profile vào cửa sổ Windows Powershell và nhấn Enter. Đợi cho đến khi chương trình chạy xong, trong phần hồ sơ người dùng sẽ hiển thị tất cả các wifi mà máy tính của bạn đã từng kết nối.
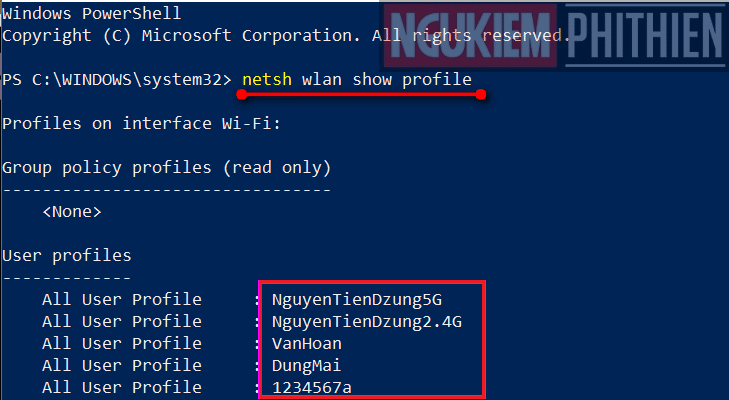
Bước 3. Để xem pass wifi trên win 10 của bất kỳ mật khẩu nào bạn cần xem. Bạn hãy nhập lệnh Netsh wlan show profile ‘tên-wifi’ key=clear sau đó nhấn Enter. Khi chương trình đã chạy xong, hãy tìm phần Key Content: password là mật khẩu bạn cần xem.
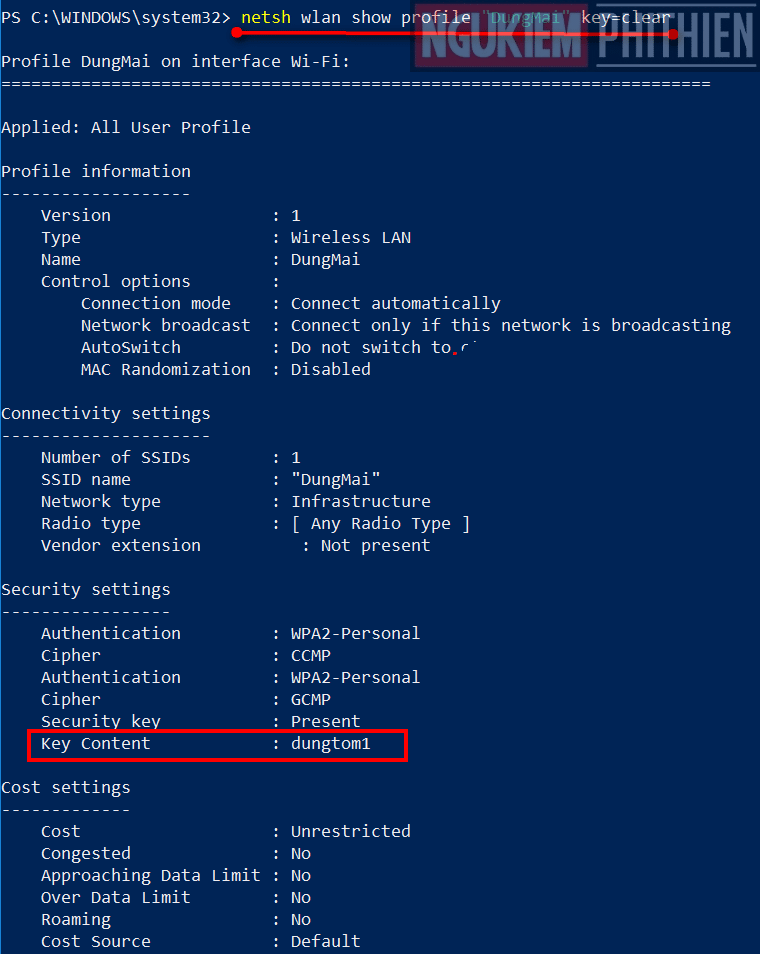
Lời kết
Với 3 cách đơn giản này, bạn có thể xem mật khẩu Wifi trên máy tính của mình rồi. Với cách này, bạn có thể dễ dàng tìm lại pass để thay đổi chúng một cách dễ dàng. Nếu bạn còn cách nào hay hơn, hãy để lại một bình luận ở dưới bài viết để mọi người cùng biết nhé.
Chúc bạn thành công!
Bài viết hữu ích: [Tổng Hợp] 4+ Cách Xóa Mật Khẩu Máy Tính Đơn Giản Thành Công 100%
