[Bật Mí] Chống Phân Mảnh Ổ Cứng: Nguyên Nhân & Cách Khắc Phục
Chống Phân Mảnh Ổ Cứng là một thao tác “chăm sóc” máy tính cực kì đơn giản nhưng lại mang hiệu quả tối ưu. Việc sử dụng máy tính, đặc biệt là ổ cứng trong một thời gian dài thì việc “chăm sóc” nó là điều vô cùng quan trọng. Việc ổ cứng bị phân mảnh sẽ làm máy tính của bạn bị giật, lag và đơ. Cùng Ngự Kiếm Phi Thiên tìm hiểu “Nguyên Nhân Và Cách Chống Phân Mảnh Ổ Cứng Cực Nhanh Trên Windows” nhé.
Tìm hiểu về phân mảnh ổ cứng
Ổ cứng bị phân mảnh là gì?
Phân mảnh ổ cứng là tình trạng rất “tệ” cho máy tính. Trong đó các tệp dữ liệu của bạn được lưu trữ trên nhiều phân vùng ổ cứng không theo thứ tự cụ thể. Khi lấy dữ liệu, bạn sẽ mất rất nhiều thời gian để tìm kiếm.
Nếu bạn thường sao chép và xóa dữ liệu lớn. Những dữ liệu này sẽ được lưu ở nhiều nơi. Vì vậy khi bạn mở tệp dữ liệu ổ cứng, máy tính của bạn sẽ phải di chuyển nhiều phân vùng để truy cập đầy đủ vào tệp tài liệu dành cho bạn. Quá trình này sẽ làm cho máy tính mất rất nhiều thời gian. Điều đó biểu hiện qua việc máy chạy chậm, đóng băng và có thể bị treo.

Cách xác định ổ cứng bị phân mảnh
Ổ cứng thường bị phân mảnh khi:
- Bạn mở một tệp dữ liệu lớn
- Máy tính có hiện tượng giật, lag
- Sau một thời gian sử dụng, bạn thấy máy tính của mình chậm hơn nhiều.
Để xác định phân mảnh. Hãy sử dụng công cụ Disk Defragmenter được tích hợp với hệ điều hành Windows. Chọn Analyze (Phân tích) để phân tích mức độ phân mảnh trên máy tính của bạn.
Nguyên nhân
Ổ cứng phân mảnh thường do 2 nguyên nhân chính sau:
- Bạn ghi một tệp dữ liệu lớn hơn kích thước của không gian có sẵn trên ổ cứng. Tại thời điểm này, tệp dữ liệu của bạn sẽ được lưu trữ ở nhiều vị trí khác nhau trên ổ đĩa.
- Bạn thường có thói quen lưu, sao chép, di chuyển tệp, cài đặt và gỡ bỏ phần mềm liên tục. Do đó dữ liệu của bạn sẽ được lưu ở nhiều vị trí khác nhau trên ổ cứng, dẫn đến hỏng ổ cứng hay phân mảnh ổ cứng.
Hướng dẫn Khắc phục phân mảnh ổ cứng trên Windows
Hướng dẫn chống phân mảnh ổ cứng Windows 7
Bước 1. Nhấp chuột phải vào ổ đĩa cần được phân mảnh và chọn Properties (Thuộc tính).
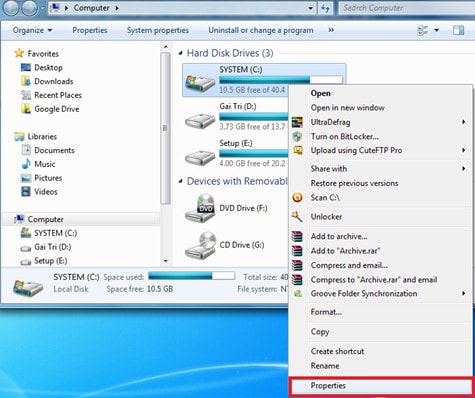
Bước 2. Trong tab Tools (Công cụ). Sau đó chọn Defragment Now (Chống phân mảnh ngay bây giờ)
(Hoặc bạn có thể làm điều này bằng cách nhập dfrgui từ Menu Start)
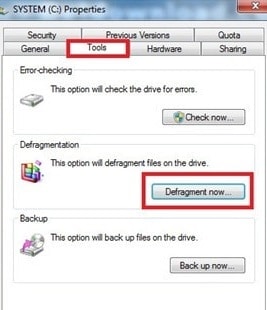
Bước 3. Nhấp vào phân vùng tương ứng (C, D, E …) sau đó nhấp chọn Analyze Disk (Phân tích đĩa) để thực hiện quá trình kiểm tra.
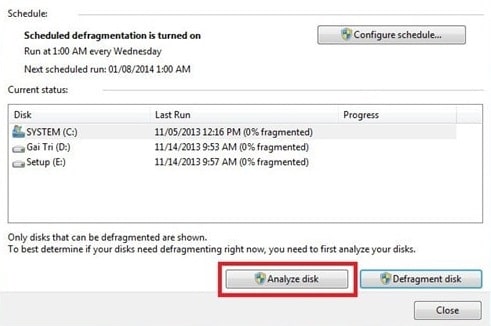
Bước 4. Sau khi chương trình phân tích hoàn tất. Hãy nhấp vào disk Defragment để thực hiện phân mảnh cho ổ đĩa. Bạn cũng có thể dừng quá trình bằng cách nhấp vào Stop Operation (Dừng hoạt động)
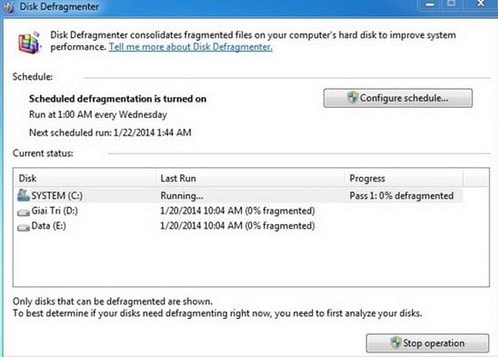
Ngoài ra, bạn cũng có thể chọn Configure schedule (Cấu hình lịch biểu) để đặt lịch để chống phân mảnh ổ đĩa như hiển thị bên dưới.
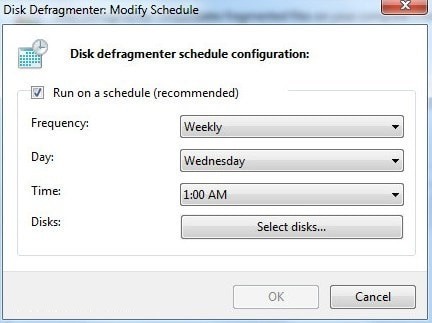
Tùy thuộc vào dung lượng đĩa, quá trình có thể mất một lúc. Bạn nên làm điều này thường xuyên để tránh phân mảnh ổ cứng.
Hướng dẫn chống phân mảnh ổ cứng Windows 10
Bước 1.
Đầu tiên, nhấp chuột phải vào phân vùng ổ đĩa bạn muốn kiểm tra và chọn Properties (Thuộc tính).
Sau đó chọn tab Tools (Công cụ). Bạn sẽ sớm thấy tùy chọn Optimize and defragment drive (Ổ đĩa tối ưu hóa và chống phân mảnh).
Nhấp vào Optimize (Tối ưu hóa).
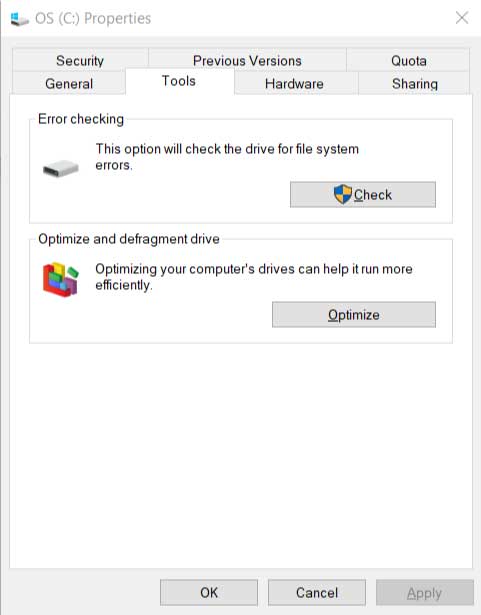
Bước 2.
Trong giao diện Optimize Drive (Tối ưu hóa ổ đĩa):
- Chọn Analyze (Phân tích) để thực hiện chống phân mảnh đĩa.
- Chọn Change Settings (Thay đổi cài đặt) để lên lịch chống phân mảnh ổ đĩa tự động.
Lưu ý: Quá trình chống phân mảnh đĩa bằng Disk Defragmenter nhanh hay chậm tùy thuộc vào kích thước, tổng số tệp, cũng như trạng thái hiện tại của phân mảnh ổ đĩa.
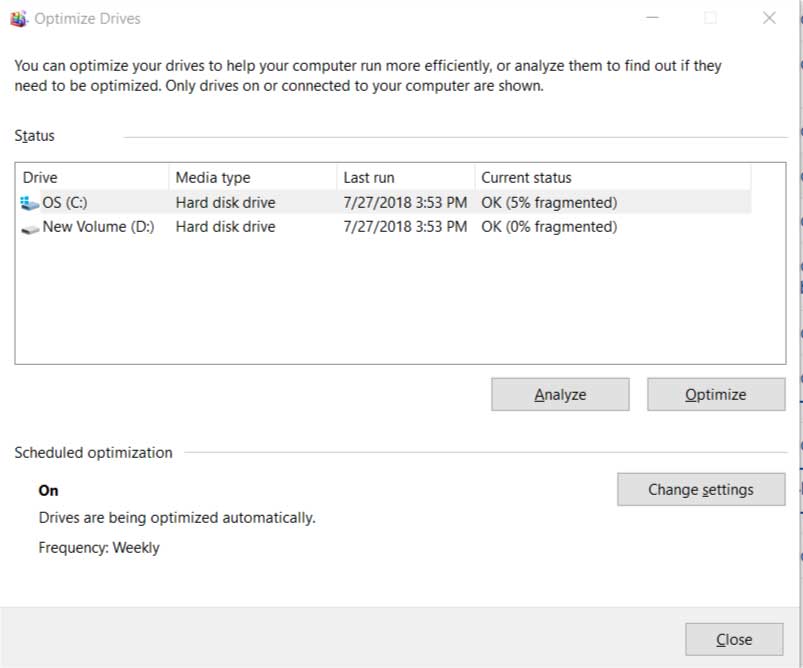
Bước 3.
Sau khi kiểm tra, chọn Optimize (Tối ưu hóa) để chương trình tự động sắp xếp vị trí của tệp chống phân mảnh cho PC. Vì quá trình cải thiện Windows 10 Defragment tương đối dài và trải qua tối đa 5 lần quét. Hãy đảm bảo PC của bạn không ngừng hoạt động giữa chừng nhé.
Lời kết
Bài viết trên đây Ngũ Kiếm Phi Thiên đã hướng dẫn cho các bạn cách chống phân mảnh ổ cứng trên Windows 7 và Windows 10 mà Ngự Kiếm Phi Thiên muốn chia sẻ đến các bạn. Hy vọng rằng qua bài viết này các bạn sẽ dễ dàng thực hiện thao tác chống phân mảnh để ổ cứng và máy tính của bạn hoạt động tốt nhất.
Chúc bạn thành công!
Đừng bỏ lỡ: [Thủ Thuật Nhanh] Hướng Dẫn Khắc Phục Lỗi Full Disk Win 10 Trong 5 Phút
