Windows Server 2008 R2 .ISO [Update 2021] – Link Chính Thức
Windows Server 2008 là hệ điều hành dành cho các dòng máy chủ. Mặc dù đã ra mắt khá lâu nhưng hệ điều hành này vẫn được nhiều người tin dùng. Phiên bản Windows Server 2008 R2 là phiên bản có nhiều cải tiến hơn so với phiên bản 2008. Vậy phiên bản này có cải tiến gì? Cách tải Windows Server 2008 ISO link chính thức như thế nào? Cùng ngukiemphithien theo dõi bài viết dưới đây để biết thêm chi tiết về phiên bản này nhé.
Windows Server 2008 R2 có gì mới?
Các chức năng nổi bật
- Hệ điều hành đảm bảo tính bảo mật cao.
- Hỗ trợ các nhiệm vụ quản lý máy chủ nâng cao phù hợp với nhiều loại thiết bị.
- Hiệu suất tốt và có khả năng xử lý lượng dữ liệu khổng lồ.
- Hỗ trợ các hoạt động máy chủ, liên kết giám sát các máy con.
- Quản lý mạng nội bộ, đảm bảo không bị lọt thông tin bảo mật ra ngoài
- Tránh các tác nhân gây hại bên ngoài xâm nhập vào hệ thống: virus, mã độc, hacker,…
Cấu hình yêu cầu tối thiểu khi tải Windows Server 2008 ISO
| RAM |
|
| Dung lượng trống | Lớn hơn 40GB |
| CPU | Bộ xử lý Intel Pentium 1,4 GHz x86-64 hoặc Itanium 2 trở lên |
| Màn hình | Độ phân giải 800 x 600 pixel trở lên |
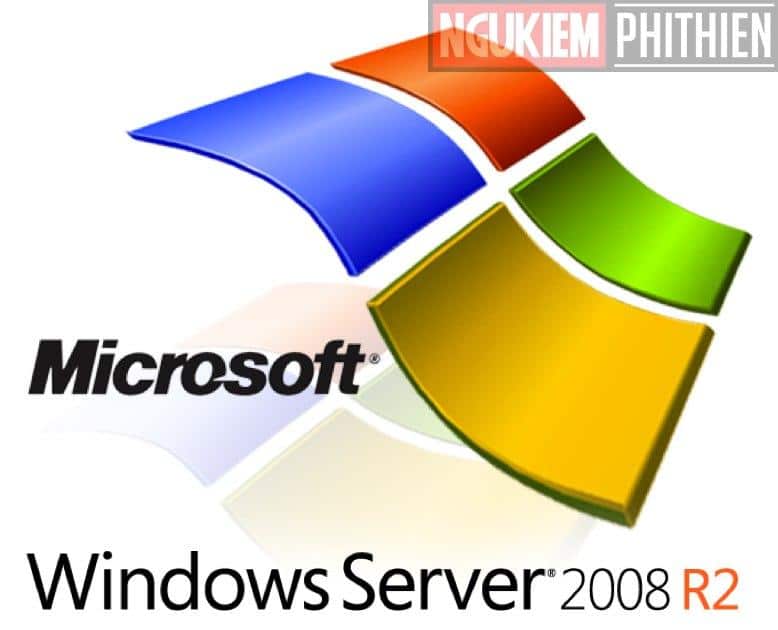
Download Windows Server 2008 ISO File
Link tải Windows Server 2008 R2 SP1 X64 ESD en-US
Thông tin file Windows Server 2008 R2
- Tên tệp hệ điều hành:
en-ru_windows_server_2008_r2_sp1_with_update_7601.24356_aio_18in1_x64_v19.02.18.iso
| Tên hệ điều hành | Windows Server 2008 R2 SP1 AIO Feb 2019 DVD ISO |
| Kích thước tệp | 3,6GB |
| Nhà phát hành | Microsoft |
| Các phiên bản |
|
Hướng dẫn cài đặt Windows Server 2008 R2
Bước 1: Khởi động máy tính từ đĩa nguồn cài đặt Windows Server 2008 R2
Bước 2: Giao diện mở ra như hình dưới:
- Language to install: Lựa chọn ngôn ngữ hệ điều hành
- Time and currency format: Chọn thời gian và múi giờ theo quốc gia
- Keyboard or input method: Lựa chọn kiểu gõ bàn phím
=> Bấm Next để tiếp tục cài đặt.
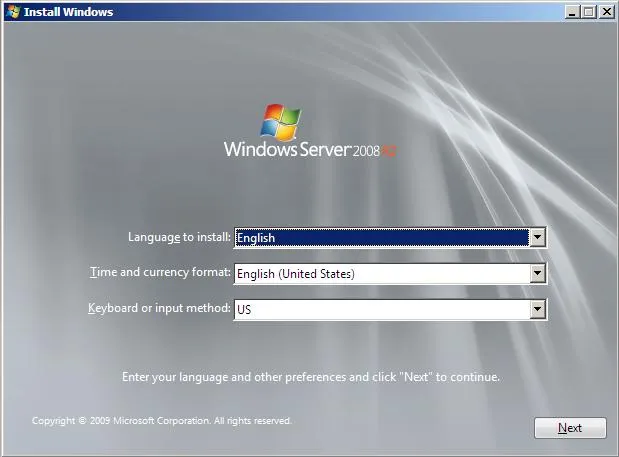
Bước 3: Tiến hành cài đặt
Chọn Install now
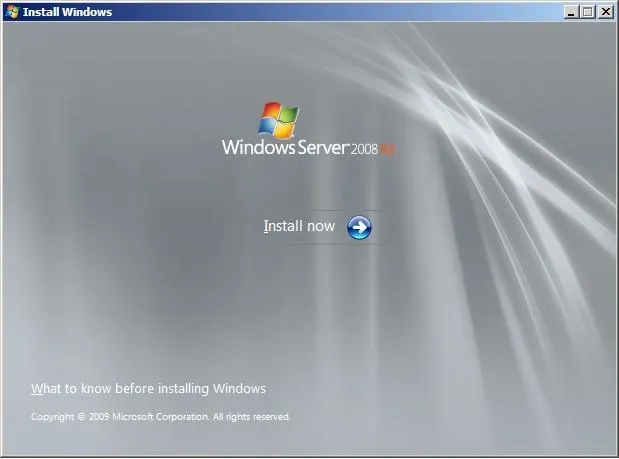
Bước 4: Yêu cầu nhập key
Màn hình yêu cầu nhập key hiện lên. Bạn có thể nhập key trên ổ đĩa cài đặt vào ô product key => tích vào ô Automatically active Windows when I’m online
- hoặc nếu bạn chỉ đang thử nghiệm bạn có thể bỏ dấu tick ở ô Automatically... => ấn next bỏ qua bước này
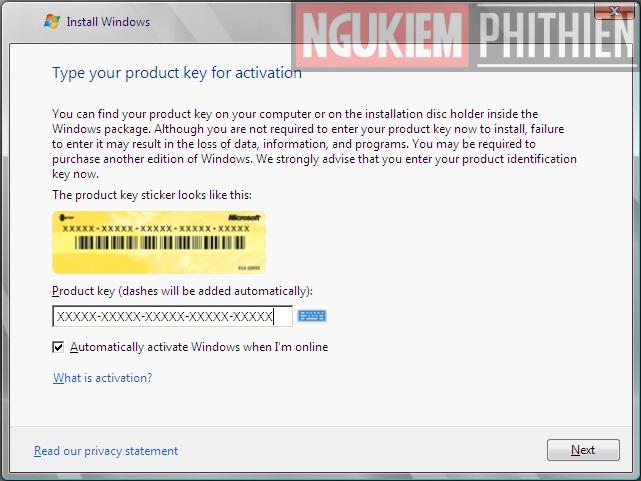
Bước 5: Chọn phiên bản
Chọn 1 phiên bản bản muốn cài đặt. Sau đó bấm Next để tiếp tục
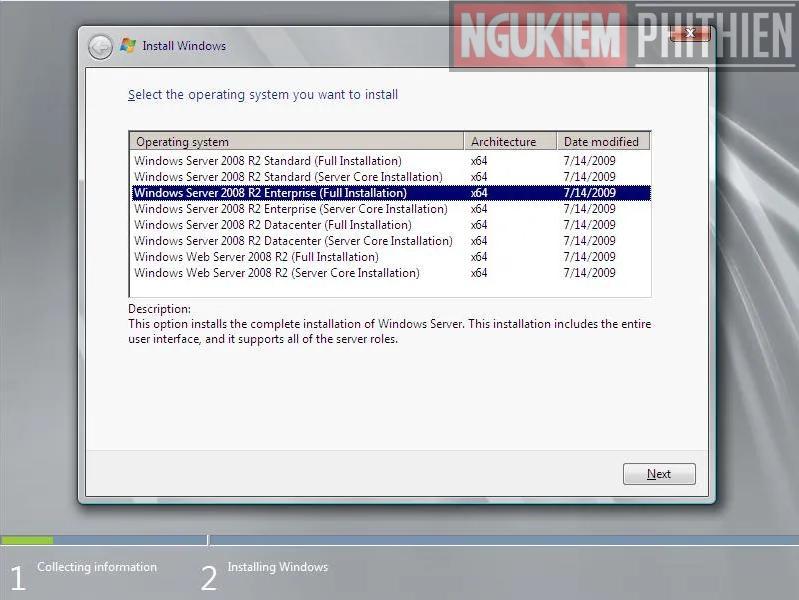
Bước 6: Chấp nhận điều khoản
tick vào I accept the license terms để đồng ý các điều khoản. Sau đó chọn Next để tiếp tục.
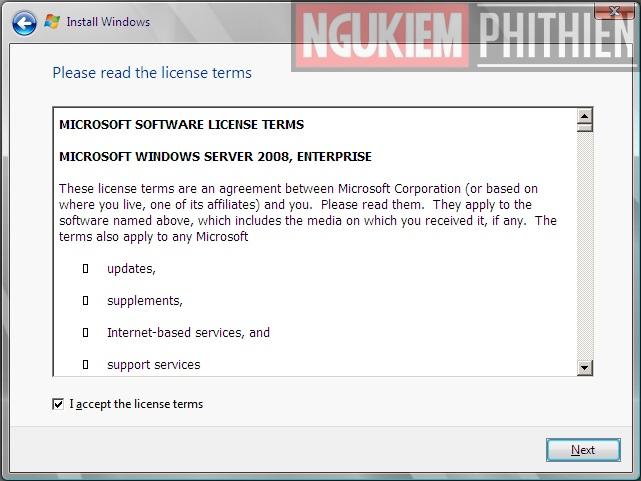
Bước 7: Chọn cài mới hệ điều hành
Chọn mục Custom (advanced) để tiến hành cài mới Windows Server 2008.
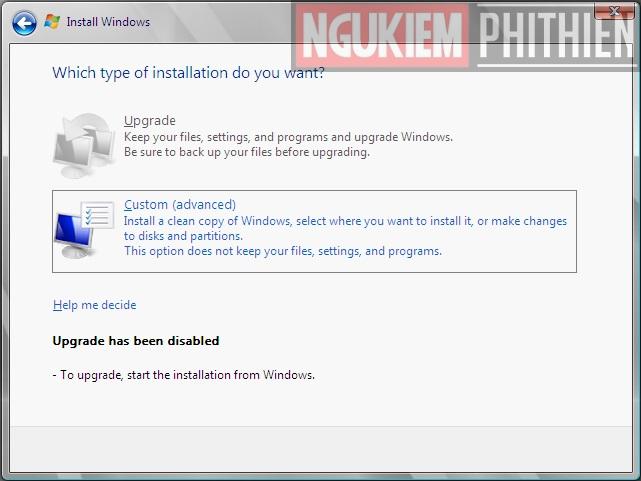
Bước 8: Phân chia ổ cứng
Khi cài mới, các ô cứng chưa được phân vùng. Lúc này, bạn chọn Drive option để chia và phân vùng ổng cứng mới để cài đặt
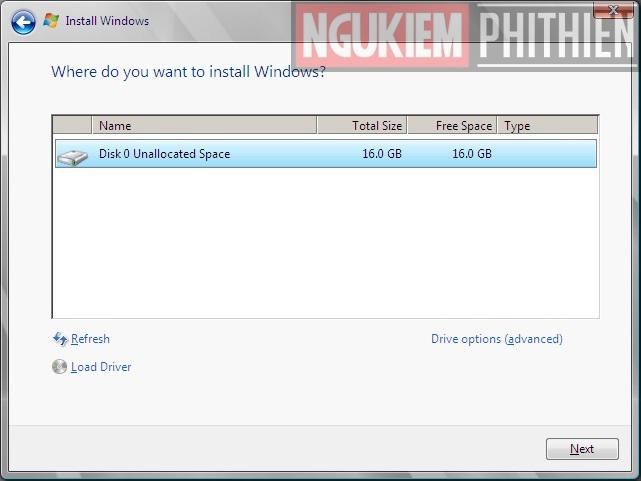
Bước 9: Tạo ổ cứng mới
Để tạo ổ cứng mới vào mục New. Trong mục Size cho phép bạn lựa chọn dung lượng ổ cứng (tính theo MB).
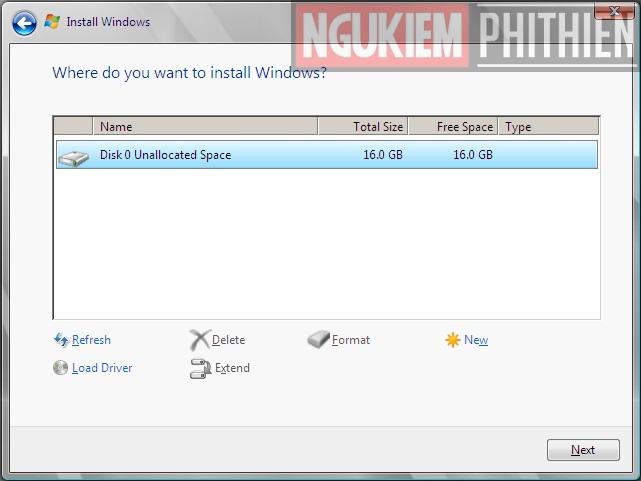
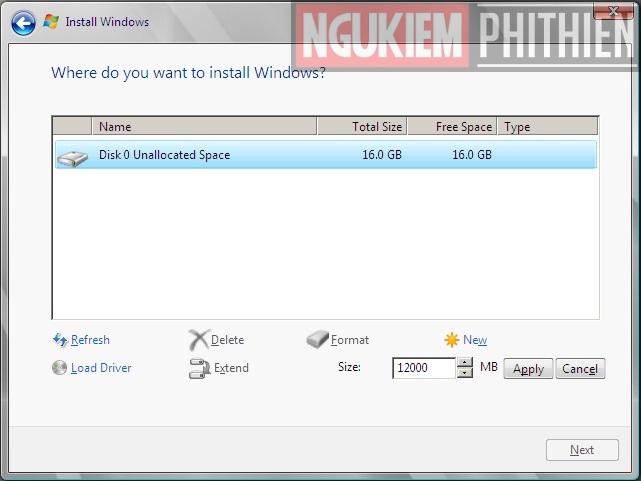
- Sau khi chia xong ổ cứng, bạn chọn ổ cứng cài đặt sau đó bấm next để tiếp tục.
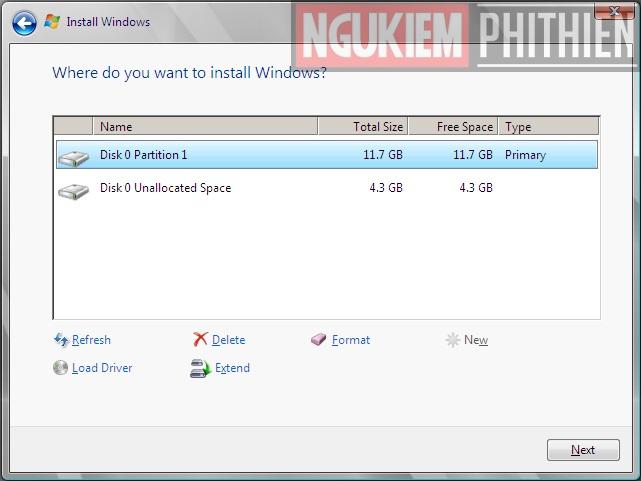
Bước 10: Tự động cài đặt
Đợi máy tính tự động cài đặt hệ điều hành
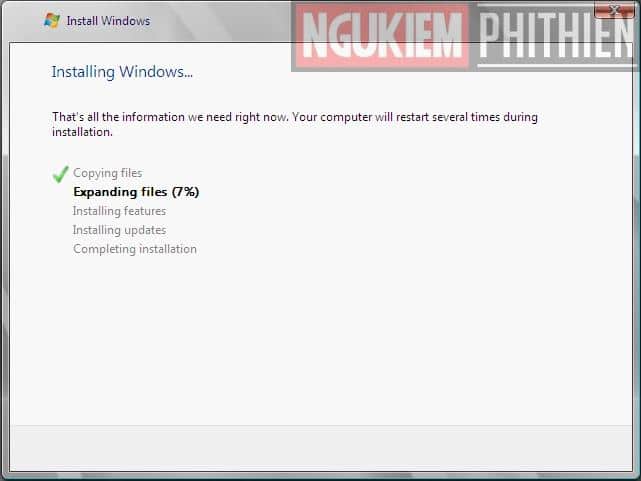
- Sau khi hoàn tất như hình dưới, máy tính sẽ tự động khởi động lại.
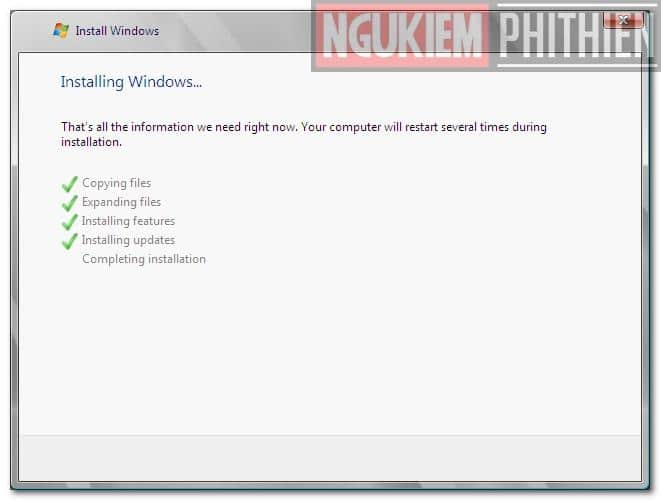
Bước 11: Đổi mật khẩu đăng nhập
Sau khi khởi động hoàn tất, sẽ hiện màn hình yêu đổi mật khẩu đăng nhập như hình dưới. Bạn bấm “OK” để tiếp tục.
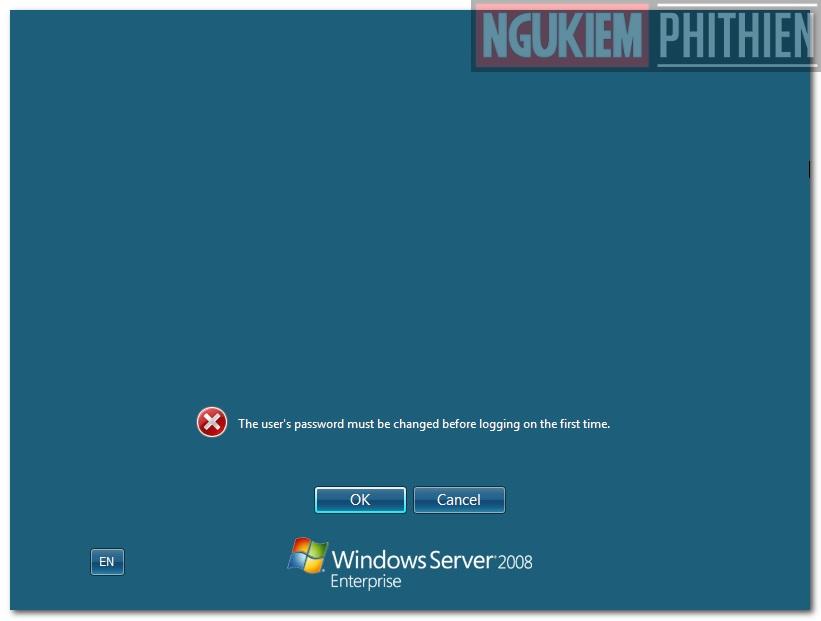
Bước 12: Nhập mật khẩu
Nhập mật khẩu mới rồi nhấn enter
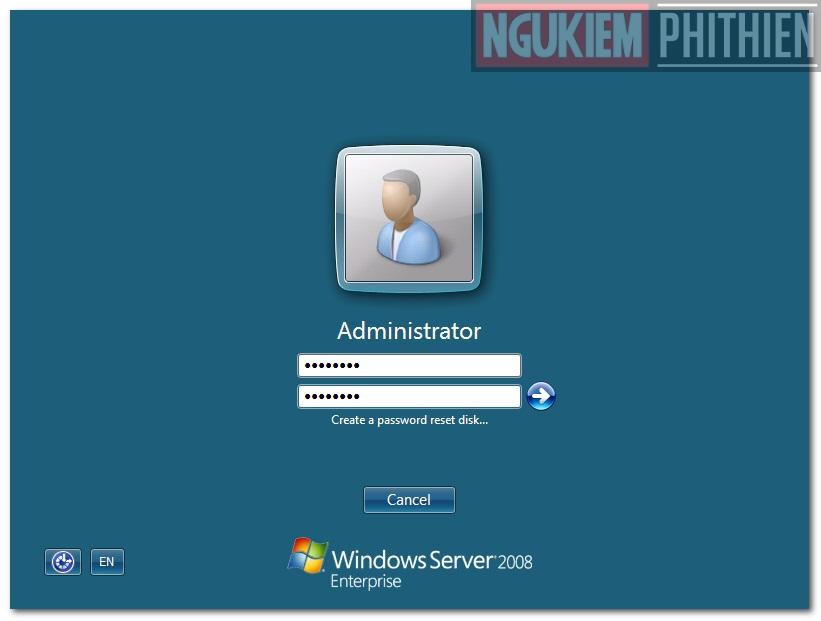
Như vậy, ngukiemphithien đã chia sẻ thông tin chi tiết và kinh nghiệm cài mới Windows Server 2008 iso. Hy vọng thông qua bài viết này mọi người đều có thể cài đặt thành công và trải nghiệm phiên bản này của Microsoft.
