Cách Gộp Ổ Cứng Win 10 Cực Nhanh “Không Lo Mất Dữ Liệu”
Gộp Ổ Cứng Win 10 là một thủ thuật rất cần thiết đối với người dùng máy tính. Bởi vì theo mặc định thì các phần mềm tải về và cài đặt sẽ được cài đặt mặc định trên ổ hệ thống, và sau một thời gian sử dụng, ổ hệ thống của bạn sẽ gặp tình trạng thiếu dung lượng, còn các ổ đĩa khác thì lại thừa quá nhiều. Ngoài ra, ổ hệ thống đầy dung lượng sẽ làm cho máy tính của bạn chạy chậm hơn, giảm hiệu suất làm việc. Để khắc phục tình trạng này thì cách gộp ổ cứng win 10 là phương pháp hữu hiệu nhất. Nhưng làm thế nào để gộp ổ cứng win 10 mà không bị mất dữ liệu? Cùng Ngự Kiếm Phi Thiên đi tìm câu trả lời nhé!
Cách Gộp Ổ Cứng Win 10 Cực Nhanh, Không Mất Dữ Liệu
Gộp ổ cứng win 10 bằng cách sử dụng Disk Management
Trước khi tiến hành hợp nhất 2 phân vùng thành một, bạn cần lưu ý những điều sau:
- Bạn chỉ có thể hợp nhất 2 phân vùng lại với nhau khi chúng ở gần nhau (cạnh nhau).
- Một trong 2 phân vùng bạn cần hợp nhất phải có không gian. Cắt tất cả dữ liệu của phân vùng để hợp nhất vào phân vùng khác.
Trong ví dụ dưới đây, mình sẽ tiến hành hợp nhất ổ D với ổ K lại với nhau.
Bước 1. Nhấp chuột phải vào phân vùng ổ đĩa K, chọn Delete Volume (Xóa Âm lượng)
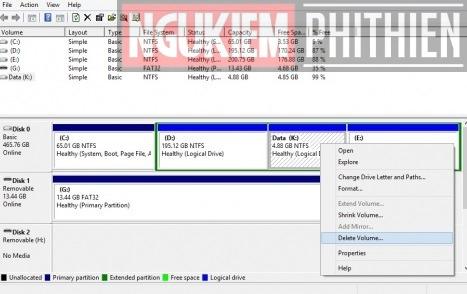
Bây giờ một tin nhắn sẽ hỏi bạn có muốn xóa tất cả dữ liệu trong phân vùng này không, sao lưu dữ liệu của bạn trước khi xóa nó. Nhấp vào Yes (Có)
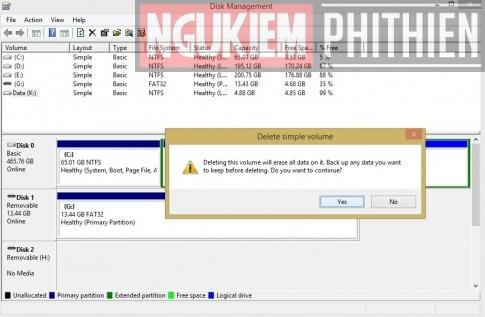
Bước 2. Nhấp chuột phải vào ổ D, chọn Extend Volume (Mở rộng âm lượng)
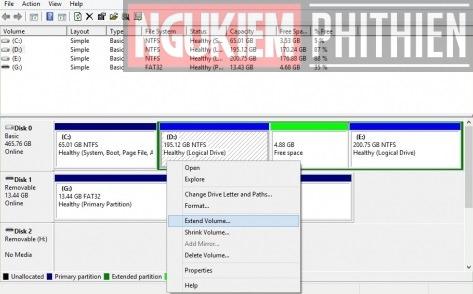
Khi một giao diện mới xuất hiện, nhấp vào Next (Tiếp theo)
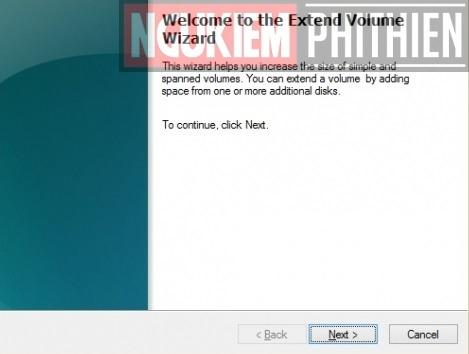
Bước 3. Nhấp chọn Next (Tiếp tục)
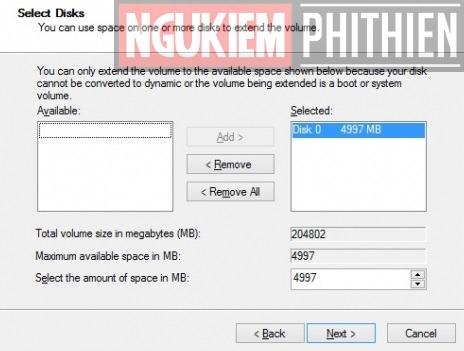
Và chọn Finish (kết thúc) để hoàn thành quá trình gộp ổ cứng win 10
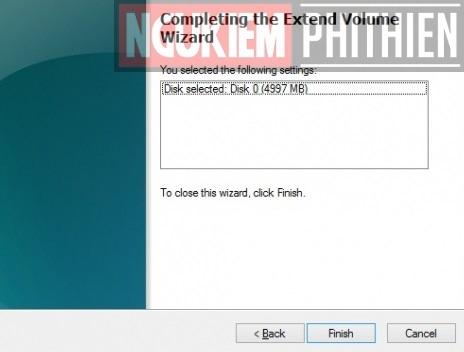
Bây giờ hãy kiểm tra xem hai ổ đĩa đã được kết hợp chưa
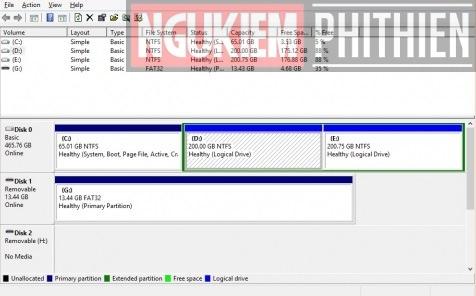
Gộp ổ cứng win 10 bằng cách sửa dụng Minitool Partition Wizard
MiniTool Partition Wizard là gì?
MiniTool Partition Wizard là phần mềm cho phép bạn phân chia ổ cứng máy tính nhanh chóng và an toàn để lưu trữ dữ liệu dễ dàng và thuận tiện hơn, hoạt động với nhiều định dạng phân vùng và chế độ Winzard. Ngoài ra, phần mềm này còn giúp máy tính phân tích và chẩn đoán lỗi trên ổ đĩa, sửa các lỗi hệ thống cơ bản một cách chính xác.

Ngay cả khi CPU vẫn hoạt động tốt và bộ nhớ xử lý thông tin nhanh chóng, nhưng không có ổ cứng mạnh, hiệu năng tổng thể của máy tính vẫn giảm đáng kể. Đừng quá lo lắng, với sự trợ giúp của các ứng dụng chuyên dụng như MiniTool Partition Wizard, người dùng có thể biết trạng thái của ổ cứng để tận dụng tối đa tiềm năng của ổ đĩa và máy tính để chạy mượt mà hơn.
Giao diện tùy ý cho thấy một phong cách hiện đại và trẻ trung, với các nút được sắp xếp thông minh và nổi bật với các biểu tượng trực quan. Ngoài ra, cùng với thông tin như không gian trống/không gian đã sử dụng, hệ thống tệp, loại và trạng thái. Các quy trình có thể dễ dàng được di chuyển từ menu ngữ cảnh của ứng dụng hoặc chọn một thành phần sau khi chọn các tùy chọn thanh công cụ.
Tính năng nổi bật
- Chia ổ cứng trực tiếp trên Windows: Đây là một lợi thế lớn vì không phải ai cũng biết cách sử dụng công cụ Hiren Boot để chia ổ cứng.
- Không mất dữ liệu: Với bộ công cụ Move / Resize, bạn có thể trao đổi dung lượng giữa tất cả các ổ như C, D, E, F … mà không sợ mất dữ liệu.
- Chuyển đổi định dạng dễ dàng: Bạn có thể dễ dàng chuyển đổi định dạng phân vùng ổ cứng từ FAT32 sang NTFS hoặc ngược lại.
- Chuyển đổi định dạng MBR sang GPT mà không mất dữ liệu, nhanh chóng và an toàn.
- Cắt / Hợp nhất ổ đĩa ở hai bên: Nếu bạn sử dụng công cụ ‘Quản lý đĩa’ của Windows, không thể cắt không gian đĩa trống sang bên trái, nhưng MiniTool Partition Wizard thực hiện việc này và cũng rất nhanh và không mất dữ liệu máy tính.
- Thay đổi phân vùng khởi động với công cụ Đặt phân vùng làm Công cụ chính
Hướng dẫn gộp dữ liệu windows 10 bằng MiniTool Partition Wizard
Bước 1. Sau khi cài đặt hoàn tất, hãy mở chương trình Minitool Partition Wizard sẽ có giao diện như hình dưới đây:
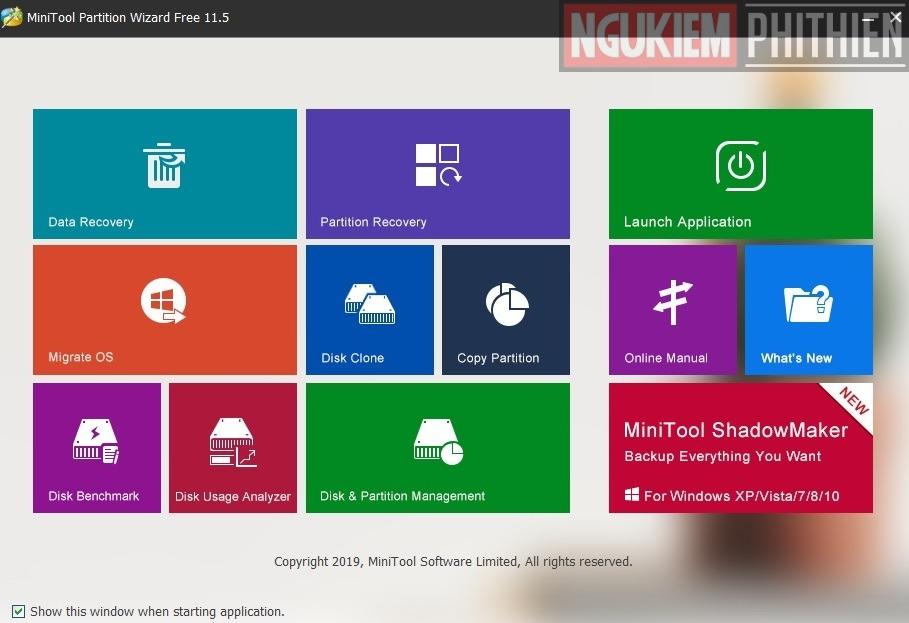
Bước 2. Nhấp vào Disk & Partition Management (Quản lý đĩa & phân vùng) sẽ xuất hiện như hình dưới đây:
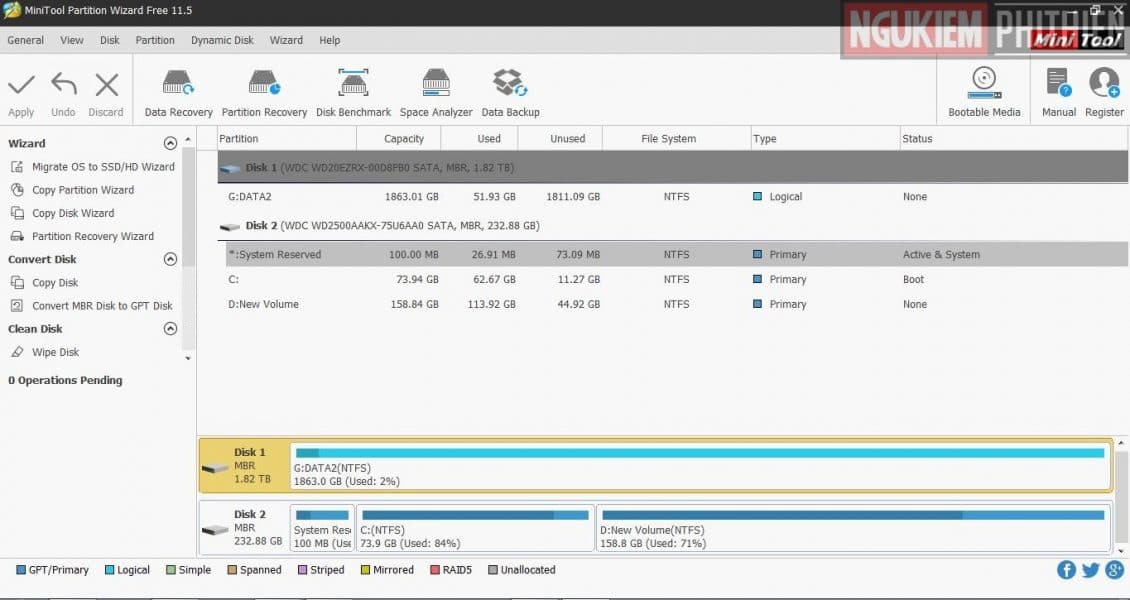
Ở đây mình sẽ gộp dữ liệu từ ổ D sang ổ C
Bước 3. Trên giao diện, nhấp chuột trái vào ổ D, sau đó nhấp chuột phải và chọn Move/Resize (Di chuyển / Thay đổi kích thước) như hiển thị bên dưới:
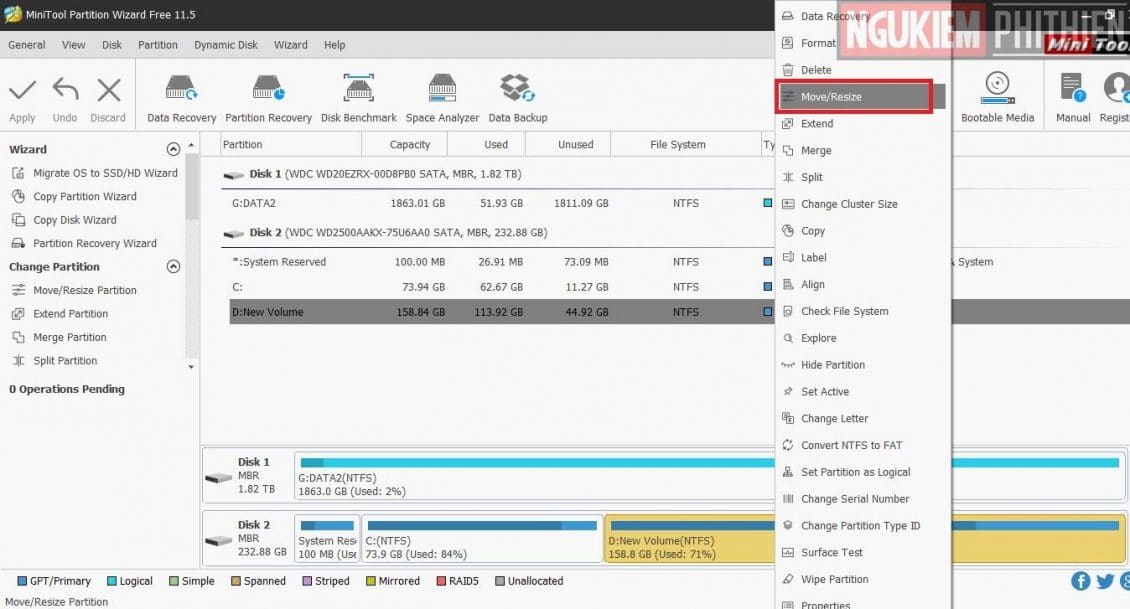
Bước 4. Sau đó nhấn và giữ nút chuột trái và kéo sang phải (nếu bạn muốn tách ổ D sang E hoặc tạo phân vùng mới, bạn phải kéo từ bên phải sang trái) sau đó nhấn OK.
Bước 5. Sau khi nhấp vào OK, bạn sẽ thấy có khoảng trắng giữa ổ C và ổ D như hình dưới đây:
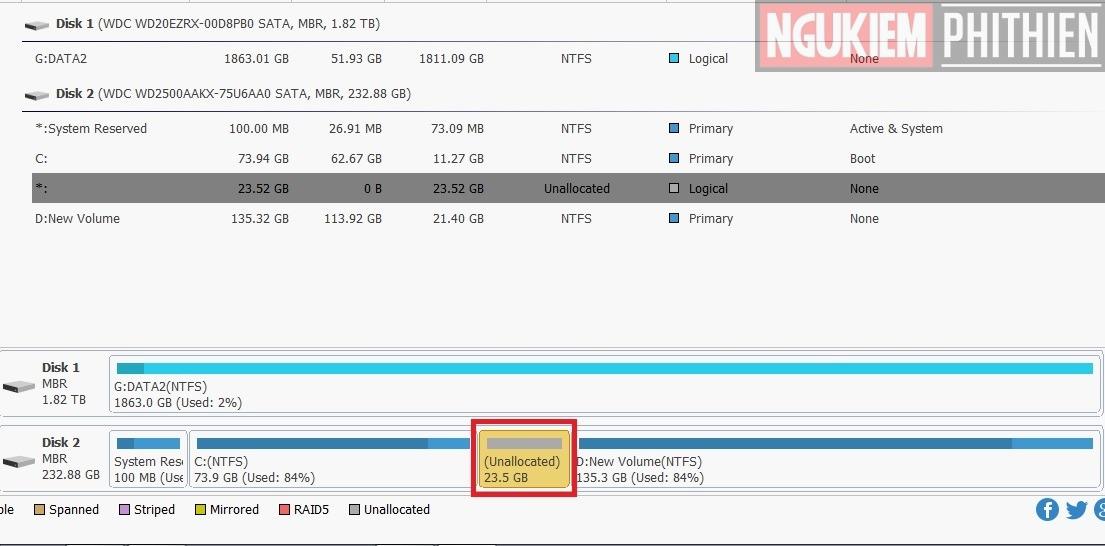
Bước 6. Tiếp theo, nhấp chuột trái vào ổ C và nhấp chuột phải và chọn Move/Resize (Di chuyển / Thay đổi kích thước).
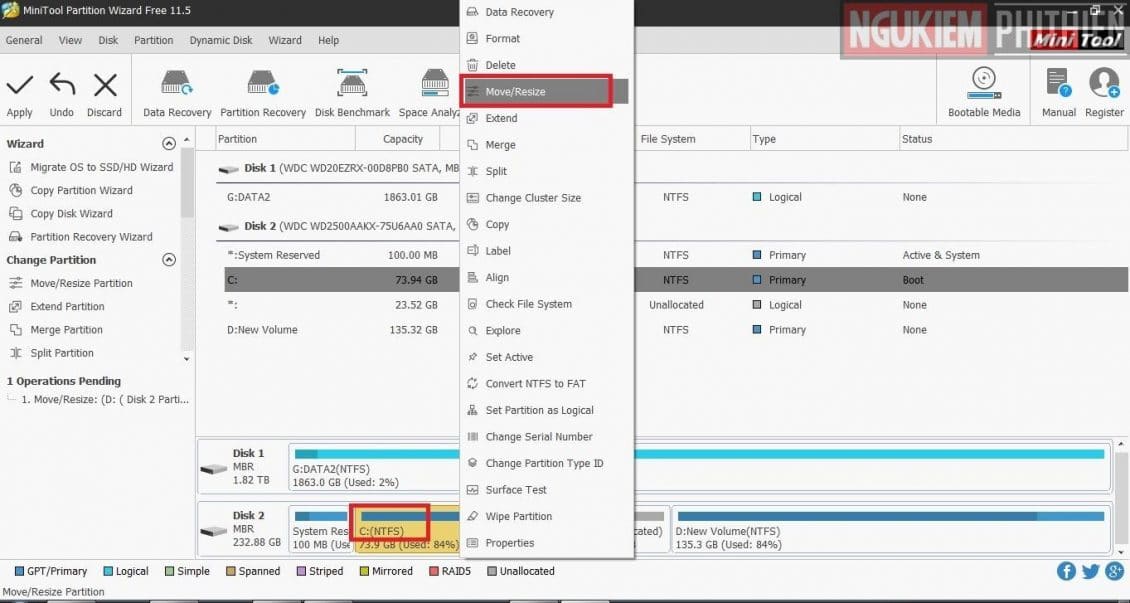
Bước 7. Một bảng điều khiển sẽ xuất hiện như hình dưới đây. Giữ nút chuột trái trong thanh màu vàng và kéo phát sang phải sau đó nhấp OK để kết thúc.
Bước 8. Bây giờ bạn đã thấy ổ C của mình có dung lượng tăng lên và ô D bị giảm dung lượng. Tuy nhiên, bạn cần nhấp vào Apply (Áp dụng) để lưu các thay đổi.
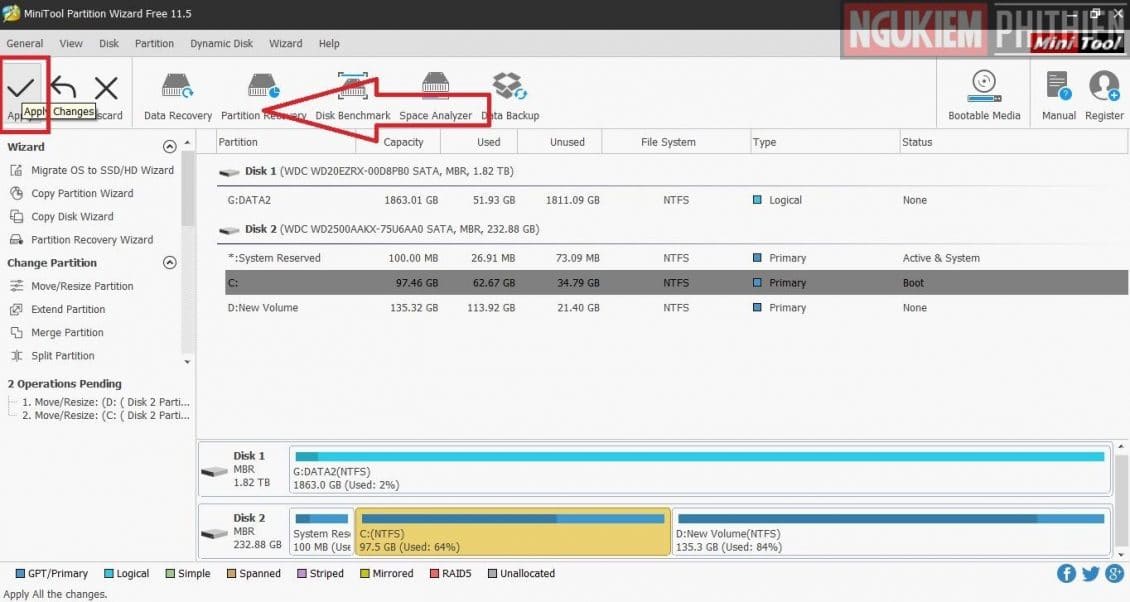
Bước 9. Nhấp chọn Yes và đợi quá trình gộp ổ cứng win 10 diễn ra. Cuối cùng bạn chỉ cần khởi động lại máy tính và tận hưởng thành quả thôi.
Trên đây là 2 cách gộp ổ cứng win 10 hiệu quả nhất mà mình muốn chia sẻ với các bạn. Hãy sử dụng cho mình một cách để có thể thực hiện việc gộp ổ cứng vừa tiết kiệm thời gian vừa không làm mất dữ liệu của bạn nhé.
Chúc bạn thành công!
Xem thêm: Bật Mí 4+ Cách Hẹn Giờ Tắt Máy Win 10 Cực Nhanh
