1001+ Cách Hẹn Giờ Tắt Máy Tính Tự Động Đơn Giản, Hiệu Quả
Hẹn giờ tắt máy tính giúp bạn lên lịch tắt máy Windows 7/8 hay Windows 10 ngay cả khi bạn không ở trước máy tính. Các cách sau giúp bạn tắt máy tính khá dễ sử dụng trên các hệ điều hành mà bạn có thể tham khảo.
Tắt máy tính là việc làm khá đơn giản, chỉ cần nhấn Startup/Shutdown (Bắt đầu / Tắt máy), sau đó bấm một lần nữa Shutdown là xong. Tuy nhiên. Để lên lịch tắt máy tính, bạn sẽ phải sử dụng thêm một chút thủ thuật, không thể sử dụng nút Tắt thông thường. Trong bài viết này, Ngukiemphithien.vn sẽ gửi đén bạn “1001+ Cách Hẹn Giờ Tắt Máy Tính Tự Động Đơn Giản, Hiệu Quả”. Mời bạn đọc cùng theo dõi.

HƯỚNG DẪN HẸN GIỜ TẮT MÁY TÍNH WINDOWS 10
Phương pháp 1: Hẹn giờ Tắt máy tính Windows 10 bằng lệnh Run
Bước 1. Đầu tiên. Bạn mở hộp thoại Run bằng cách nhấn tổ hợp phím Windows + R. Sau đó nhập vào hộp thoại RUN đó nội dung: Shutdown -s -t 3600
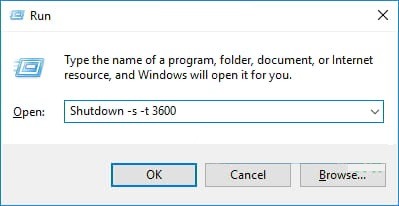
Trong đó:
- Shutdown: Tắt máy tính
- S: Viết tắt cho tắt máy
- T: Viết tắt của thời gian
- 3600: Thời gian tính bằng giây. Và là bộ hẹn giờ tắt máy, giá trị này do bạn tự đặt.
Bước 2. Nhấn Enter hoặc nhấp OK. Bạn sẽ thấy thông báo máy tính sẽ tự động tắt sau một khoảng thời gian bạn vừa đặt.
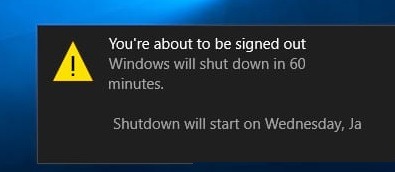
Tuy nhiên, nếu bạn muốn hủy bộ hẹn giờ để tắt máy tính Windows 10. Bạn chỉ cần nhấn lại tổ hợp phím Windows + R và nhập: shutdown -a
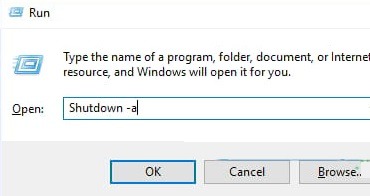
Nhấn Enter hoặc nhấp OK. Bạn sẽ thấy một thông báo cho thấy bạn đã hủy lệnh tắt máy tính
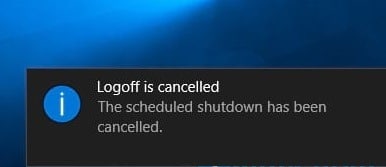
Phương pháp 2: Sử dụng Command Prompt
Bước 1. Mở Command Prompt (Dấu nhắc lệnh) bằng cách khởi động hộp thoại Run bằng phím tắt Windows + R. Sau đó nhập cmd và nhấn OK hoặc Enter.
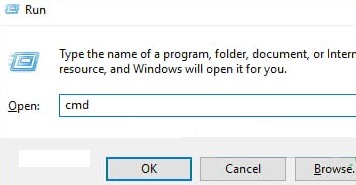
Bước 2. Hộp thoại Command Prompt (Dấu nhắc Lệnh) xuất hiện. Bạn nhập dòng lệnh tắt -s -t 3600 (tức là 60 phút máy tính tự động tắt) và nhấn Enter. Phút sẽ đếm ngược cho đến khi nó tự động tắt máy tính Windows 10.
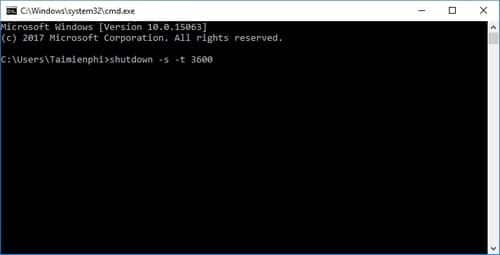
Phương pháp 3: Lên lịch tắt máy tính Windows 10 qua Windows PowerShell
Bước 1. Từ giao diện người dùng Windows 10. Nhấp chuột phải vào biểu tượng Windows ở góc dưới bên trái của màn hình và chọn Windows PowerShell (Quản trị viên) như hiển thị bên dưới.
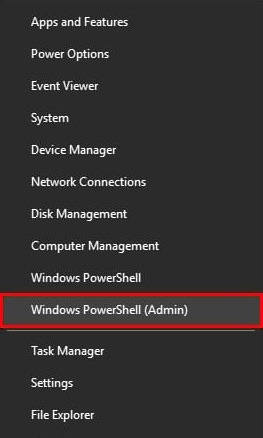
Bước 2. Tương tự như hai cách trên, nhập dòng lệnh tắt máy -s -t 3600 và nhấn Enter tương ứng với 60 phút để đặt máy tính tự động tắt.
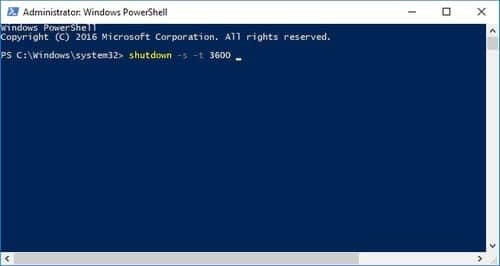
Phương pháp 4: Hẹn giờ Tắt Máy tính bằng Task Scheduler theo nhiều ngày
Tắt máy tính tự động thông qua những hướng dẫn trên chỉ có thể thực hiện hẹn giờ tắt máy một lần. Và khi bạn muốn tiếp tục, máy tính vẫn sẽ tắt vào thời gian đã đặt. Tại đây, nếu bạn sử dụng Task Scheduler (Trình lập lịch biểu). Bạn có thể lên lịch tắt Laptop theo ngày với lịch tích hợp. Và đương nhiên, nó sẽ khắc phục các nhược điểm trên.
Bước 1.
Từ giao diện Windows 10, nhấn phím Windows trên bàn phím và nhập từ khóa Task Scheduler để mở Task Scheduler như dưới đây.
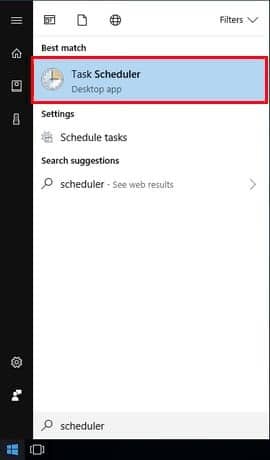
Bước 2.
Giao diện Task Scheduler xuất hiện, nhấp vào Creat Basic Task (Tạo tác vụ cơ bản).
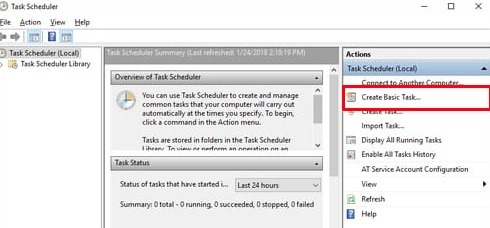
Bước 3.
Trong trường Name (Tên), nhập tên bạn muốn thực hiện tác vụ, chẳng hạn như ở đây tôi đặt nó thành Shutdown. Sau đó ở phần Description (Mô tả), chúng ta có thể viết mô tả như hình dưới đây. Nhấn Next để đến bước tiếp theo.
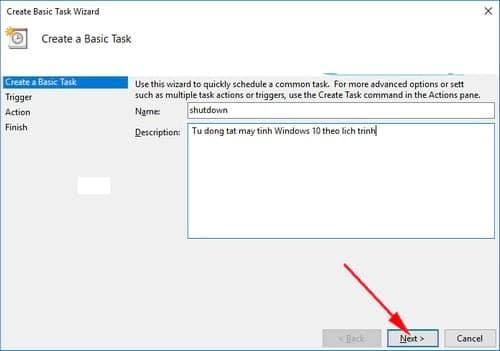
Bước 4.
Chọn thời gian áp dụng để tắt máy tính. Tùy thuộc vào mong muốn và công việc của bạn, bạn có thể chọn theo đó. Nhấn Next để tiếp tục.
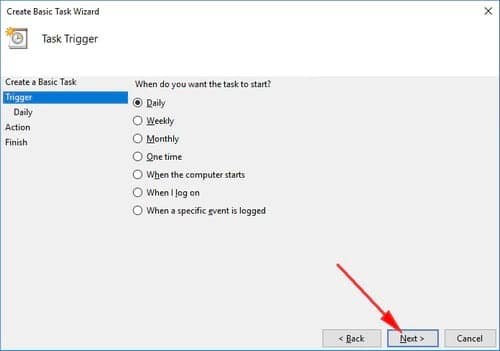
Bước 5.
Chọn thời gian để lên lịch tắt máy tự động và ngày bắt đầu để thực hiện cài đặt này. Mục Recur Every là tắt máy định kỳ. Bạn có thể chọn 1 ngày để thực hiện tắt máy hàng ngày theo lịch trình. Nhấp vào nút Tiếp theo.
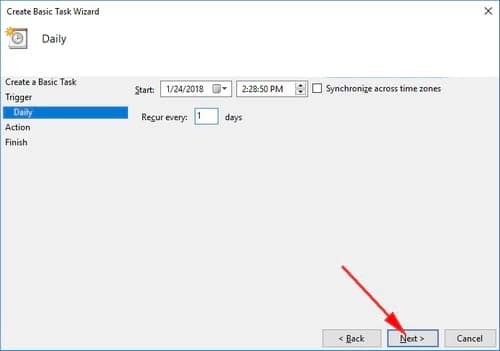
Lưu ý: trong trường hợp người dùng máy tính thường thay đổi múi giờ theo vị trí hoặc quốc gia. Bạn nên đánh dấu vào ô Đồng bộ hóa giữa các múi giờ để tự động đồng bộ hóa các tác vụ theo múi giờ, tắt máy tính theo lịch bạn đã cài đặt.
Bước 6.
Giao diện tiếp theo, chọn Start Program (Bắt đầu chương trình). Và nhấp vào Tiếp theo để đặt hành động cho các tác vụ.
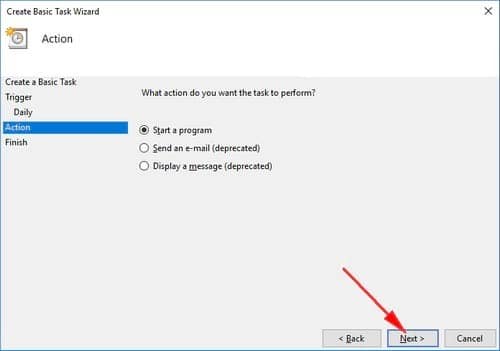
Trong đó:
- Start a program (Bắt đầu một chương trình): khởi chạy như ứng dụng.
- Gửi e-mail: gửi thông báo qua email.
- Hiển thị thông báo: một thông báo xuất hiện trên màn hình để dễ dàng quản lý và tắt ứng dụng nếu công việc của bạn chưa hoàn thành.
Bước 7.
Điền vào các trường theo hướng dẫn bên dưới:
– Chọn Trình duyệt để truy cập thư mục theo đường dẫn C:\Windows\System32 chọn Shutdown.exe.
– Phần Thêm đối số nhập tham số -s -t 1800 (1800 là đơn vị giây tương đương với 30 phút)
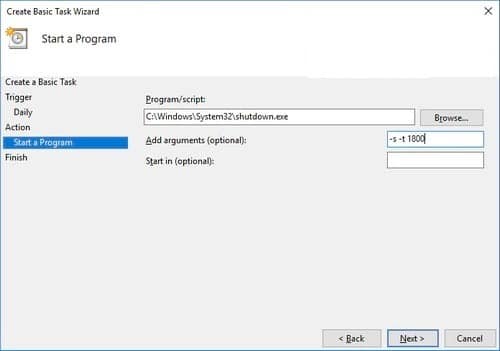
Nhấn Next để lưu cài đặt và chuyển sang bước tiếp theo.
Bước 8.
Nhấp vào Kết thúc để hoàn thành và kích hoạt tác vụ đang hoạt động.
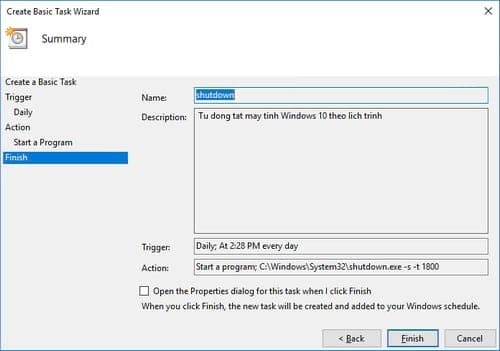
Như vậy là đã hoàn thành các hoạt động để lên lịch tắt máy tự động. Tuy nhiên, vì một số lý do bạn muốn hủy, xóa hoặc tạm thời vô hiệu hóa tác vụ này. Bạn có thể quay lại Trình lập lịch tác vụ và chọn Thư viện lập lịch tác vụ. Và nhấp chuột phải vào tên của tác vụ bạn đã tạo (Shutdown). Và chọn tùy chọn bạn muốn.

Phương pháp 5: Sử dụng phần mềm Auto Shutdown
Auto Shutdown là phần mềm giúp người dùng tự động tắt máy tính mà không phải thao tác trên menu Bắt đầu. Auto Shutdown cung cấp cho người dùng khả năng đặt thời gian tự động tắt máy tính chỉ bằng một vài bước đơn giản. Đặc biệt, người dùng có thể thiết lập các phím tắt cho từng chức năng để có thể sử dụng chúng đơn giản hơn. Auto Shutdown thực sự là một công cụ thiết yếu và hữu ích cho những người luôn ngủ khi xem phim, nghe nhạc trên máy tính.
Lời kết
Trên đây là Tổng hợp toàn bộ các cách hẹn giờ tắt máy tính tự động mà Ngự Kiếm Phi Thiên muốn chia sẻ với các bạn. Hy vọng thông qua bài viết này, các bạn sẽ có được những thông tin hữu ích và dễ dàng cài đặt bộ hẹn giờ cho máy tính của mình. Cảm ơn bạn đã theo dõi bài viết.
Hẹn gặp lại trong những bài viết tiếp theo!
Xem thêm: [Mẹo Hay] 6 Cách Gỡ Bỏ Phần Mềm Không Có Trong Control Panel Thành Công 100%
