Hướng dẫn Chuyển Windows 10 từ ổ HDD sang ổ SSD
Nếu Windows 10 đang chạy trên ổ cứng, làm thế nào để cài đặt Windows 10 trên SSD hoặc đĩa mới để tăng hiệu suất của nó? Di chuyển Windows 10 sang SSD mà không cần cài đặt lại hệ điều hành là cách tốt nhất. Bài đăng này cho bạn thấy phần mềm nhân bản SSD tốt nhất Windows 10.
So với ổ cứng, SSD có nhiều ưu điểm, ví dụ, nó không có tiếng ồn và các bộ phận chuyển động, nó ít có khả năng bị hỏng hơn. Trên hết, tốc độ đọc ghi của SSD rất nhanh. Để tăng tốc máy tính của bạn, sử dụng ổ SSD làm đĩa hệ điều hành sẽ là một lựa chọn tốt.
Tại sao di chuyển hệ điều hành
Giả sử bạn đã cài đặt Windows 10 trên ổ cứng, nhưng bây giờ bạn muốn khởi động máy tính của mình từ SSD để có hiệu suất tốt nhất. Trong trường hợp này, thông thường, cách đơn giản nhất là thực hiện cài đặt sạch trên SSD. Tuy nhiên, cách này không phải là giải pháp tốt nhất. Lý do là gì?
Nói một cách dễ hiểu, việc cài đặt lại hệ điều hành rất tốn thời gian và rắc rối vì bạn cần cài đặt chương trình một lần nữa và dữ liệu được lưu trên ổ C sẽ bị mất.
Nếu bạn không muốn thực hiện cài đặt HĐH mới trên SSD, có một cách để chuyển Windows 10 đã cài đặt sang SSD mà không cần cài đặt lại HĐH. Bạn có thể chọn chuyển Windows 10 sang SSD.
Công việc chuẩn bị
Bây giờ bạn đã sao lưu ổ đĩa của mình, đây là một vài bước khác cần thực hiện trước khi thực hiện sao chép (di chuyển) Windows 10 sang ổ SSD.
- Dọn dẹp, loại bỏ bớt những nội dung không cần thiết trên ổ đĩa HDD, bởi vì SSD mang dung lượng nhỏ hơn ổ đĩa HDD, đảm bảo dung lượng trên HDD đủ chứa trên SSD khi chuyển qua.
- Xóa tất cả nội dung hoặc dữ liệu trong những folder cá nhân Documents, Download như hình ảnh, video, nhạc, không phải file hệ thống… nói chung dữ liệu rất cần thiết thì lưu lại trên USB, còn lại xóa sạch hết đi để giải phóng bớt dung lượng cho đĩa cứng HDD, khi xóa xong bạn cũng phải vào thùng rác làm sạch luôn, lúc đó nó mới giải phóng thêm dung lượng ổ đĩa.
- Sau khi xóa sạch mọi thứ không cần thiết, bạn cũng cần kiểm tra dung lượng còn lại trên HDD mang thể chép đủ lên SSD hay không, nếu tất cả OK hãy tiến hành chuyển dữ liệu sang SSD.
Một việc nữa bạn cũng nên làm là dọn sạch những dữ liệu không cần thiết, do nền tảng sử dụng tạo ra, bằng công cụ Disk Cleanup, để sau khi chuyển qua SSD sẽ giúp hệ thống chạy nhanh hơn, mượt hơn…Cách làm như sau:
- Trong loại thanh tìm kiếm Windows hãy gõ vào Disk Cleanup, và click vào phần mềm tìm được, xem hình bên dưới.
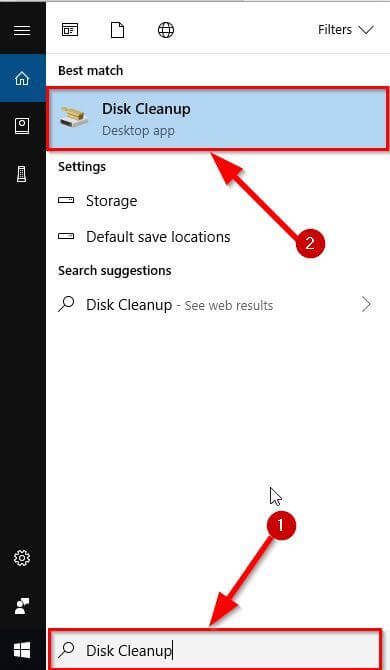
- Chọn ổ đĩa cần dọn dữ liệu, thường là ổ đĩa C, vì nền tảng sử dụng windows 10 thường setup trên đó, nếu nền tảng sử dụng setup trên ổ đĩa khác, hãy tậu đúng.
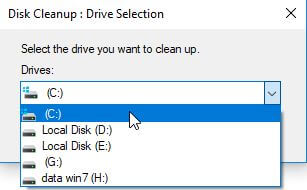
- Tại cửa sổ này bạn hãy tậu tất cả những mục bạn muốn loại bỏ khỏi hệ thống, đa phần những mục trong phần này đã được check, tuy nhiên, bạn nên kiểm tra lại tất cả trước khi chuyển qua phần tiếp theo.
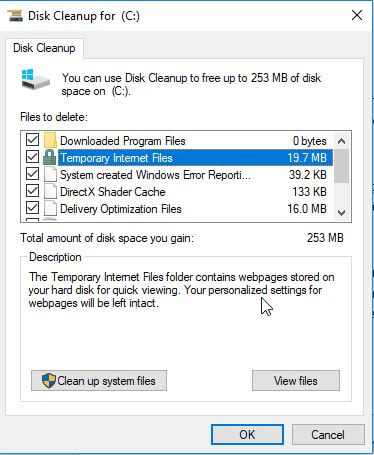
- Click vào “Clean up system files” Để tiến hành dọn sạch những file không cần thiết khi chuyển qua ổ cứng mới.
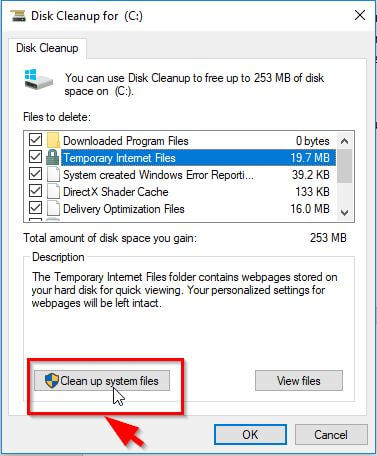
- Click OK để bắt đầu dọn dẹp.
Chuyển (Clone) windows 10 đến ổ đĩa SSD
Có nhiều phương pháp khác nhau mà bạn có thể sử dụng để sao chép HĐH Windows 10 vào ổ SSD của mình, một số phương pháp sẽ yêu cầu các công cụ của bên thứ ba thực hiện công việc. Các công cụ phổ biến nhất của bên thứ ba mà bạn có thể sử dụng để sao chép Windows 10 mà không cần cài đặt lại vào SSD của mình là EasUS và AOMEI Backupper.
Chuyển Windows 10 qua SSD Bằng EaseUS
EasUS là một phần mềm nhân bản miễn phí cho phép bạn di chuyển Windows 10 mà không cần cài đặt lại hệ thống trên ổ SSD.
Bước 1: Gắn ổ đĩa SSD vào máy tính windows 10,
Bước 2: Tải xuống phần mềm sao chép EasyUS Todo Backup .
Bước 3: Chọn Clone.
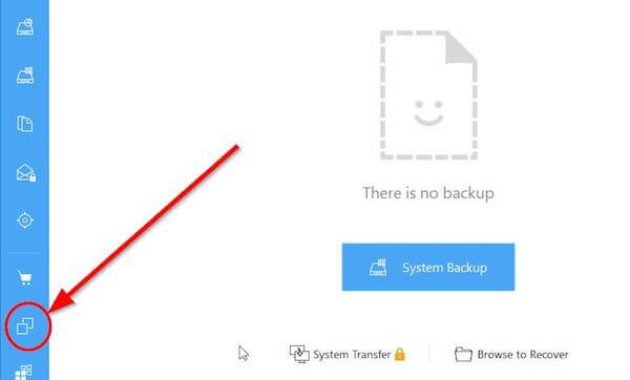
Bước 4: Chọn phân vùng đĩa bạn muốn nhân bản và nhấn Next
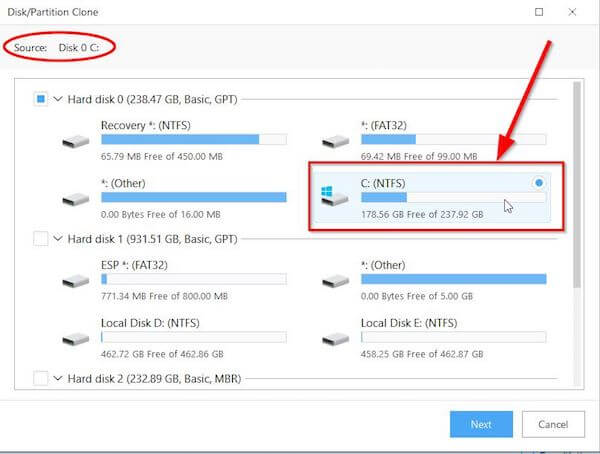
Bước 5: Chọn ổ đĩa đích (SSD) để chuyển nền tảng sử dụng windows 10 qua. Sau đó, click vào “Proceed” để bắt đầu quá trình chuyển dữ liệu qua đĩa SSD.
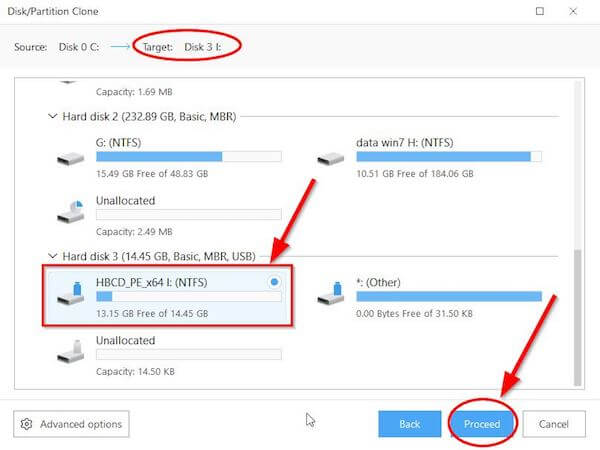
Bước 6: Khởi động (reboot) lại máy tính.
Ghi chú: Trong trường hợp báo lỗi đĩa cứng SSD không đủ dung lượng chứa, hãy xóa bớt thêm dữ liệu trên ổ đĩa HDD để bắt đầu lại.
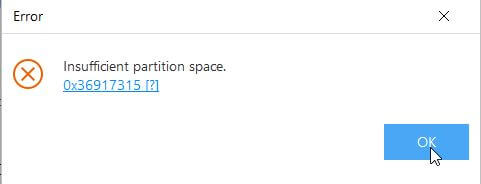
Bây giờ bạn mang thể khởi động máy tính từ ổ đĩa SSD để sử dụng.
Chuyển Windows 10 qua SSD Bằng AOMEI Backupper
AOMEI Backupper là một công cụ của bên thứ ba khác mà bạn có thể sử dụng để di chuyển HĐH sang ổ SSD. Nó rất dễ sử dụng, linh hoạt và cung cấp sao lưu dữ liệu, nhân bản đĩa, khắc phục thảm họa và giải pháp đồng bộ hóa tệp.
Sau đây là các bước chuyển windows 10 từ HDD sang SSD
- Tải và setup phần mềm AOMEI Backupper Standard lên máy tính của bạn.
- Gắn ổ cứng SDD đến máy tính, mở phần mềm AOMEI lên.
- Chọn tác vụ Clone -> System Clone
- Một cửa sổ mới sẽ mở ra hỏi bạn muốn chuyển các tệp hệ điều hành tới đâu.
- Chọn ổ SSD của bạn cần chuyển hệ điều hành của bạn đến
- Nhấn xác nhận và Next để hoàn thành quá trình nhân bản và sao chép hệ điều hành từ ổ đĩa cũ sang ssd mới
Chờ chút, bạn sẽ mang đĩa SSD chứa toàn bộ nền tảng sử dụng windows 10, mang thể khởi động máy tính từ ổ đĩa SSD này và sử dụng được ngay.
Vài lời kết
Việc chuyển toàn bộ nền tảng sử dụng windows 10 từ đĩa cứng HDD sang ổ cứng SSD không quá khó, tuy nhiên, kỹ lưỡng vẫn hơn. Trước khi thực hiện hãy lưu lại tất cả dữ liệu rất cần thiết đang mang trên đĩa cứng HDD, lỡ chẳng may khi mang sự cố ngoài ý muốn xảy ra, không nói lời hối tiếc.
