Lỗi 0xc000000f [Màn Hình Xanh] Là Bị Sao? | Cách Khắc Phục
Lỗi Màn hình xanh 0xc000000f là một lỗi khá phổ biến trên hệ điều hành Windows. Khi gặp lỗi này, bạn sẽ không thể can thiệp hay làm bất kì thao tác nào trên máy tính được nữa mà phải chờ máy tính thực hiện quá trình khởi động lại. Và đương nhiên, tất cả những dữ liệu bạn đang làm mà chưa kịp lưu sẽ biến mất trong vòng “một nốt nhạc”. Vì thế nên lỗi 0xc000000f đã trở thành “ám ảnh” với người dùng Windows. Đừng quá lo lắng. Ở bài viết này, Ngukiemphithien.vn sẽ hướng dẫn bạn cách Khắc phục Lỗi 0xc000000f trên Windows. Cùng theo dõi nhé.
Tìm hiểu về Lỗi 0xc000000f
Lỗi 0xc000000f là một trong những nguyên nhân hàng đầu gây ra lỗi “màn hình xanh chết chóc” trên hệ điều hành Windows. Ngày nay, đây là một lỗi được cho là phổ biến nhất và gây nhiều sự khó chịu nhất cho người dùng.
Lỗi 0xc000000f xảy ra thường do nguyên nhân từ Windows boot manager (trình quản lý khởi động Windows). Điều này có nghĩa là máy tính sẽ thường gặp lỗi này khi khởi động. Lỗi này làm cho tệp khởi động (file boot) không thể kết nối với hệ điều hành. Và đương nhiên, nó sẽ dẫn đến một màn hình màu xanh với thông báo mã lỗi.
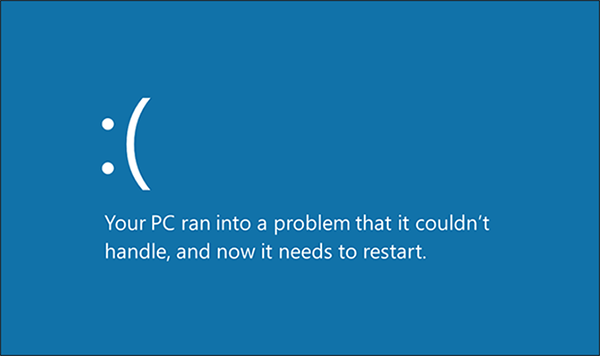
Mô tả và hiện tượng
Là một phần của quy trình khởi động hệ thống. Bộ tải khởi động BOOTMGR được giới thiệu lần đầu tiên trong Windows Vista và được sử dụng trong tất cả các phiên bản sau của Windows. Bao gồm: Windows 7, Windows 8 (.1) và Windows 10. Sử dụng tùy chọn cấu hình và cơ sở dữ liệu được gọi là BCD (Cơ sở dữ liệu cấu hình khởi động). Hoạt động như một danh mục toàn cầu cho tất cả các tùy chọn và cài đặt liên quan đến khởi động trên PC. Tuy nhiên. Nếu không tìm thấy tệp BCD, lỗi 0xc000000f sẽ được tạo và quá trình khởi động sẽ bị dừng.
Sau đây là một số hiện tượng của lỗi này:
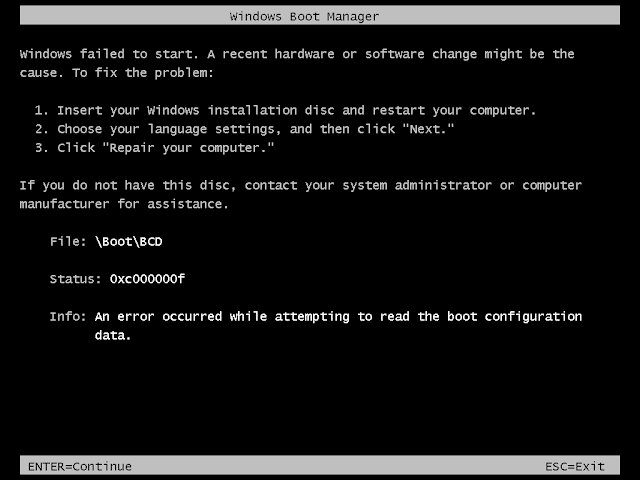
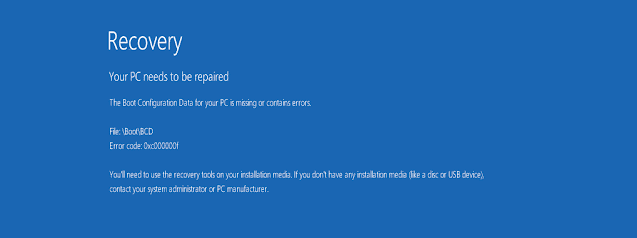
Nguyên nhân gây ra Lỗi 0xc000000f
Lỗi này này thường xảy ra do một hoặc nhiều điều sau đây:
Nguyên nhân 1: BCD bị thiếu hoặc hư hỏng
Một trong những nguyên nhân phổ biến nhất của lỗi này là do BCD bị thiếu hoặc bị hỏng. Điều đó có thể xảy ra do: Lỗi nguồn. Lỗi ghi đĩa. Nhiễm virus. Hoặc lỗi được tạo trong khi định cấu hình BCD theo cách thủ công.
Nguyên nhân 2: Tệp hệ thống bị hỏng
Vì những lý do tương tự. Hệ thống tập tin có thể bị hỏng hoặc lỗi. Điều đó xảy ra thậm chí thường xuyên hơn nếu một người tắt PC đột ngột trong khi ghi dữ liệu quan trọng vào khu vực khởi động.
Nguyên nhân 3: Cáp dữ liệu ổ cứng bị lỗi
Giống như tất cả các thành phần máy tính. Cáp dữ liệu ổ cứng có xu hướng “xuống cấp” khi thời gian trôi qua. Nếu cùng một cáp mà được sử dụng trong thời gian dài (hoặc thậm chí trên một số máy tính khác nhau). Thì đó có thể là nguyên nhân gây ra lỗi đọc / ghi định kỳ có thể ảnh hưởng đến quá trình tải dữ liệu.
Hướng Dẫn Khắc Phục Lỗi 0xc000000f
Phương pháp 1: Đảm bảo không có thiết bị bổ sung nào được cắm vào
Trước khi khởi động máy tính của bạn. Tốt nhất bạn nên thử khởi động lại với số lượng thiết bị cũng như ổ đĩa ngoài ít nhất được cắm vào máy tính của bạn. Điều này sẽ đảm bảo rằng không có thiết bị nào được thêm vào máy tính gần đây. Tốt nhất là rút phích cắm của mọi thiết bị như: USB, CD, DVD và cả đọc thẻ nhớ. Vui lòng đảm bảo rằng tất cả các ổ đĩa ngoài và USB đều bị ngắt kết nối. Sau đó thử lại.
Phương pháp 2: Sử dụng Startup Repair để sửa BOOTMGR
Trên các hệ điều hành Windows hiện hành như 7/8/8.1/Vista/10 thì Startup Repair có thể được sử dụng. Để quét hệ thống và tìm các tệp hệ thống bị hỏng hoặc bị thiếu. Và sau đó nó sẽ thực hiện thay thế tệp BCD bị hỏng hoặc bị thiếu đó.
Startup Repair là một công cụ hữu ích để kiểm tra, sửa chữa tự động. Nó có sẵn từ đĩa thiết lập Windows và có thể được sử dụng để tìm và sửa một số vấn đề phổ biến. Cùng thực hiện các bước như dưới đây nhé:
Bước 1: Đưa đĩa Windows của bạn vào ổ đĩa CD-ROM trên máy tính.
Bước 2: (Shutdown) Tắt máy tính.
Bước 3: Khởi động lại máy tính
Bước 4: Nhấn phím bất kỳ khi bạn thấy lệnh sau trên màn hình: “Press any key to boot from CD or DVD …”
Bước 5: Nhấp vào Repair your computer ở góc dưới bên trái màn hình
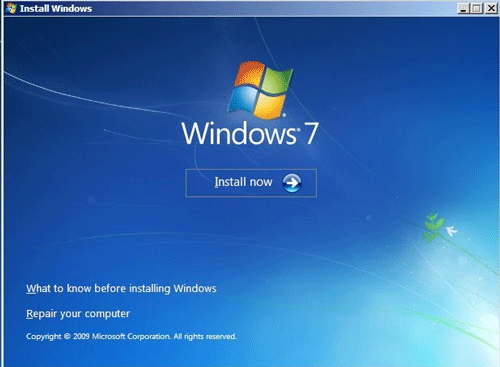
Bước 6: Cửa sổ System Recovery (Tùy chọn khôi phục hệ thống) xuất hiện. Lúc này bạn nhấp vào HĐH hiện tại và chọn “Next”.
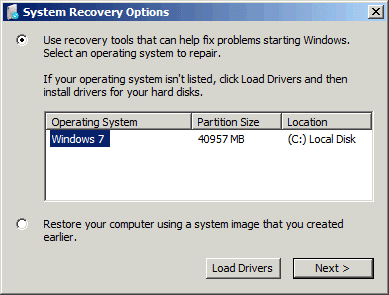
Bước 7: Chọn Startup Repair để thực hiện khôi phục.
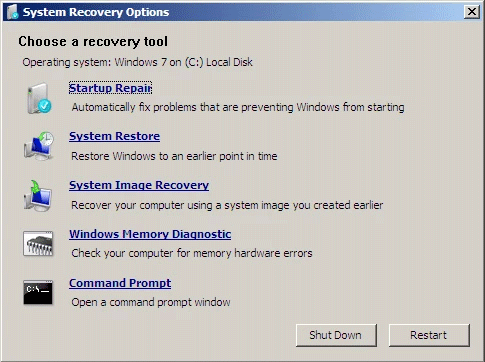
Bước 8: Startup Repair sẽ bắt đầu quét hệ thống của bạn để tìm sự cố và sẽ cố gắng sửa chữa nếu có lỗi.
Bước 9: Và đây là kết quả khi đã sửa lỗi:
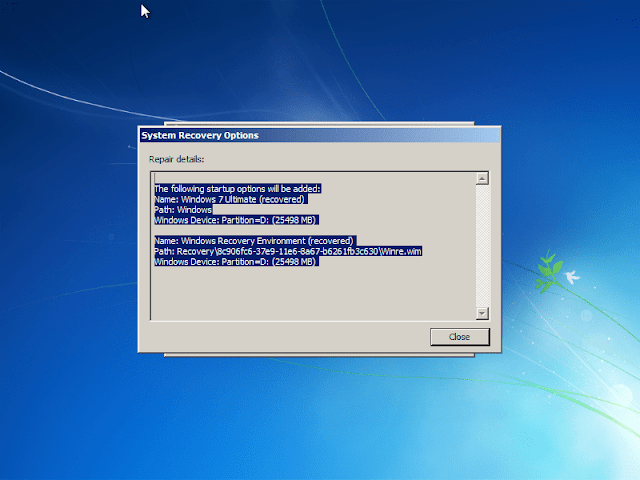
Phương pháp 3: Vô hiệu hóa phần mềm chống Malware để sửa lỗi 0xc000000f
Nếu các cách 1 và 2 không giải quyết được lỗi 0xc000000f. Bạn có thể tắt tính năng bảo vệ chống phần mềm độc hại tích hợp của Windows 8 theo mặc định.
Bước 1. Truy cập màn hình tùy chọn Advanced (Nâng cao). Thực hiện theo các bước 2 để truy cập màn hình này.
Bước 2. Nhấn vào Starup Settings (Cài đặt khởi động).
Bước 3. Nhấn vào Restart để Khởi động lại máy tính.
Bước 4. Máy tính sẽ khởi động lại và truy cập màn hình Starup Settings (Cài đặt khởi động).
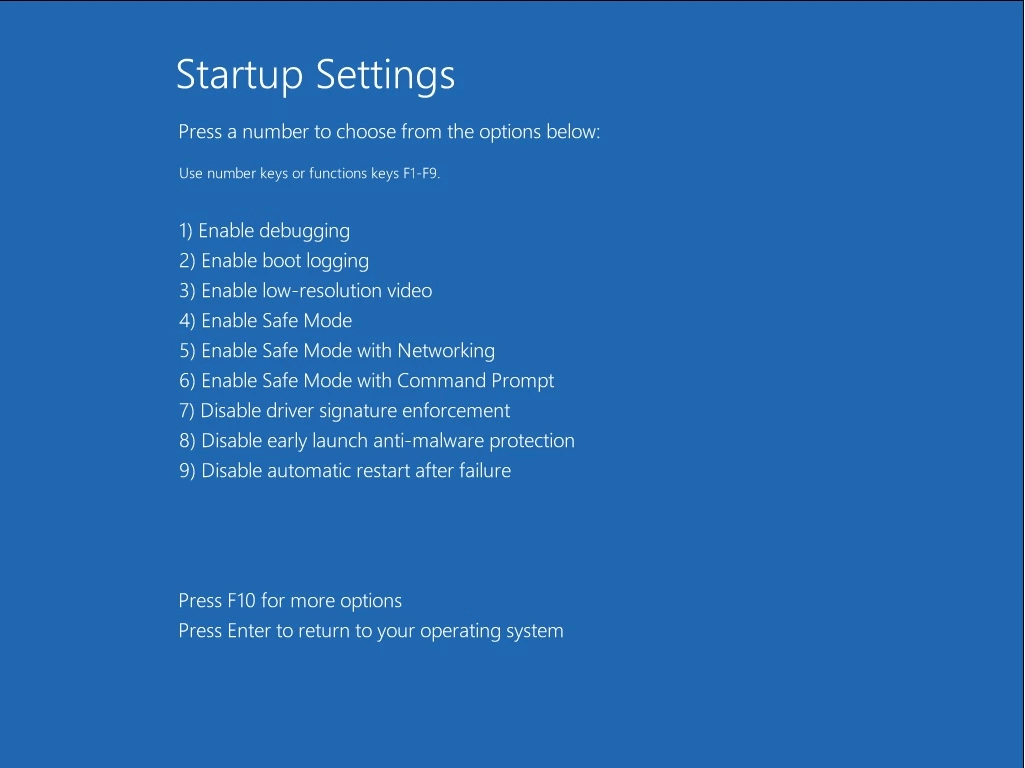
Bước 5. Nhấn phím F8 để Click chọn 8) Disable early launch anti-malware protection.
Lời kết
Trên đây là toàn bộ hướng dẫn mà Ngự Kiếm Phi Thiên đã sử dụng để sửa Mã lỗi 0xc000000f trên hệ điều hành Windows 10, 8, 7. Nếu có bất kỳ thắc mắc gì. Hãy để lại một Comment để đội ngũ Admin giải đáp cho bạn nhé. Cảm ơn mọi người đã ủng hộ Ngự Kiếm Phi Thiên.
Chúc bạn thành công!
Mời bạn đọc: Chi Tiết + Cách Khắc Phục Lỗi The Application Was Unable To Start Correctly 0xc00007b
