Cách Khắc Phục Lỗi Full Disk Win 10 Trong 5 Phút
Lỗi Full Disk là một trong những lỗi gây khó chịu nhất cho người dùng trên hệ điều hành Windows. Khi gặp phải lỗi full disk 100, máy tính của bạn sẽ bị giật, đơ, lag và hầu như không thể sử dụng được. Lỗi này thường xuất hiện nhiều nhấ sau khi quá trình khởi động máy. Nhưng nó cũng có thể xuất hiện trong lúc bạn đang làm việc. Và đương nhiên, bạn sẽ không thể làm gì khác ngoài ngồi đợi máy tính hết “đơ”. Điều này sẽ ảnh hưởng rất nhiều đến hiệu suất công việc của bạn. Vậy “Làm cách nào để khắc phục Lỗi Full Disk trên Win 10?” Cùng Ngự Kiếm Phi Thiên đi tìm câu trả lời nhé.
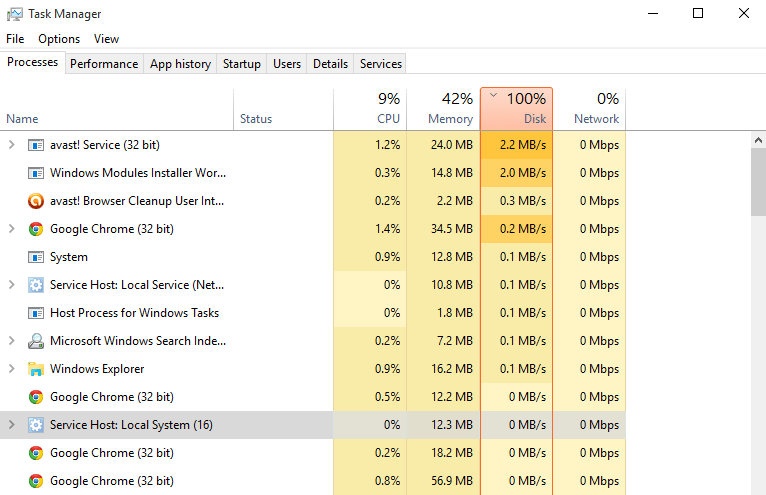
Nguyên nhân gây ra Lỗi Full Disk
Với Windows 7, điều này hiếm khi xảy ra. Nhưng với Windows 8, 8.1 hay Windows 10, tình huống này chắc chắn sẽ xảy ra nếu bạn dùng ổ cứng HDD cho máy tính.
Nguyên nhân của điều này có thể là do:
- Services SuperFetch được kích hoạt và đang chạy
- Windows Defender đang quét các tác vụ đang chạy
- Các chương trình đang chạy trong nền đang chiếm tài nguyên của máy tính
- Hiện tượng tràn RAM xảy ra và máy tính đang phải sử dụng đến Page File
- Phiên bản Windows bạn đang cài đặt đã gặp lỗi
- Do phần cứng của máy tính.
Hướng dẫn Khắc phục Lỗi Full Disk Win 10
1. Sử dụng Task Maneger
Với Task Maneger (Trình quản lý tác vụ). Bạn có thể dễ dàng kiểm tra và vô hiệu hóa các ứng dụng đang chiếm quá nhiều bộ nhớ.
Bước 1. Nhấp chuột phải vào Thanh Taskbar (Thanh tác vụ) trên màn hình. Chọn Task Maneger (Trình quản lý tác vụ).
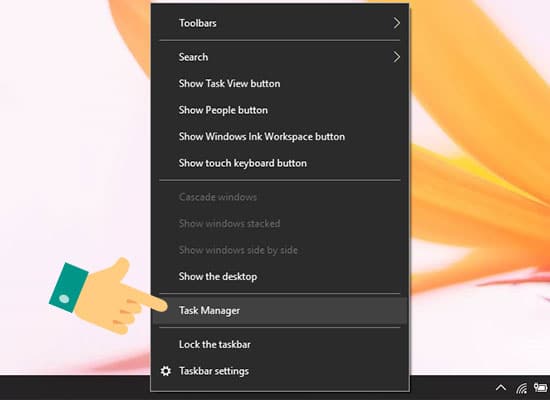
Bước 2. Chọn ứng dụng chiếm quá nhiều bộ nhớ và chọn End Task (Kết thúc tác vụ).
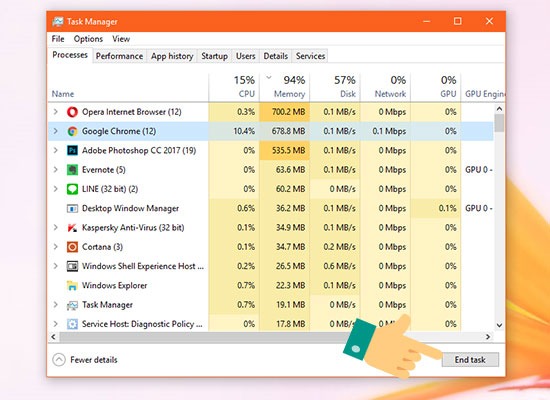
2. Tắt các dịch vụ không cần thiết.
Các dịch vụ chạy trong nền quá nhiều sẽ dẫn đến trạng thái Full Disk.
Bước 1. Nhập Services (Dịch vụ) bằng cách vào Menu Start (Bắt đầu) và chọn Services (Dịch vụ) như hiển thị bên dưới.
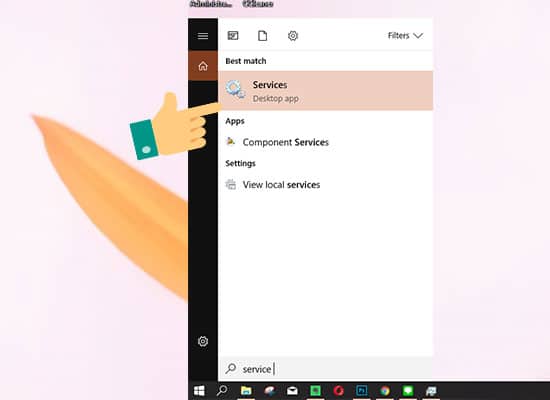
Bước 2. Tìm và nhấp vào Background Intelligent Transfer
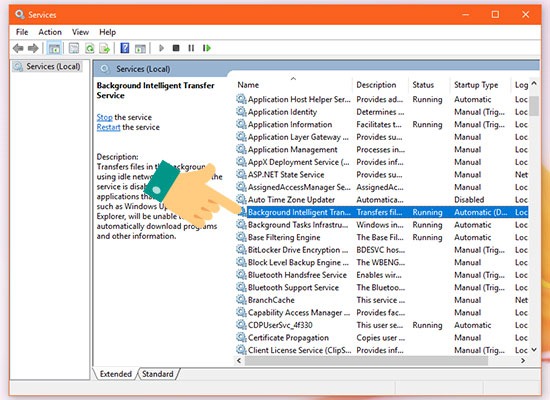
Bước 3. Trong Start up stype. Chọn Disable (Vô hiệu hóa).
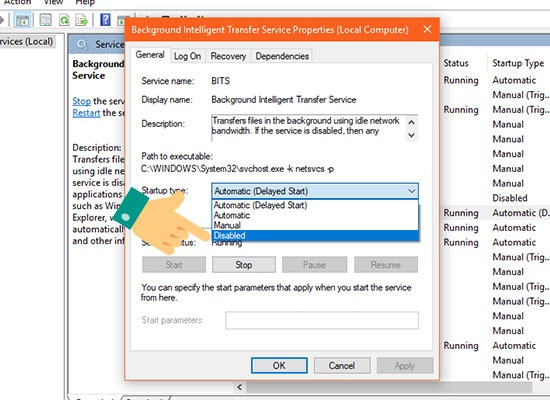
Bước 4. Chọn Stop (Dừng) và Apply (Áp dụng) để áp dụng các thay đổi.
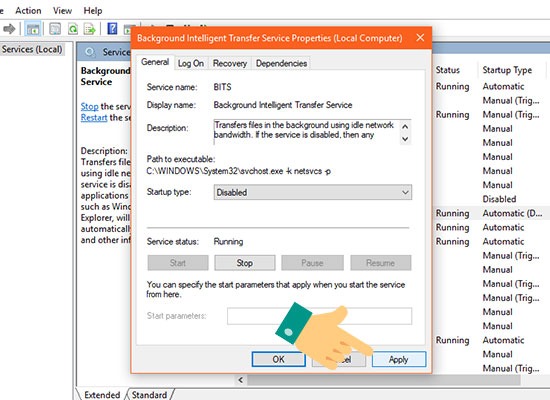
Tương tự, bạn tiến hành Disabe Superfetch Properties và Windows Search Service Properties.
3. Sử dụng Bộ công cụ hỗ trợ khắc phục Lỗi Full Disk.
Đây là một sửa chữa cực kỳ nhanh chóng và hiệu quả. Chỉ với vài cú click chuột, bạn có thể giải quyết tình huống Full Disk cho máy tính của mình. Bạn có thể tải bộ Tool hỗ trợ bằng cách Search từ khóa và tải về các bộ Tool mới nhất luôn được cập nhật.
4. Tắt các ứng dụng chạy ngầm.
Bước 1. Chuyển đến Cài đặt của thiết bị.
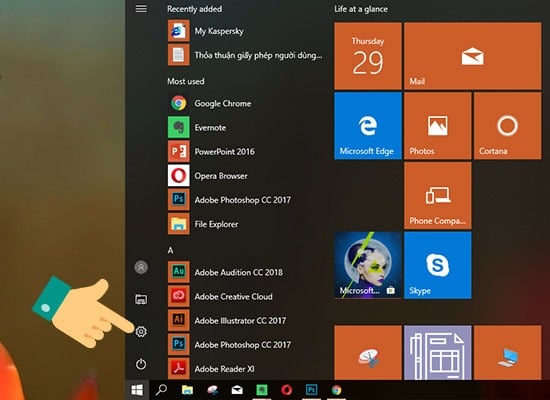
Bước 2. Nhấp vào Privacy (Quyền riêng tư).
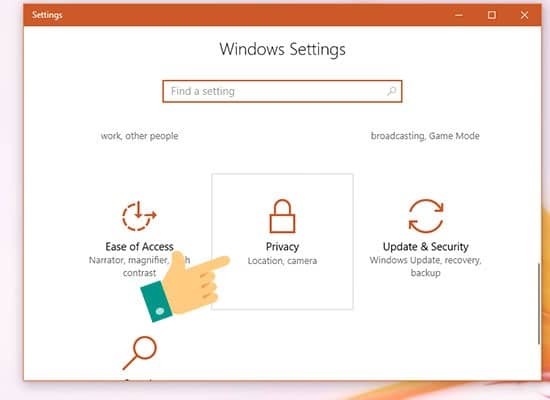
Bước 3. Chọn Background Apps (ứng dụng nền) và tiến hành tắt các ứng dụng chạy ngầm Let apps run in the background.
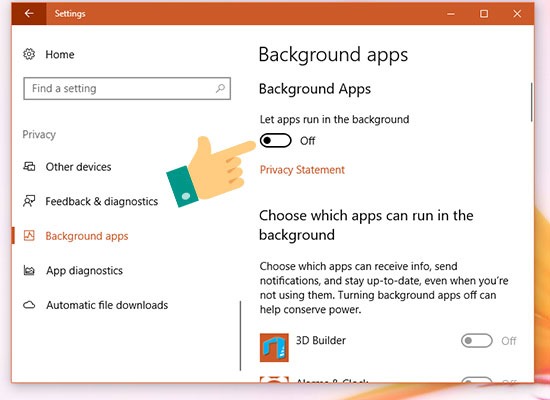
5. Sử dụng công cụ CheckDisk.
CheckDisk sẽ giúp khắc phục các lỗi tệp ổ cứng để giúp ổ cứng hoạt động ổn định hơn.
Bước 1. Nhập Command Prompt (Dấu nhắc Lệnh) trong Menu Bắt đầu.
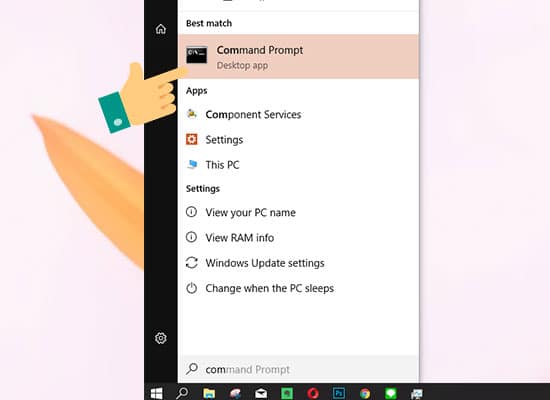
Bước 2. Nhấp chuột phải vào Command Prompt và chọn Chạy với tư cách quản trị viên. (Run as adminstrator)
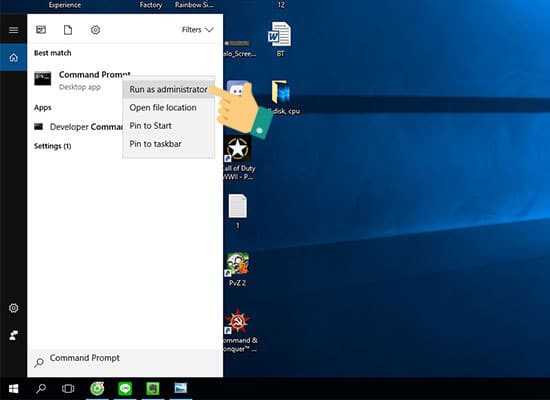
Bước 3. Nhập lệnh chkdsk/f/r C: rồi nhấn Enter.

Bước 4. Nhập Y trong cửa sổ Command Prompt (dấu nhắc lệnh) để hoàn tất thao tác.
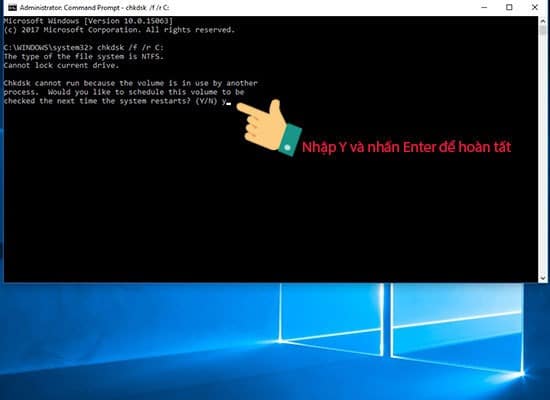
Lời kết
Nếu sau khi làm mọi thứ và máy vẫn không hoạt động tốt hơn, bạn nên nâng cấp phần cứng nếu có thể. Bạn có thể thay thế hoặc thêm một ổ SSD để truy cập dữ liệu nhanh hơn. Theo mình thấy thì giá ổ SSD hiện tại cũng khá rẻ so với trước đây. Ngoài ra bạn cũng có thể chọn nâng cấp thêm RAM để Khắc phục lỗi full disk 100 win 10 này.
Chúc bạn thành công!
Xem thêm: [Thủ Thuật Nhanh] Tắt Auto Update Win 10 Bằng 1 Click
