Download Office 365 Full Cr@ck 32/64 Bit [Đã Test 100%]
Chào anh em! Office 365 là phiên bản mới nhất đang được nhiều bạn tìm kiếm link để tải về và trải nghiệm nó. Bài viết này Ngự Kiếm Phi Thiên sẽ chia sẻ đến các bạn link download office 365 full nhé!
So Sánh Office 365 và Office 2019
Office 365
- Tất cả các ứng dụng truy cập
- Nhiều người có thể sử dụng trên nhiều thiết bị
- Nâng cấp miễn phí
- Hỗ trợ khách hàng
- Hỗ trợ Windows 10, 8.x, 7 và macOS
Office 2019
- Truy cập ứng dụng phổ biến
- Không thanh toán hàng tháng
- Cập nhật bảo mật
- Kinh nghiệm truyền thống
- Hỗ trợ Windows 10 và macOS
Tính năng của Office 365
- Cộng tác
- Trò chuyện với người dùng thông qua Skype & Nhóm
- Liên kết đến tệp thay vì đính kèm chúng
- Dễ dàng chuyển đổi giữa tài khoản cá nhân và doanh nghiệp trên Android
- Biến ghi chú thành lịch
- Bing sẽ tự động đề xuất hình ảnh
- Chuyển đổi chữ viết nguệch ngoạc thành bản vẽ và văn bản
- Hộp thư đến của bạn có thể tự làm lộn xộn
- Bỏ qua các cuộc trò chuyện trả lời
- Thêm Chữ ký E-mail
- Sử dụng chuột của bạn như một con trỏ laser
- Biến dữ liệu thành bản đồ
- Biểu đồ, đồ thị và bảng tổng hợp tốt hơn
- Excel sẽ tự động định dạng lại dữ liệu của bạn
- Chỉnh sửa PDF
Tại sao Tải xuống Trình cài đặt Office 365?
Câu trả lời rất đơn giản. Nếu bạn có năm máy tính và bạn muốn cài đặt Office 365 trong tất cả chúng, thì sẽ mất ít nhất 10 GB dữ liệu và điều quan trọng nhất là thời gian. Ngoài ra thời gian tải file Offine .iso sẽ nhanh hơn bằng việc cài đặt Online
Lưu ý: Trước khi cài đặt Microsoft Office 365, bạn cần phải đảm bảo đã gỡ cài đặt tất cả các phiên bản Office 2010/2013/2016/2019 nha
Hướng dẫn Download và Cài Đặt Office 365
Ở dưới đây mình sẽ đưa ra 2 cách tải file và cài đặt Microsoft Office 365 Offline và cả Online. Các bạn tham khảo 2 cách và tự chọn nhé.
Cách 1: Link Tải Office 365 Offline
- Microsoft Office 365 Home Premium ( Tải xuống )
- Microsoft Office 365 Business ( Tải xuống )
- Microsoft Office 365 Professional Plus ( Tải xuống )
Đây là file .ISO đã chứa cả bản 32 và cả 64 bit các bạn chỉ cần tải về. Sau đó kích đúp chuột vào file cài đặt để mở file .ISO. Mình khuyên các bạn nên tải và sử dụng phiên bản Pro Plus nhé. Link có tốc độ cao hơn 5MB/s nên tải rất chi là nhanh
Sau khi đã mở file .iso ra rồi. Các bạn chỉ cần nhấn vào file “Setup.exe” để chạy bắt đầu quá trình cài đặt. Microsoft sẽ tự động chọn đúng phiên bản 32/64 bit nên các bạn không phải lo về khoản này nhé.
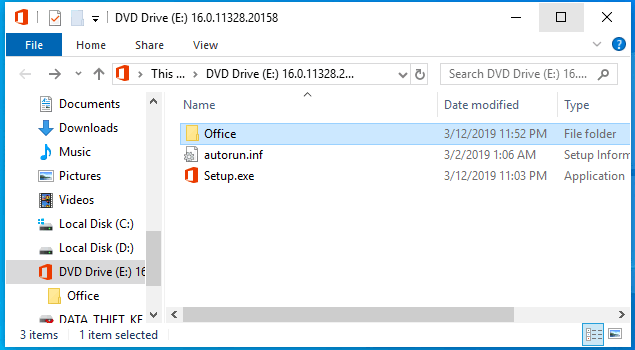
Việc còn lại của bạn chỉ là chờ đợi là hành phúc thôi hihi.
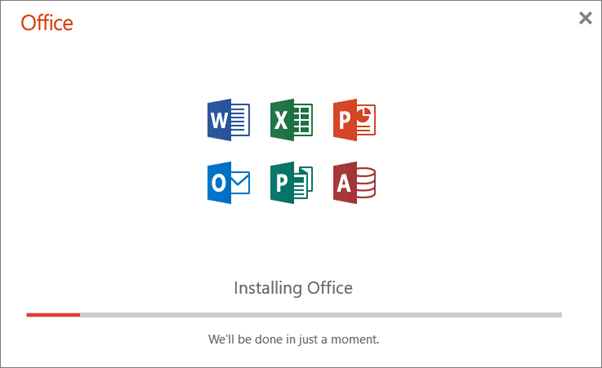
Sau khi cài đặt xong, các bạn được dùng thử 30 ngày. Để kích hoạt vĩnh viễn, các bạn làm theo hướng dẫn trong bài viết: Hướng dẫn kích hoạt Office 365 CMD hoặc bẻ khóa Office 365 bằng phần mềm KMSpico công cụ bẻ khóa an toàn và hoàn toàn miễn phí
Cách 2: Công Cụ Tải Office 365 Online
Dưới đây là công cụ Office Tool Plus. Là công cụ giúp cho các bạn tải và cài đặt Office 365 vĩnh viễn miễn phí.
Bước 1: Tải Office Tool Plus
http://www.fshare.vn/file/XRQ7E6E7KYTY
https://drive.google.com/file/d/1u0Hyu088-66GxPk6fYECr3yoGeN0fJbA/view
Bước 2: Giải nén file bằng winRAR. Vào thư mục vừa giải nén, chạy file “Office Tool Plus.exe”
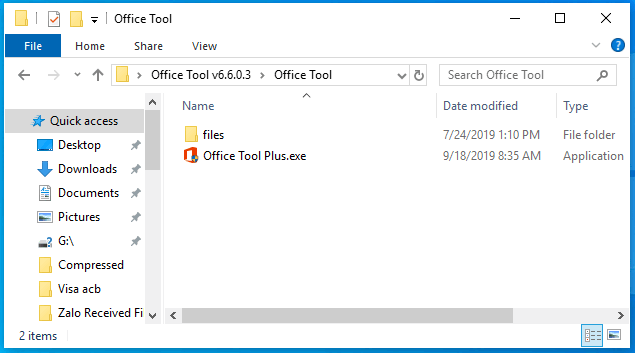
Bước 3: Tùy chỉnh Cài đặt
Ở menu bên tay phải, các bạn nhấn “Install” để vào giao diện cài đặt như hình bên dưới.
Sau khi đã ở giao diện cài đặt bạn cần chú ý các chỗ sau:
- Office Suite: mặc định nó sẽ chọn “Office 365 ProPlus – [O365ProPlusRetail]”, nếu nó chưa chọn thì các bạn nhấn vào phím mũi tên để chọn bản Office 365 ProPlus nha
- Visio: Nếu bạn nào xài phần mềm Visio thì có thể nhấp vào mũi tên để chọn, không sử dụng thì bỏ qua
- Project: Nếu bạn nào xài phần mềm Project thì có thể nhấp vào mũi tên để chọn, không sử dụng thì bỏ qua
- Applications: đây là tùy chọn các ứng dụng mặc định của Microsoft Office. Mặc định nó sẽ tự tick vào 3 ô phần mềm phổ biến là: Word, Excel, Powerpoint. Mấy phần mềm kia không cần thiết nên mình không tick vào. Nếu bạn nào thích thì cứ tick vào ( năng máy thôi chả bao giờ dùng đến. )
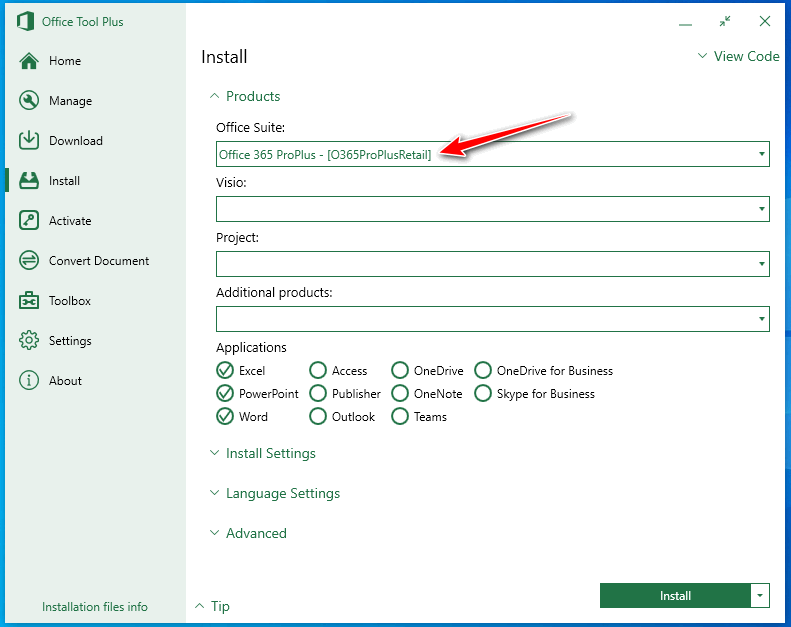
Bước 4:
Tại Installing Settings bạn cần chú ý những dòng sau:
- Architecture: phần này là tùy chọn phiên bản Office 365 là 32/64 bit. Tùy vào hệ điều hành mà bạn lựa chọn phiên bản phù hợp. Máy mình xài 64 bit nên mình chọn là x64. Bạn nào xài máy 32 bit thì chọn x86
- Channel: Các bạn chọn “Monthly Channel”. Chức năng này là khi có phiên bản cập nhật mới nhất của Office 365. Nó sẽ tự động cập nhập cho bạn theo từng tháng.
- Method: Lựa chọn phương thức cài đặt. Bạn để mặc định là Offline Install nhé
- Module: Để mặc định là “Office Deployment Tool”
- Main Language: Chỗ này phần mềm sẽ tự động chọn là Match OS” có nghĩa là lựa chọn ngôn ngữ theo hệ điều hành của bạn. Ví dụ máy tính của bạn đang sử dụng ngôn ngữ tiếng Anh, thì nó sẽ cài đặt tiếng anh cho Office luôn. Thông thường thì các bạn cứ để mặc định. Ai lanh chanh chọn ngôn ngữ nào thì chọn hihi
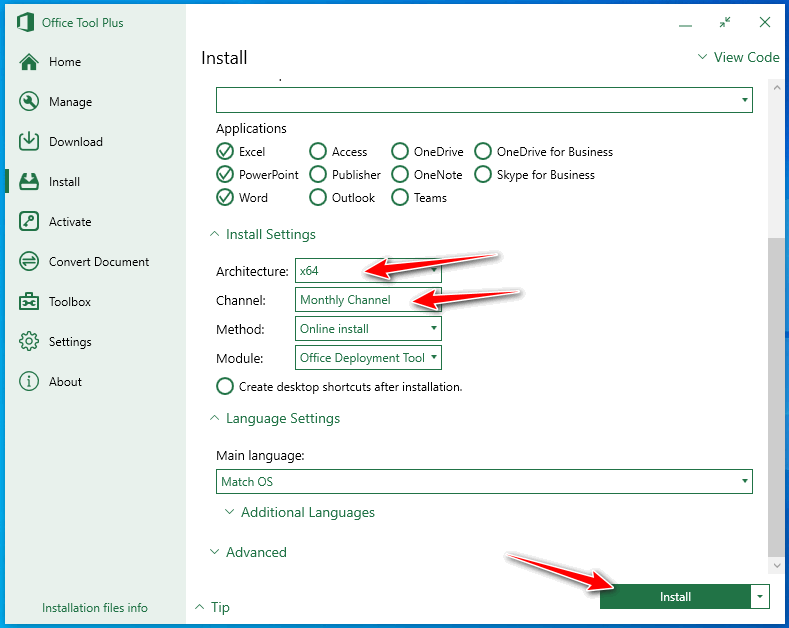
Bước 5: Đợi chờ Office được cài đặt
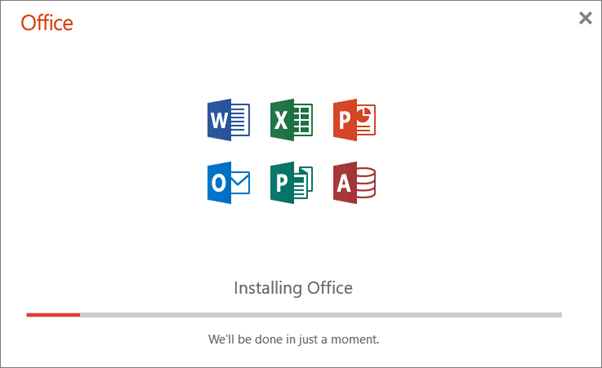
Sau khi cài đặt xong, các bạn được dùng thử 30 ngày. Để kích hoạt vĩnh viễn, các bạn làm theo hướng dẫn trong bài viết: Hướng dẫn kích hoạt Office 365 CMD
