Tạo USB Boot Cài Đặt Windows 10, 8.1, 7 bằng UltraISO
Không có nghi ngờ rằng UltraISO là một trong những phần mềm tốt nhất có sẵn để tạo và ghi các tệp ISO. Ngoài ra còn có các tùy chọn để tạo CD / DVD có thể khởi động và chỉnh sửa các tệp ISO trong phần mềm. Nhưng bạn có biết rằng bạn thậm chí có thể sử dụng phần mềm UltraISO để tạo USB có thể khởi động để cài đặt Windows 7 hoặc Windows 8 từ ổ flash USB không?
Bạn muốn tạo một ổ đĩa flash USB Windows có khả năng khởi động để cài đặt Windows mà không cần sử dụng DVD ? Bạn vẫn sử dụng phần mềm UltraISO cũ để ghi các tệp ISO vào CD hoặc DVD? Sau đó, bạn sử dụng phần mềm UltraISO để tạo ổ đĩa flash USB có thể khởi động với một vài cú nhấp chuột.
Biết rằng có nhiều lựa chọn thay thế miễn phí có sẵn để tạo cho ổ đĩa flash USB Windows có khả năng khởi động . Thậm chí người ta có thể sử dụng Command Prompt để cài đặt Windows 7 hoặc Windows 8 từ ổ flash USB . Nhưng mục đích của bài đăng này là để cho người dùng UltraISO biết về chức năng tuyệt vời có trong phần mềm ghi ISO yêu thích của họ.
Dưới đây là cách sử dụng phần mềm UltraISO để tạo ổ USB có thể khởi động:
Bước 1: Tải xuống và cài đặt phần mềm UltraISO trên PC của bạn. Mặc dù UltraISO là một phần mềm trả phí, bạn có thể tải xuống phiên bản dùng thử 30 ngày miễn phí để có thể khởi động USB.
Bước 2: Bước tiếp theo là chạy phiên bản dùng thử UltraISO với quyền admin.. Nếu bạn được nhắc với màn hình Đăng ký ngay, hãy nhấp vào nút Continue to Try .. để sử dụng phiên bản dùng thử.
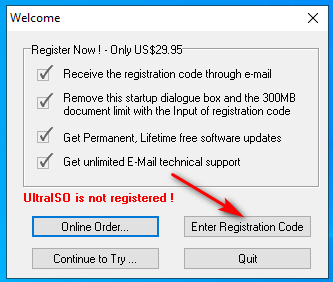
Bước 3: Trong màn hình chính, bấm Tùy chọn File > Open để duyệt đến tệp ISO Windows . Bạn cũng có thể mở tệp của mình bằng cách nhấn Ctrl + O.
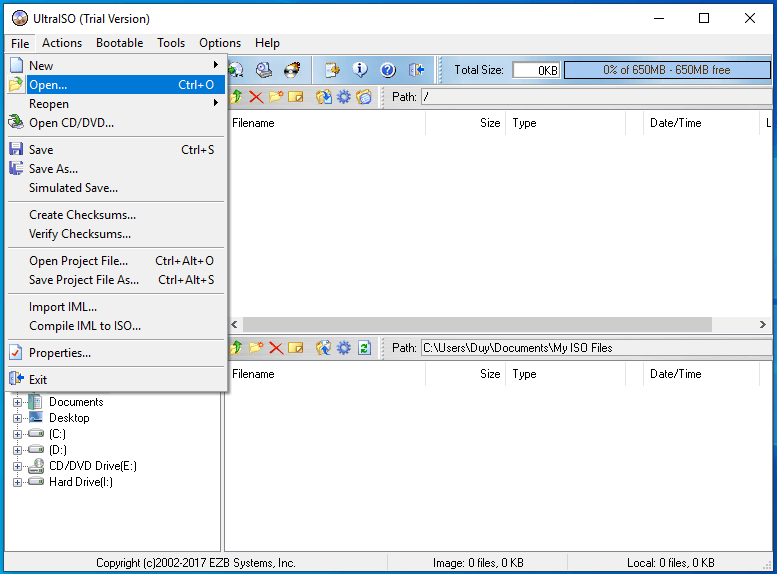
Tìm đến file ISO cài windows và nhấn Open
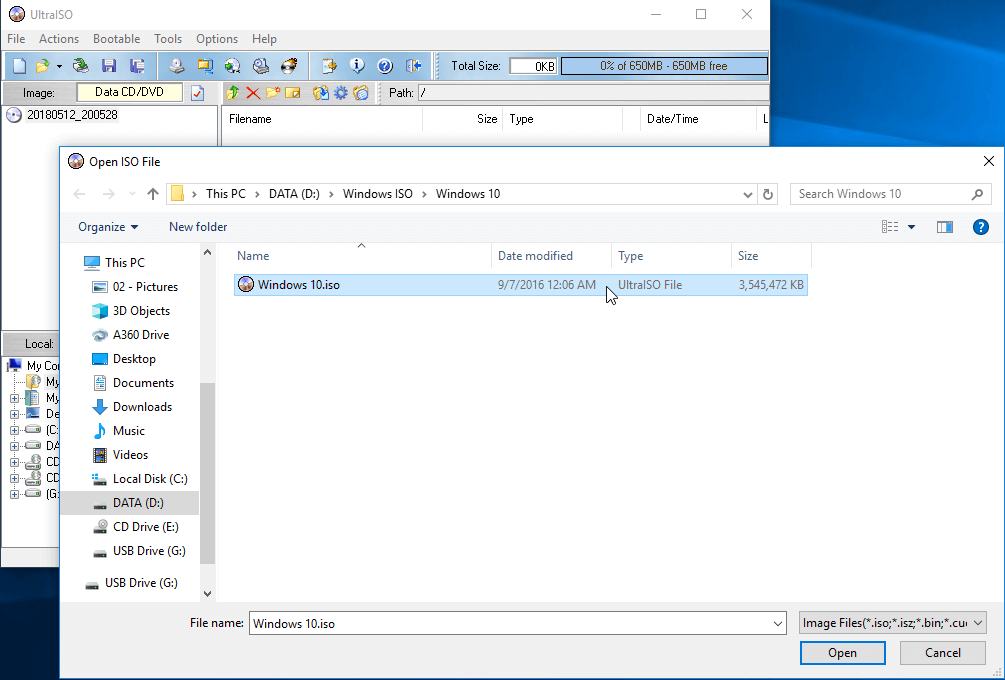
Bước 4: Chuyển đến thanh menu Bootable> Write Disk Image. Nó sẽ khởi chạy hộp thoại Write Disk Image.
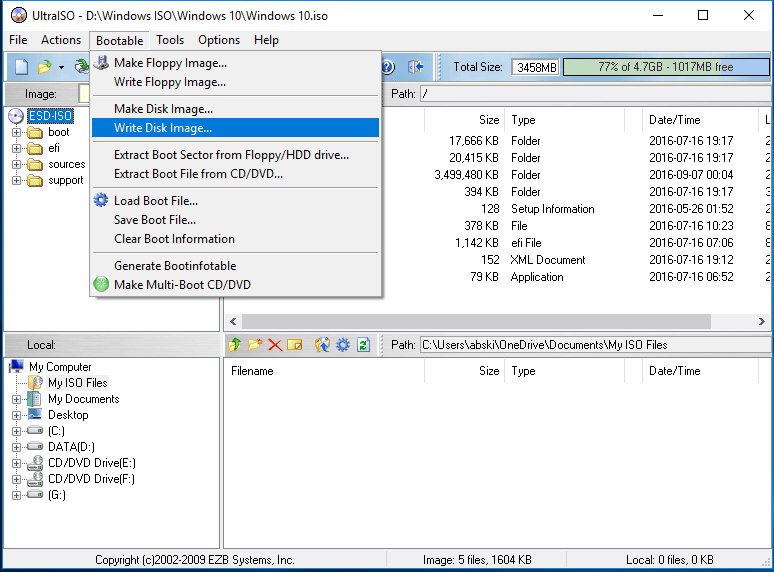
Bước 5: Trong hộp thoại Ghi đĩa hình ảnh, chọn Ổ đĩa làm ổ flash USB của bạn, chọn phương thức ghi là USB-HDD trước khi nhấn nút Định dạng.
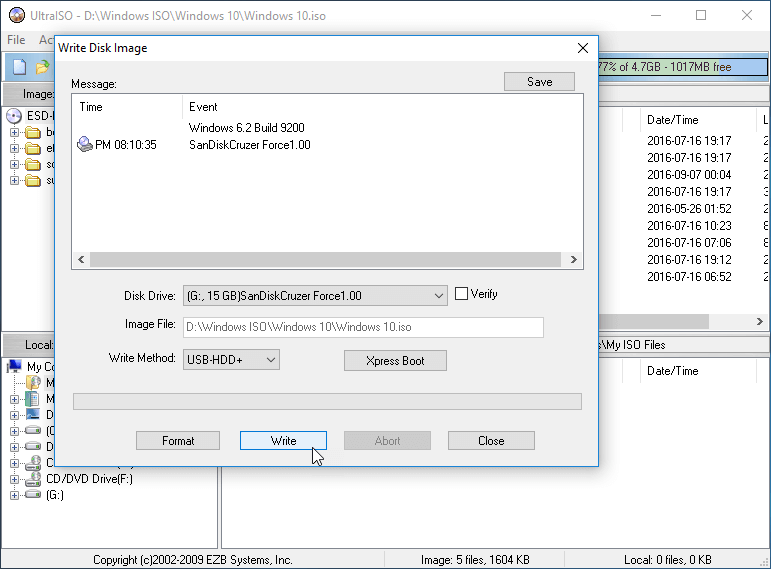
Bước 6: Sau khi định dạng xong, bấm nút Write rồi bấm Yes cho lời nhắc cảnh báo để bắt đầu quá trình. Khi viết xong, bạn sẽ thấy danh sách sự kiện tin nhắn Burn thành công. Đóng phần mềm UltraISO và kết nối USB của bạn với máy để bắt đầu cài đặt Windows.
