Bật Mí Cách Update Win 7 Lên Win 10 “Thành Công 100%”
Update Win 7 Lên Win 10 được rất nhiều người dùng tìm kiếm trong thời gian vừa qua. Bởi mới đây, nhà cung cấp Microsoft tuyên bố “khai tử” Windows 7 khi không cung cấp bản vá lỗi và nâng cấp Windows 7 trong các lần cập nhật phiên bản tiếp theo. Điều này làm cho những người dùng Windows 7 hiện hành chọn nâng cấp lên Windows 10 để tiếp tục sử dụng những bản nâng cấp và cập nhật tính năng của Microsoft. Windows 7 trước nay đều được biết đến với sự ổn định và mượt mà của nó. Tuy nhiên, “tiệc vui cũng phải đến lúc tàn”, cùng Ngự Kiếm Phi Thiên tìm hiểu cách Update Win 7 lên Win 10 cực nhanh trong “tíc tắc” nhé!
Windows 7 bị Microsoft “khai tử”
Theo tuyên bố ngày 14/01/2020, Microsoft sẽ chính thức ngừng hỗ trợ hệ điều hành Windows 7 đối với người dùng. Điều đó có nghĩa là Microsoft sẽ ngừng cung cấp các bản cập nhật, bản vá bảo mật và sửa lỗi cho Windows 7.
Theo một cách tích cực, người dùng Windows 7 sẽ không bao giờ phải cập nhật lại Windows. Nhưng nó cũng có nghĩa là rủi ro, nếu virus hoặc phần mềm độc hại tìm thấy lỗ hổng bảo mật của hệ điều hành này. Bạn sẽ không thể sửa nó, ngoài việc nâng cấp lên Windows 10. Thay đổi này sẽ ảnh hưởng đến hàng trăm triệu người dùng, vì một phần ba máy tính toàn cầu vẫn đang cài đặt Windows 7. Theo NetMarketShare, số người dùng máy tính chạy Windows 7 chỉ kém một chút so với Windows 10 – hệ điều hành mới và hiện đang là hoạt động phổ biến nhất trên thế giới.
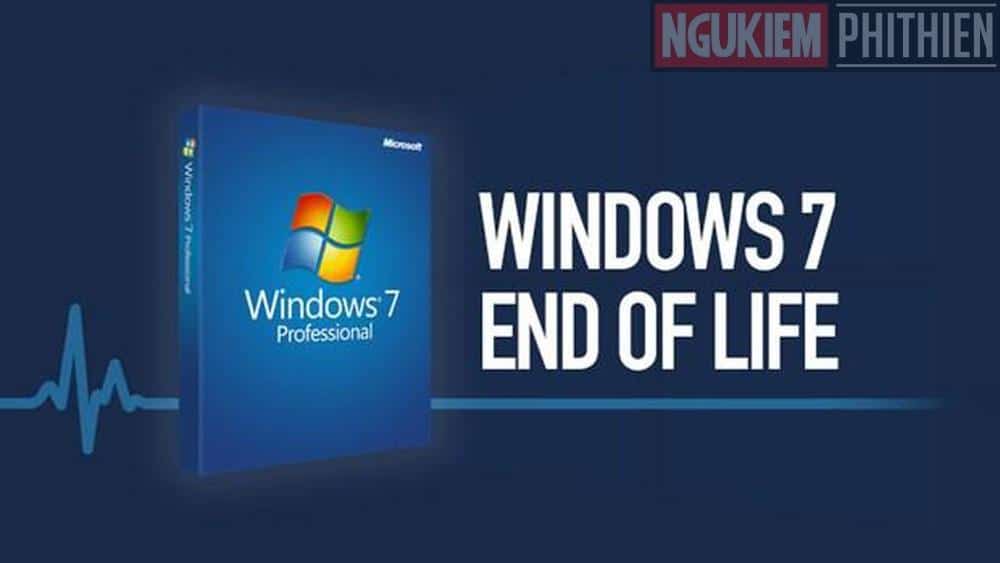
Microsoft cho biết rằng người hiện dang dùng phiên bản Windows 7 vẫn có thể sử dụng máy tính của họ một cách bình thường. Nhưng gã khổng lồ phần mềm này cũng cảnh báo về rủi ro cao hơn nếu bị tấn công bởi virus và phần mềm độc hại.
Microsoft đang khuyến khích mọi người nâng cấp lên Windows 10 với giá 139 USD hoặc mua một máy tính mới được cài đặt sẵn Windows 10. Trước đây, “gã khổng lồ” này đã cho phép nâng cấp miễn phí từ Windows 7 lên Windows 10. Giống như các nhà sản xuất hệ điều hành khác, Microsoft thường xuyên ngừng hỗ trợ phần mềm lỗi thời của mình. Windows 8 đã ngừng hỗ trợ từ năm 2016, Windows XP đã ngừng hỗ trợ kể từ năm 2014.
Kiểm tra bản quyền và phiên bản Windows
Để có thể nâng cấp lên bản Windows 10, hệ điều hành hiện tại mà bạn đang sử dụng Win 7 hoặc Win 8/8.1 bắt buộc đã được kích hoạt bản quyền.
Bước 1: Tại My Computer hoặc This PC, bạn nhấp chuột phải và chọn Properties.
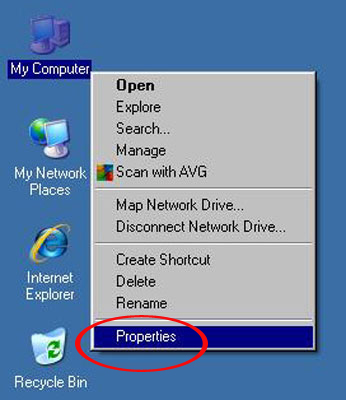
Bước 2: Xuất hiện cửa sổ System.
Tại đây sẽ có những thông tin quan trọng gồm phiên bản Windows 7 Professional 32 đang dùng, hệ điều hành System type: 32-bit Operation System, Windows is activated đã kích hoạt bản quyền cho máy tính.
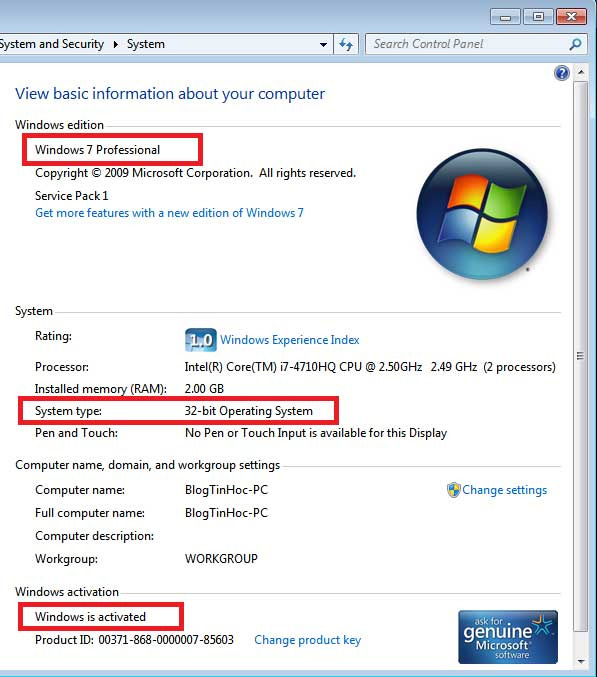
Lưu ý, với những máy nào chưa được kích hoạt bản quyền thì bạn phải kích hoạt mới có thể thực hiện những bước tiếp theo.
Hướng Dẫn Update Win 7 Lên Win 10 Cực Nhanh
Update Win 7 lên Win 10 bằng Windows Media Creation Tool
Bước 1. Đầu tiên bạn Tải xuống phần mềm Windows Media Creation Tool chính thức từ trang chủ của Microsoft theo liên kết: https://www.microsoft.com/en-us/software-download/windows10
Sau đó khởi động nó lên, tốt nhất là bạn mở nó với quyền Admin.
Bước 2. Nhấp vào Accept (Chấp nhận) tại trang điều khoản sử dụng của phần mềm.
Bước 3. Sẽ có hai tính năng là Upgrade this PC Now (Nâng cấp PC này ngay bây giờ) và Create istallation media … (Tạo phương tiện cài đặt …). Trong bài viết này, mình sẽ chọn tính năng Upgrade this PC Now (Nâng cấp PC này ngay bây giờ) và tính năng còn lại sẽ giúp mình tải xuống phiên bản ISO của Windows 10 để có thể tạo Windows 10 USB Boot.
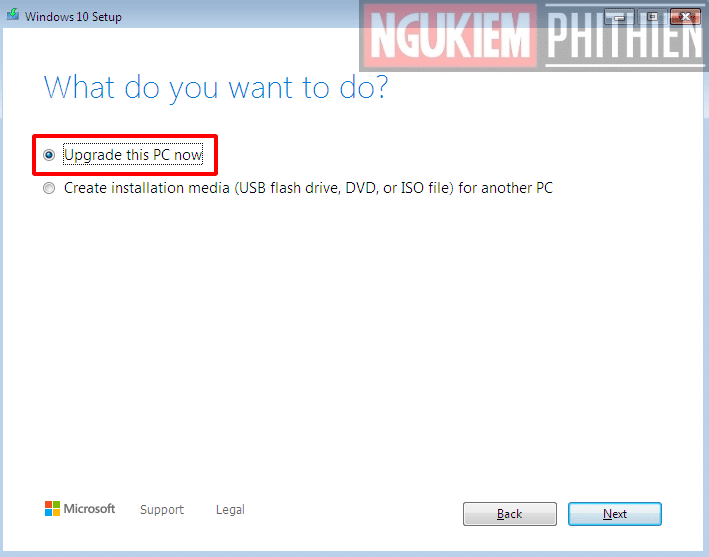
Bước 4. Tất cả các phiên bản Windows 10 được bao gồm trong trình cài đặt này, ngoại trừ phiên bản Enterprise. Tùy thuộc vào cấu hình máy tính của bạn để bạn lựa chọn phiên bản 32 bit hoặc 64 bit cho phù hợp
Bước 5. Trước khi nâng cấp lên Windows 10, bạn nên kiểm tra phần mềm và các tệp quan trọng mà bạn cần giữ và đặt chúng vào một ổ cứng hệ thống ổ cứng khác nhé.
Bước 6. Lưu và đóng tất cả các ứng dụng đang mở. Sau đó bấm Install để bắt đầu quá trình Cài đặt
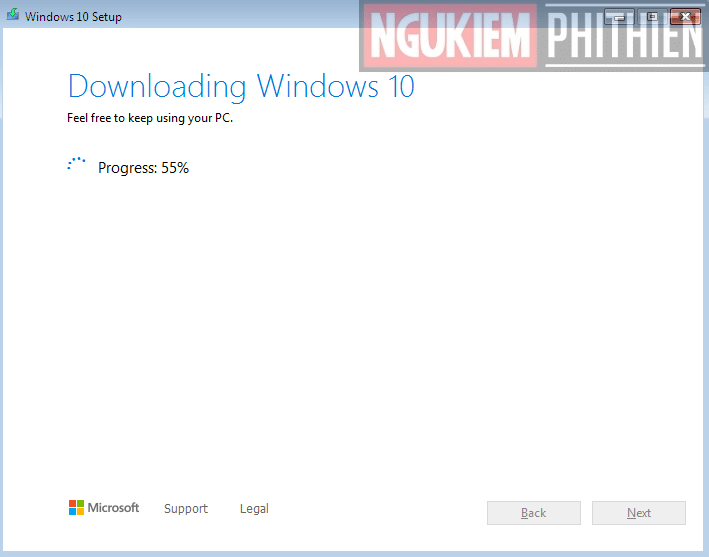
Bước 7. Trong quá trình cài đặt, PC có thể khởi động máy tính nhiều lần nên bạn không cần phải lo lắng. Sau khi hoàn tất quá trình update win 7 lên win 10, hãy nhập Product Key (khóa bản quyền) trước đó của máy tính (nếu có).
Update Win 7 lên Win 10 bằng Windows 10 Update Assistant
Bước 1. Đầu tiên, bạn truy cập địa chỉ Update của Microsoft tại địa chỉ: https://www.microsoft.com/en-us/software-download/windows10
Sau đó nhấp vào nút Update Now (Cập nhật ngay) như hình dưới đây.
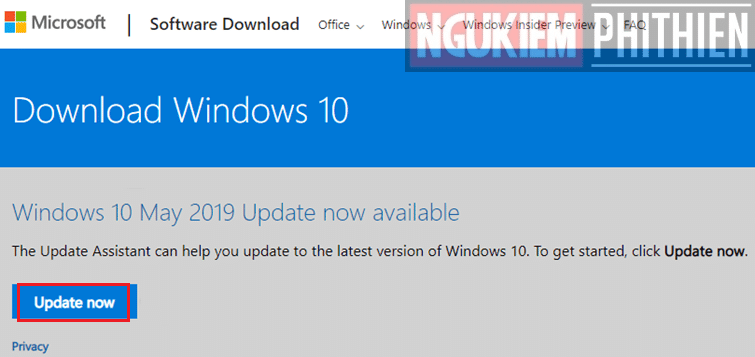
Bước 2. Bây giờ sẽ có tệp đã tải xuống. Sau khi quá trình tải xuống hoàn tất, nhấp đúp vào tệp để bắt đầu chạy tệp Update.
Một cửa sổ mới xuất hiện, nhấp vào nút Update Now (Cập nhật) ngay để bắt đầu quá trình nâng cấp.
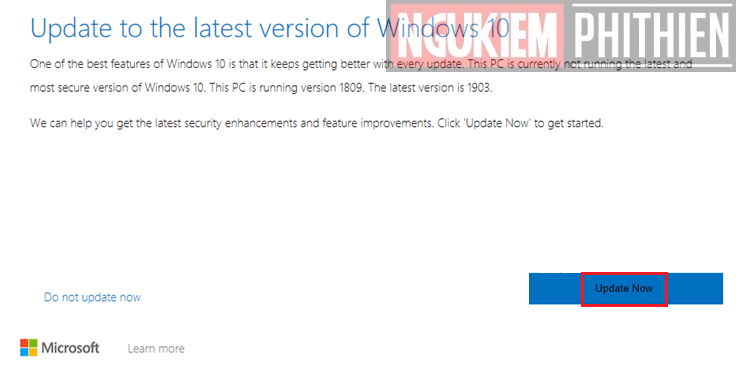
Bước 3. Trong cửa sổ tiếp theo, Windows 10 Update Assistant bắt đầu kiểm tra phiên bản Windows hiện tại trên máy tính của bạn. Và quá trình nâng cấp sẽ bắt đầu, vui lòng đợi cho đến khi hoàn thành.
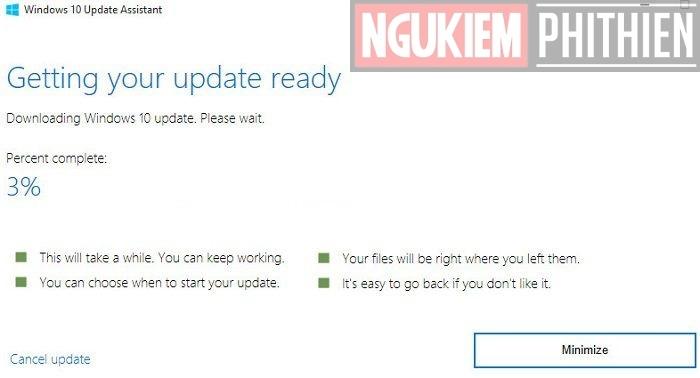
Bước 4. Okey, sau khi nâng cấp hoàn tất, hệ điều hành sẽ yêu cầu khởi động lại máy tính để hoàn tất, nhấp vào nút Restart Now (Khởi động lại ngay) để thực hiện việc khởi động lại.
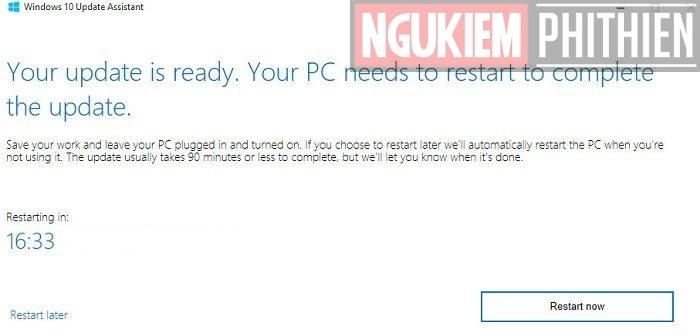
Cửa sổ thông báo việc Update (nâng cấp) thành công.
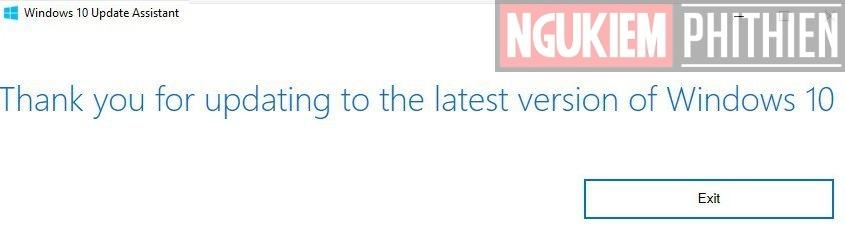
Bước 5. Sau khi vào Windows 10, bạn có thể kiểm tra phiên bản Windows hiện tại đã được nâng cấp lên bằng cách mở hộp thoại Run (Windows + R) -> sau đó nhập lệnh winver để xem thông tin.
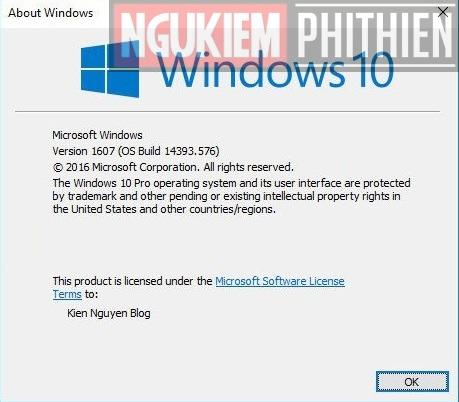
Trên đây Ngự Kiếm Phi Thiên đã hướng dẫn bạn 2 cách nâng cấp windows 7 lên windows 10 đơn giản nhưng lại hiệu quả nhất mà Ngukiemphithien muốn chia sẻ với bạn. Hãy chọn cho mình một cách phù hợp nhất để update lên win 10 nhé.
Chúc bạn thực hiện thành công!
Xem thêm: [Thủ Thuật Nhanh] Cách Bỏ Gạch Đỏ Trong Word 2016, 2013, 2010 Trong “1 Click”
