Tạo & Xóa Watermark Trong Word 2016 Chỉ Bằng 1 Click
Tạo & xóa watermark trong Word 2016 là một tính năng được nhiều người ưa thích và sử dụng nhất trong Microsoft Word. Tính năng này cho phép bạn chèn dòng chữ mờ trên phông trắng thuần túy của Word. Điều này giúp cho bạn đánh dấu bản quyền các tài liệu hay những văn bản hợp đồng quan trọng mà không sợ bị người khác lấy hoặc Copy lại. Thật tiện ích phải không. Cùng Ngự Kiếm Phi Thiên tìm hiểu ngay cách “Tạo & xóa Watermark trong word 2016 chỉ bằng 1 click” qua bài viết này nhé.
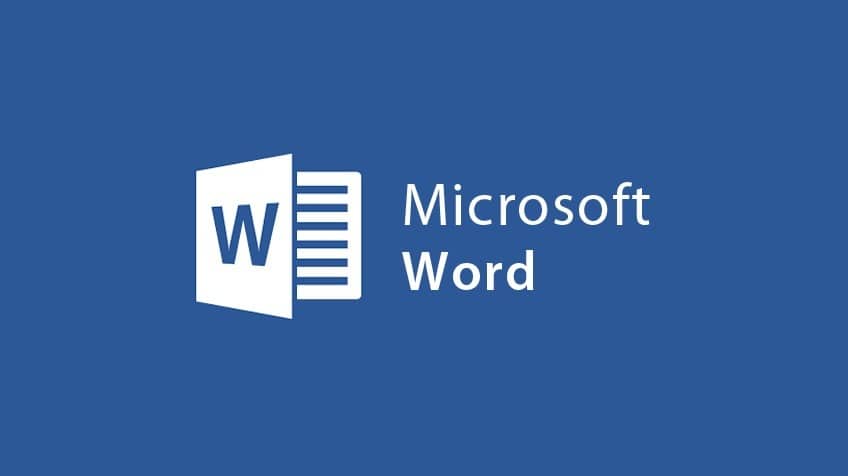
Tìm hiểu về Watermark
Watermark (thường gọi là hình mờ) là một định danh hay dấu hiệu nhận biết đặc biệt như: Văn bản. Hình ảnh. Logo. Slogan. Số điện thoại dưới dạng một hình ảnh hoặc dòng chữ mờ …
Watermark được chèn vào hình ảnh hay văn bản để đánh dấu chủ quyền của bạn khi tài liệu cần được lan truyền cho nhiều người. Điều này đặc biệt hữu ích với những tài liệu công cộng như: tài liệu học tập, văn bản công cộng, …
Một số loại watermark phổ biến:
- Sử dụng chèn logo vào hình ảnh
- Chèn watermak trên văn bản Word
- Chèn thông tin mờ trên phông hình ảnh
Ý nghĩa của Watermark
- Chống vi phạm bản quyền.
- Tăng độ phủ thương hiệu của bạn. Bạn có thể chèn ngay số điện thoại của bạn để tránh khách hàng phải mất quá nhiều bước để tìm liên hệ.
- Tạo hình ảnh trang trọng và công phu. Watermark cho người đọc hoặc người xem thấy được công sức và tâm huyết bạn bỏ vào tài liệu.
Hướng dẫn chèn Watermark có sẵn
Bước 1. Mở tài liệu bạn cần chèn Watermark.
Bước 2. Nhấp vào tab Design (Thiết kế) trên thanh công cụ
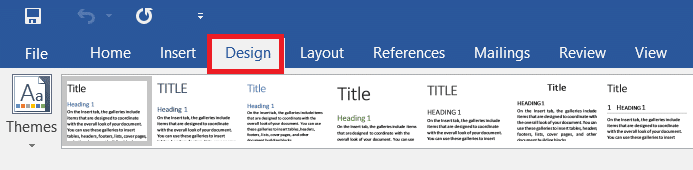
Bước 3. Trong phần Design. Nhấp vào Watermark ở phía bên phải màn hình.
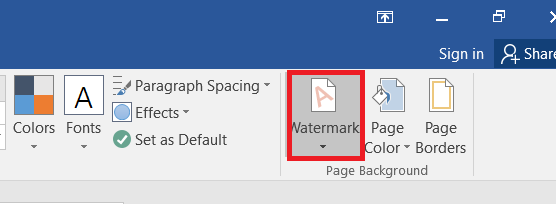
Bước 4. Sau khi nhấp vào Watermark. Menu thả xuống có sẵn với 8 tùy chọn bằng tiếng Anh dành cho bạn lựa chọn.
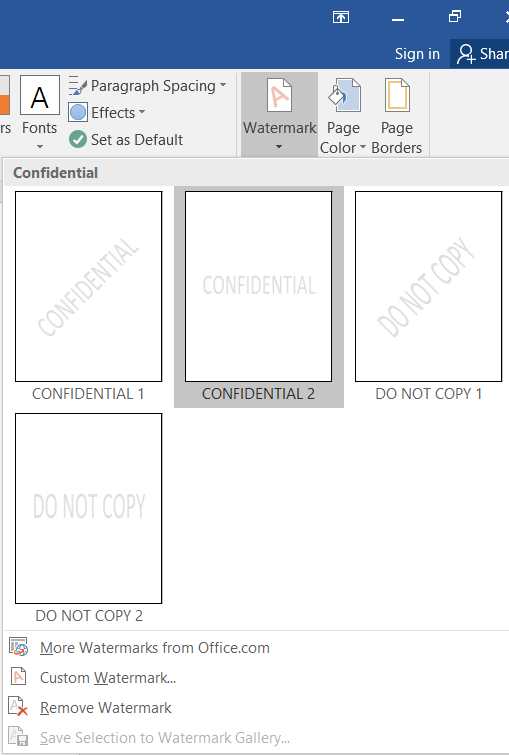
Bước 5. Nhấp vào Watermark phù hợp với mục đích của bạn.
Cách xóa Watermark trong Word 2016
Bước 1. Mở tài liệu bạn cần xóa Watermark.
Bước 2. Mở tab Design (Thiết kế).
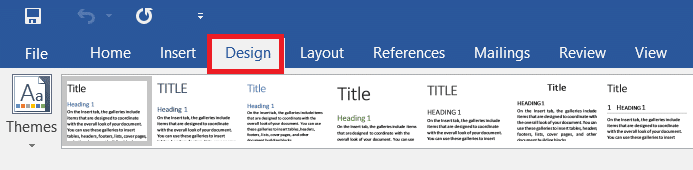
Bước 3. Nhấp vào nút Watermark (Hình mờ) bên phải trên thanh công cụ.
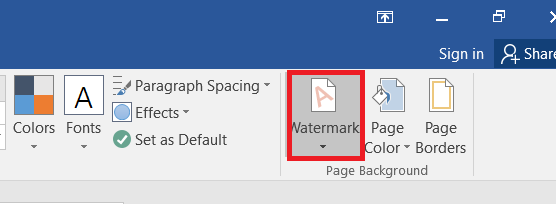
Bước 4. Nhấp vào phần Remove Watermark để xóa.
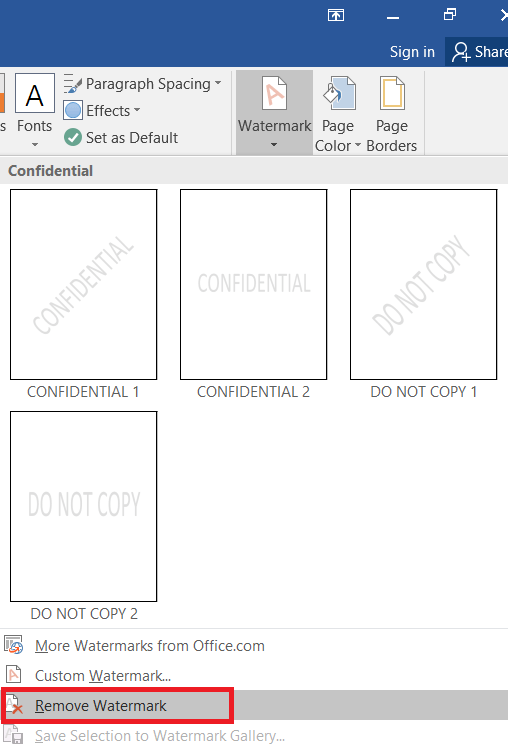
Hướng dẫn tạo một Watermark tùy ý
Bước 1. Mở văn bản bạn cần chèn Watermark.
Bước 2. Mở tab Design (Thiết kế) trên thanh công cụ.
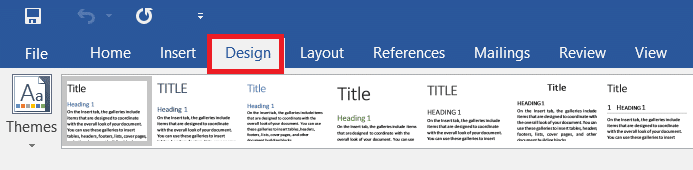
Bước 3. Tiếp tục chọn vào phần Watermark ở bên phải trên thanh công cụ.
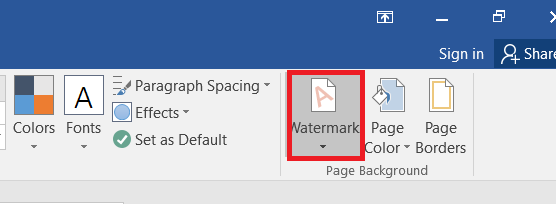
Bước 4. Nhấp chọn Custom Watermark (tùy chỉnh Watermark)
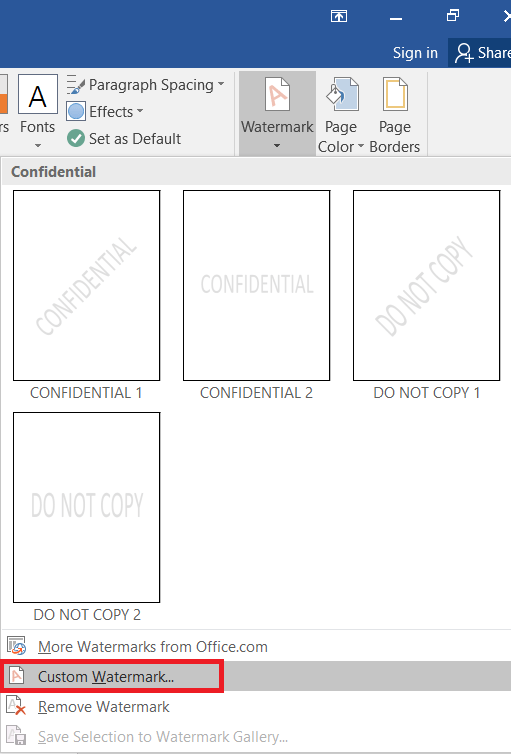
Cửa sổ Printer Watermark xuất hiện. Bạn chọn Text Watermark để cài đặt tùy chỉnh.
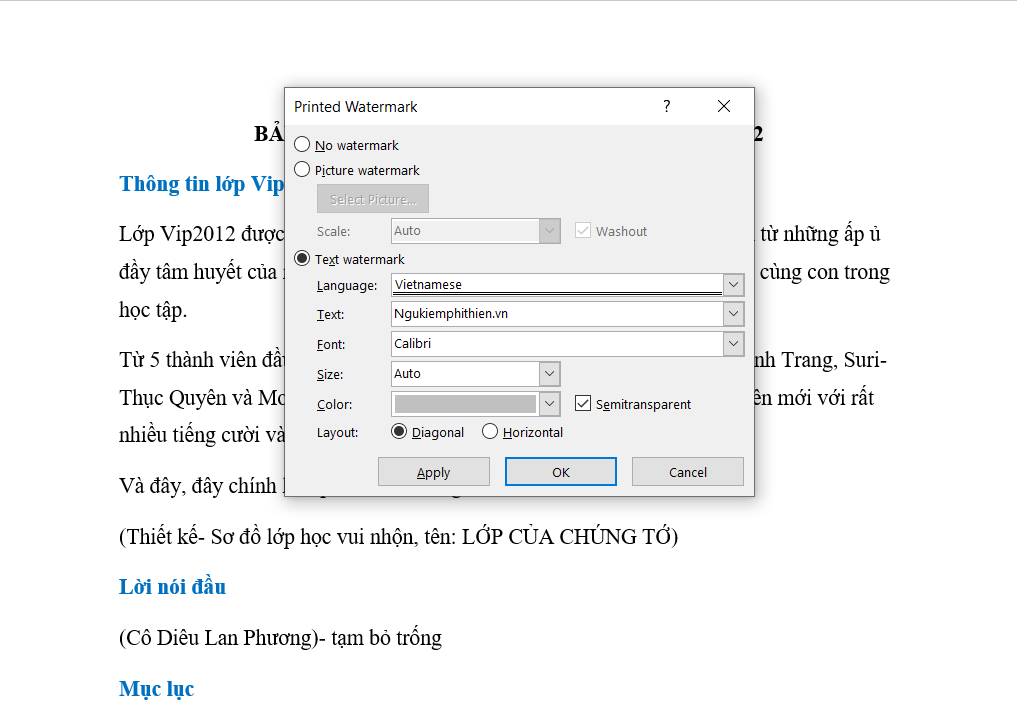
Các tùy chỉnh trên Printer Watermark là:
- Text (văn bản): Viết từ bạn muốn đặt thành Watermark ở đây.
- Font (Phông chữ): Chọn kiểu phông chữ bạn muốn sử dụng.
- Size (Kích thước): Chọn kích thước phông chữ, bạn có thể để kích thước phông chữ là Tự động hoặc chọn bất kỳ kích thước phông chữ nào.
- Color (Màu sắc): Chọn màu sắc bạn muốn tạo cho Watermark.
- Layout (Bố cục): Click chọn Diagonal để đặt đường chéo Watermark. Chọn Horizontal để đặt Wartermark theo chiều ngang trên văn bản.
- Nếu bạn bỏ chọn phần Semitransparent Watermark sẽ hiển thị màu tối hơn.
Bước 5. Nhấp vào Apply (Áp dụng) hoặc OK để lưu lựa chọn của bạn.
Bước 6. Xem kết quả:
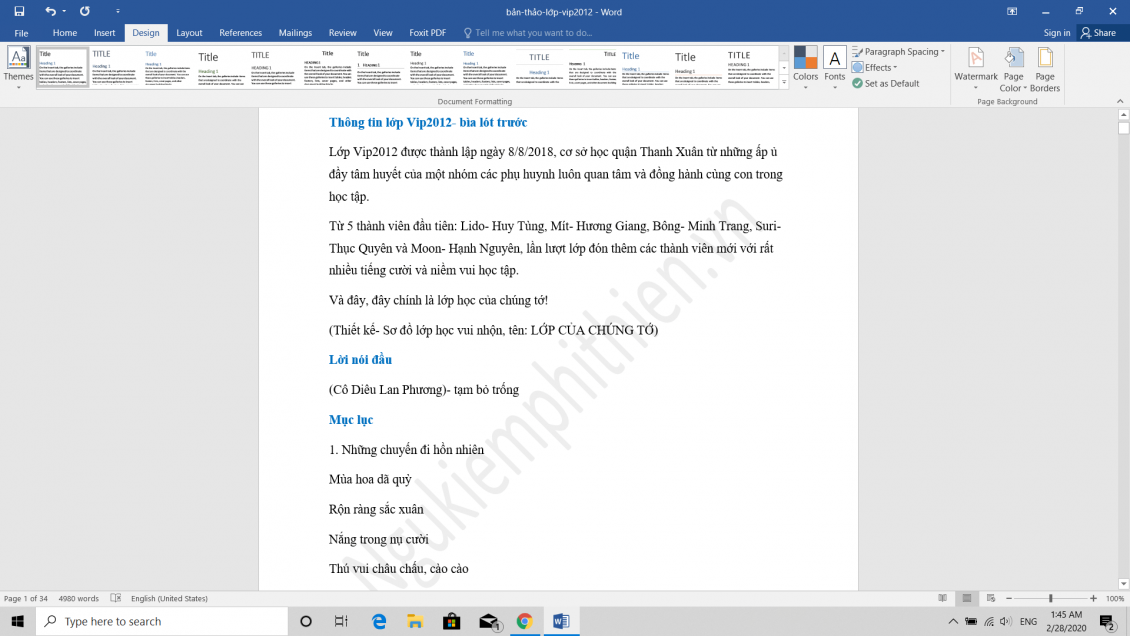
Lời kết
Hy vọng qua bài viết “Tạo & Xóa Watermark Trong Word 2016 Chỉ Bằng 1 Click ” này. Các bạn sẽ có những thông tin hữu ích nhất để sử dụng tiện ích Watermark một cách hiệu quả nhất trong Microsoft Word. Đừng quên truy cập “Thủ thuật” của Ngự Kiếm Phi Thiên để tìm hiểu nhiều Thủ thuật máy tính hữu ích khác nhé.
Chúc bạn thành công!
Mời bạn đọc: Khắc Phục Lỗi Không Vào Được Task Manage Trên Windows
