Bật Mí Cách Sửa Lỗi Laptop Không Nhận Tai Nghe Win 10 Đơn Giản
Laptop Không Nhận Tai Nghe Win 10 là một trong những lỗi khá phổ biến trên hệ điều hành Windows 10 hiện nay. Có rất nhiều nguyên nhân dẫn đến lỗi “phiền phức” này, có thể do chủ quan người dùng vô tình ngắt kết nối tai nghe với máy tính, tắt volume, … cho đến những lỗi khách quan như trình điều khiển headphone đã cũ, do virus gây lỗi hệ thống, … Vì vậy, Ngự Kiếm Phi Thiên sẽ gửi đến bạn bài tổng hợp các mẹo sửa lỗi Laptop Không Nhận Tai Nghe Win 10, hy vọng rằng dù bạn gặp phải lỗi này do nguyên nhân nào đi nữa, bạn vẫn có thể fix lỗi một cách dễ dàng. Cùng theo dõi nhé!
#1. Kiểm tra tai nghe có hỏng hay không
Để kiểm tra, bạn chỉ cần sử dụng tai nghe được gắn vào máy tính hoặc điện thoại khác để xem tai nghe có hoạt động tốt không. Nếu tai nghe vẫn hoạt động bình thường thì chắc chắn là do máy tính Win 10 của bạn đang gặp vấn đề.

#2. Kiểm tra jack cắm tai nghe và máy tính
Sau khi bạn kiểm tra tai nghe, việc tiếp theo bạn cần làm là kiểm tra giắc cắm từ mic và giắc cắm trên máy tính xách tay có chặt không hoặc có phải cắm nhầm không. Hãy thử rút phích cắm và cắm một vài lần hoặc quay jack sang các hướng khác nhau để check lại nhé.

#3. Sửa Lỗi Laptop Không Nhận Tai Nghe Win 10 : Restart máy tính
Bởi vì trong quá trình sử dụng, có thể có một số trình điều khiển bị xung đột và hoạt động không ổn định, do đó bạn cần khởi động lại máy tính để giúp máy hoạt động ổn định trở lại (bạn có thể Khởi động lại máy tính hoặc Tắt máy tính một lúc rồi bật lại).
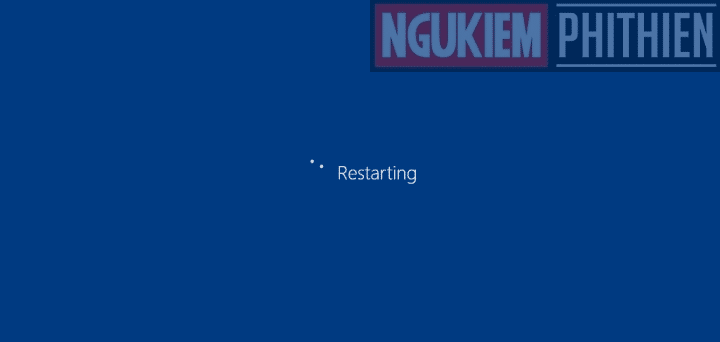
#4. Kiểm tra trình điều khiển Intel(R) Display Audio
Bước 1. Đầu tiên trên thiết bị máy tính của bạn, hãy chuyển đến Menu Start (Menu Bắt đầu) và tìm kiếm mục Device Manager (Trình quản lý thiết bị) trên đó.
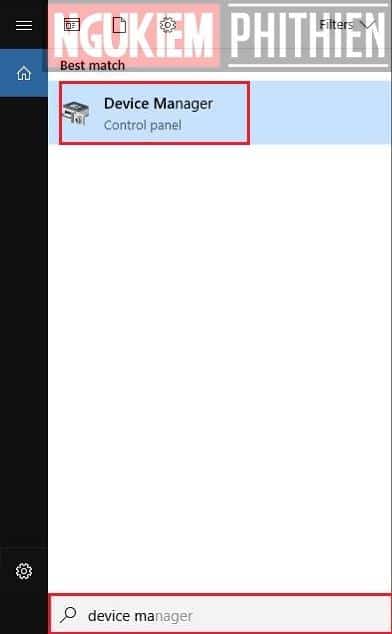
Bước 2. Sau đó, trong giao diện của Device Manager (Trình quản lý thiết bị), tìm kiếm Âm thanh và các cài đặt liên quan.
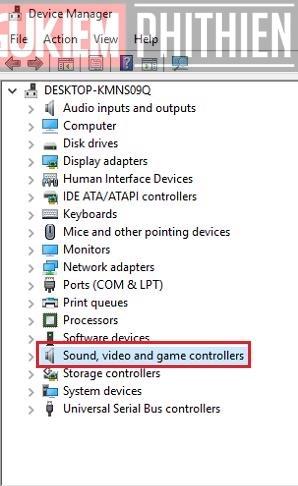
Bước 3. Ngay bây giờ, trên màn hình máy tính của bạn, sẽ dễ dàng thấy trình điều khiển âm thanh đang được sử dụng cho máy tính của bạn.
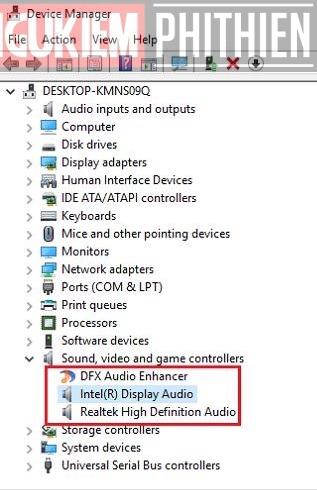
Điều quan trọng cần lưu ý là tên của trình điều khiển cũng có thể có các tên khác nhau dựa trên các nhà sản xuất khác nhau.
Trong bài viết này, người dùng có thể dễ dàng thấy Audiodisplay của Intel (R) và trình điều khiển có tên Realtek High Definition Audio trong hình ảnh dưới đây.
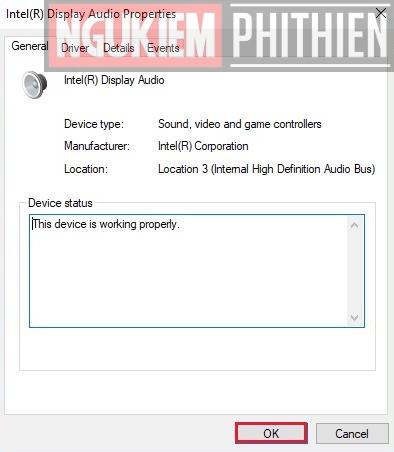
Bước 4. Trên trình điều khiển Intel(R) Display Audio (Âm thanh hiển thị Intel (R)), nhấp chuột phải và chọn Properties (Thuộc tính). Trên giao diện của tab General (Chung), bạn có thể kiểm tra xem thiết bị của mình có hoạt động chính xác hay không một cách dễ dàng.
Bước 5. Nếu bạn thấy trình điều khiển không hoạt động, hãy nhấp vào tab Drive (Trình điều khiển) và nhấp vào Update Options (Tùy chọn cập nhật)
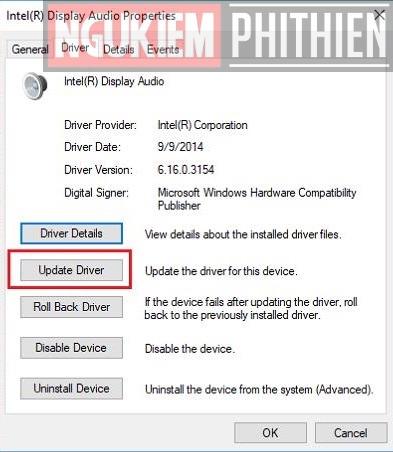
Bước 6. Tiếp theo bạn thực hiện kiểm tra với các trình điều khiển âm thanh khác tương tự như các bước trong bước 4 và bước 5 ở trên.
Bước 7. Sau khi kết thúc quá trình kiểm tra, vui lòng khởi động lại máy tính của bạn để có thể kiểm tra xem lỗi đã được sửa hay chưa.
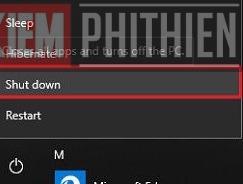
#5. Sửa Lỗi Laptop Không Nhận Tai Nghe Win 10: Kiểm tra cài đặt âm thanh
Bước 1. Trên giao diện của màn hình máy tính, trên thanh tác vụ, bạn có thể dễ dàng nhìn thấy biểu tượng loa ở góc bên phải. Nhấp chuột phải vào nó và nhấp vào Sound (Âm thanh).
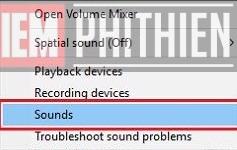
Bước 2. Trên tab Recording (Ghi âm) của máy tính, bấm chọn Micro và bấm vào Properties (Thuộc tính).
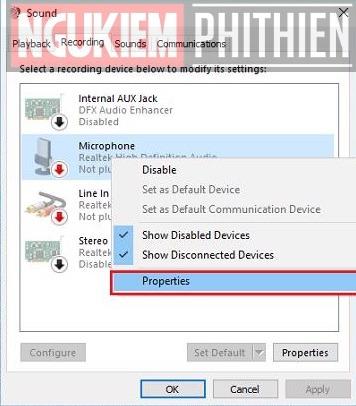
Bước 3. Bây giờ bạn thực hiện lệnh để tăng âm lượng cho máy tính, cả 2 phần là Microphone và Microphone Boost trong phần Levels (Cấp độ)

Bước 4. Sau đó, bạn sẽ thấy điều hướng đến tab Enhancement (Nâng cao) và đảm bảo rằng bước bạn đã thực hiện được đánh dấu chế độ Immediate Mode (Chế độ ngay lập tức).
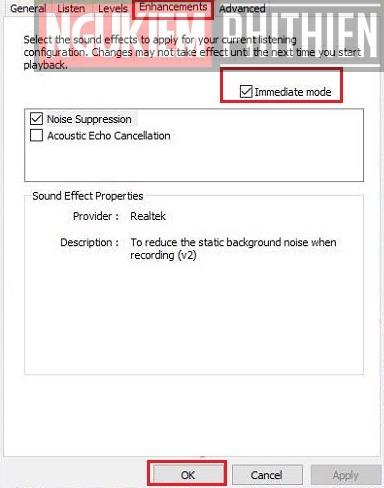
Bước 5. Để hoàn tất, bạn chỉ cần nhấp vào Ok và khởi động lại cho máy tính.
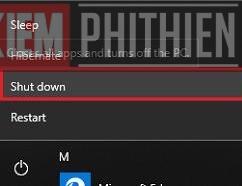
#6. Chỉnh sửa trong Cài đặt
Bước 1. Trên bàn phím máy tính, sử dụng tổ hợp phím Windows + I và ứng dụng Cài đặt sẽ được mở.
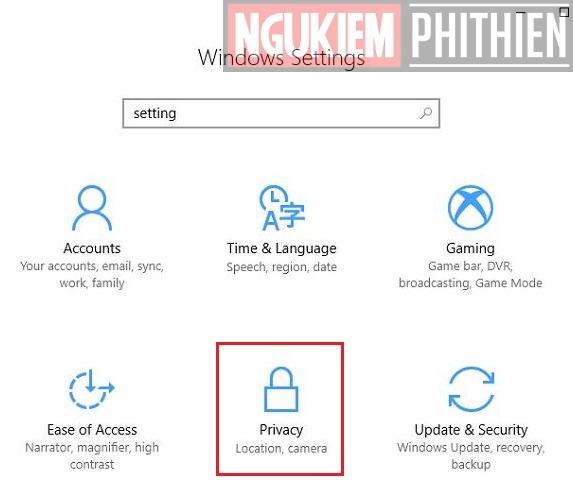
Bước 2. Tiếp theo, nhấp vào tùy chọn Privacy (Quyền riêng tư) và chọn Microphone (Micrô) ở khung bên trái của giao diện màn hình máy tính.
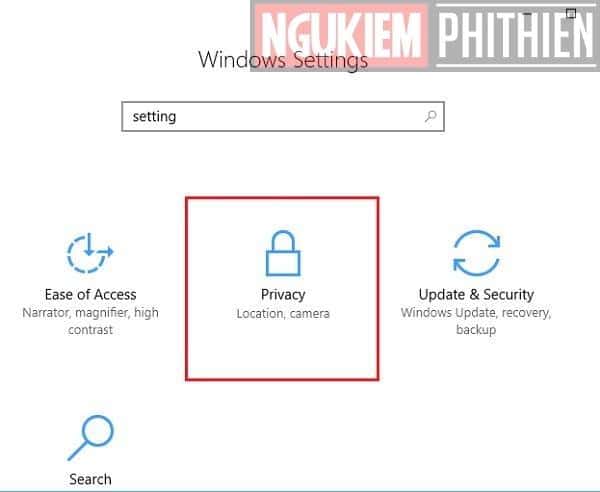
Bước 3. Trong giao diện này, bật Allow apps to access my microphone (Cho phép ứng dụng truy cập micrô của tôi) để cho phép ứng dụng có quyền truy cập vào Micro.

#7. Sửa Lỗi Laptop Không Nhận Tai Nghe Win 10 bằng Troubleshooter
Bước 1. Trên giao diện của màn hình máy tính, nhấp chuột phải vào biểu tượng âm thanh trên thanh tác vụ ở góc ngoài cùng bên phải. Sau đó bấm vào Khắc phục sự cố âm thanh
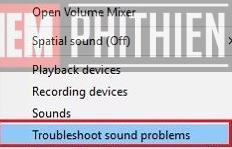
Bước 2. Đợi vài giây để máy tính của bạn tự động quét và phát hiện lỗi cũng như chuẩn bị các đề xuất để sửa lỗi cho máy tính xách tay của bạn.
Bước 3. Tiếp theo bạn chỉ cần nhấp vào các tùy chọn để máy tính tiến hành fix lỗi cho bạn.
Trên đây Ngũ Kiếm Phi Thiên đã giới thiệu cho các bạn 7+ cách sửa lỗi laptop không nhận tai nghe win 10 hiệu quả nhất mà Ngự Kiếm Phi Thiên muốn chia sẻ với bạn. Hãy áp dụng lần lượt từng cách cho đến khi fix được lỗi nhé.
Chúc bạn thực hiện thành công!
Xem thêm: [Tổng Hợp] 7+ Phần Mềm Dọn Rác Win 10 Tốt Nhất Hiện Nay
