Cách Reset Windows 10 Về Mặc Định Không Mất Dữ Liệu
Windows 10 dễ gặp phải tất cả các sự cố, từ mất mật ong biến tập tin cho các sự cố khi cài đặt bản cập nhật. Nếu máy tính của bạn không chạy theo cách của nó, tạo ra sự lạ lẫm hoặc hoạt động chậm lại, thì có lẽ bạn đã đến lúc thiết lập lại. Bạn đặt lại PC hoặc khôi phục lại trạng thái trước đó có thể xóa sạch mọi phức tạp của chương trình và xóa sạch các máy tính ổ cứng khỏi mọi tệp tin không cần thiết. Hệ thống cung cấp một số tùy chọn cho phép bạn đặt lại máy tính Windows 10 của mình về trạng thái trước đó. This is How to Reset Windows 10 on your PC.
Nếu bạn nhận được một máy tính có Windows 10 từ người khác và bạn muốn bắt đầu sử dụng nó như mới, hãy bảo đảm không có thức ăn thừa, loại thiết lập lại Loại bỏ mọi thứ là thứ bạn cần. Bạn cũng có thể muốn đặt lại PC Windows 10 của mình và xóa sạch tất cả dữ liệu trên đó khi bạn muốn bán hoặc cung cấp cho người khác. Nếu bạn chắc chắn rằng dữ liệu trong PC Windows 10 của bạn không cần thiết nữa, đây là cách đặt lại Windows 10 về cài đặt gốc của nó:
Cách đặt lại Win 10 về toàn bộ mặc định
Giờ thì chúng ta sẽ bắt tay vào việc Reset Win 10 cho chiếc máy tính của chúng ta nhé. OK những người bạn cần thực hiện theo những bước sau đây!
Bước 1: Click vào Start => mua Settings.
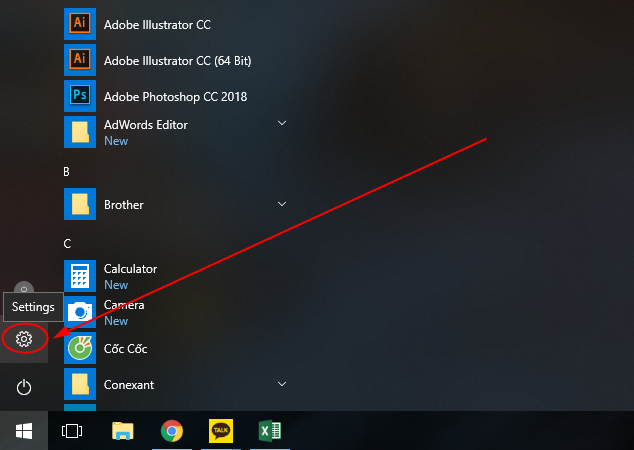
Bước 2: Trong Cài đặt, vào Cập nhật & bảo mật. to continue.
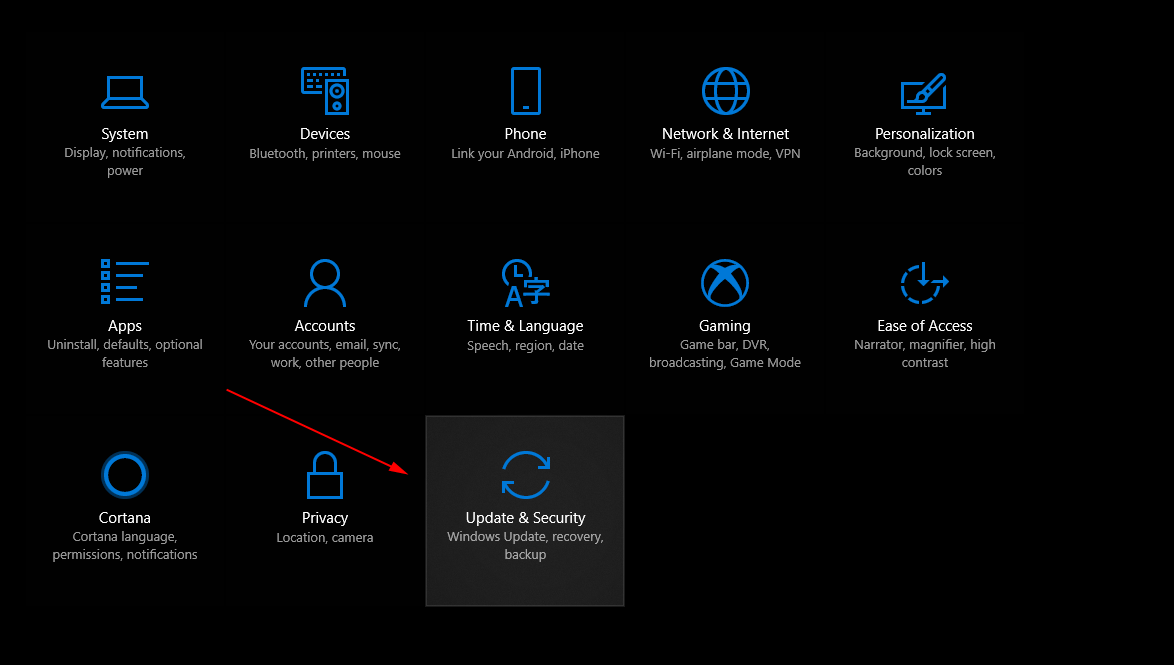
Bước 3: Trình phục hồi tab vào tab và chọn ” Bắt đầu ” tại phần Đặt lại PC này
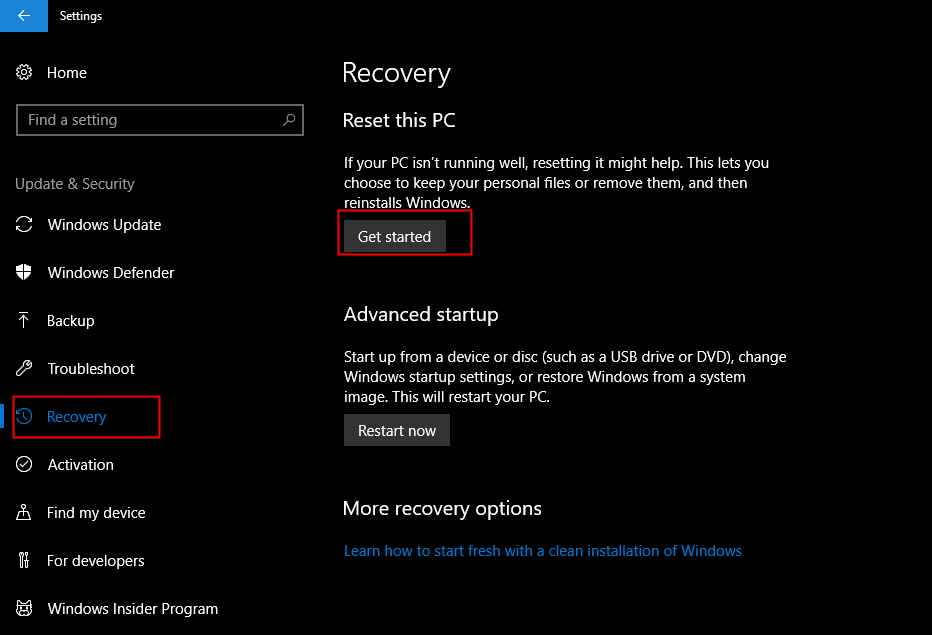
Bước 4: Click chọn Remove everything: Lựa chọn này có nghĩa là bạn đồng ý với việc xóa tất cả các phần mềm, phần mềm, làm sạch phân vùng cài đặt hoặc là toàn bộ ổ cứng về như mới.
Ở đây mình sẽ mua Xóa mọi thứ để làm sạch Windows và đưa nền tảng sử dụng Windows về trạng thái như mới.
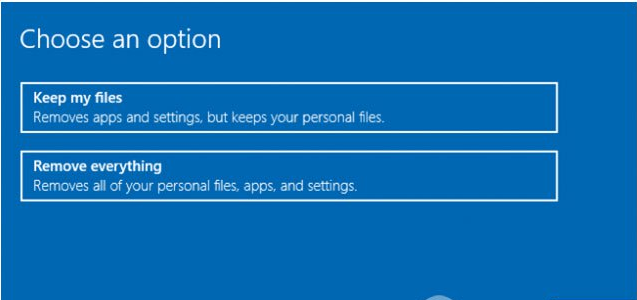
Bước 5: Hiện tại mới cửa sổ giao diện và tại đây cũng có 2 lựa chọn cho bạn đó là:
- Just remove my file: Lựa chọn này giúp bạn xóa nhanh, có nghĩa là sau khi xóa xong, bạn vẫn có thể sử dụng những dữ liệu khôi phục phần mềm để khôi phục lại. Cũng tương tự như Quick Format USB đó.
- Xóa các tập tin và làm sạch ổ đĩa hoặc làm sạch hoàn toàn ổ đĩa: Xóa sạch dữ liệu và bạn rất khó để phục hồi dữ liệu, nhược điểm của tùy chọn này là thời gian xóa sẽ khá lâu. This is only owner in the case after reset you will be sell or for other people only, chứ nếu như bạn vẫn sử dụng thì khỏi cần mua lại cái này để mất thời gian.
Trong trường hợp này mình sẽ mua Chỉ cần xóa các tập tin của tôi và cùng thực hiện theo nhé!
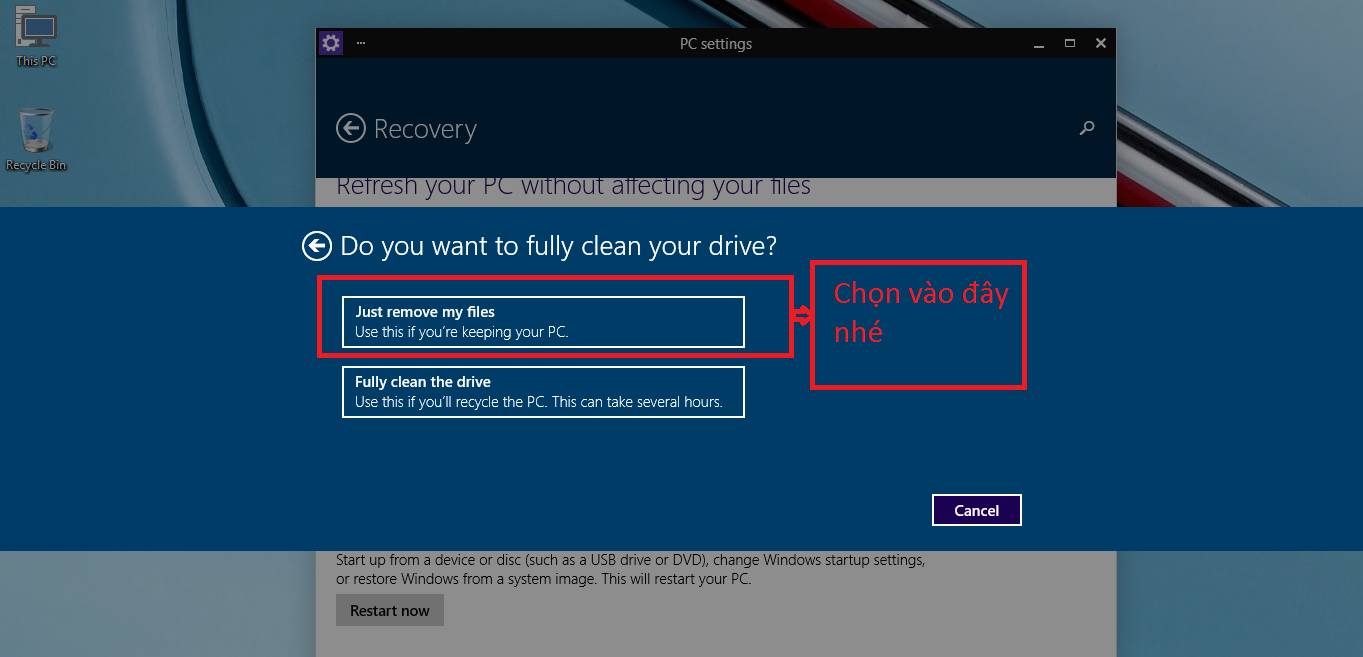
Bước 6:
Khi đã sẵn sàng, Windows 10 cho bạn biết về tác vụ của nó và cho bạn thấy tác động của nó quá trình thiết lập lại. Reset type remove:
- Tất cả các cá nhân và người dùng tài khoản trên PC này
- Tất cả các ứng dụng và chương trình
- Mọi thay đổi đều được thực hiện cho cài đặt
Nếu bạn vẫn chắc chắn rằng bạn muốn đặt lại, hãy nhấp hoặc nhấn vào Đặt lại nút .
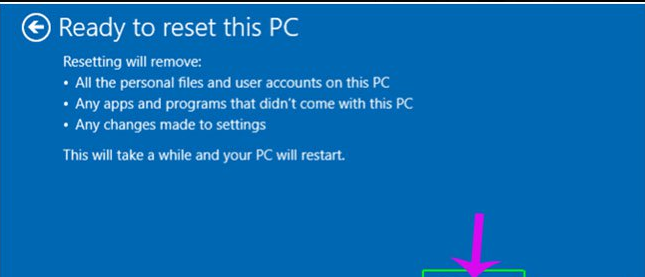
Lưu ý: Sẽ mất khoảng thời gian dài để hoàn thành quá trình thiết lập lại, có thể màn hình sẽ bị đen khá lâu, những bạn không quá sốt ruột mà tắt nguồn nhé, không phải là win đđấy. Sau khi Reset xong, Windows sẽ hiển thị như lúc bạn bắt đầu cài win.
Cách thiết lập lại Win 10 về mất dữ liệu
Bước 1: Nhấp vào Start Menu> Nhấp tiếp vào menu Settings
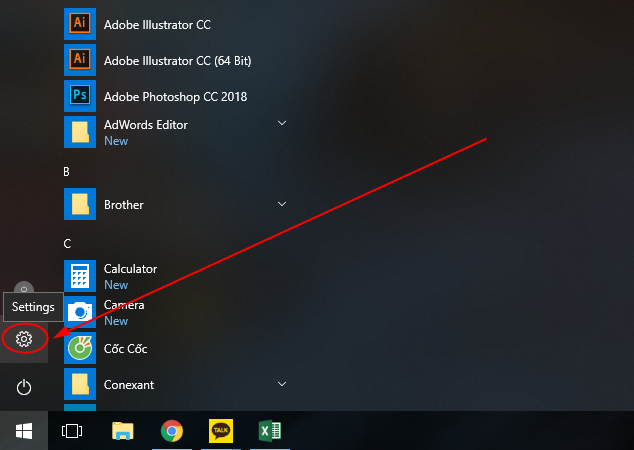
Bước 2: Click chọn Update & Security
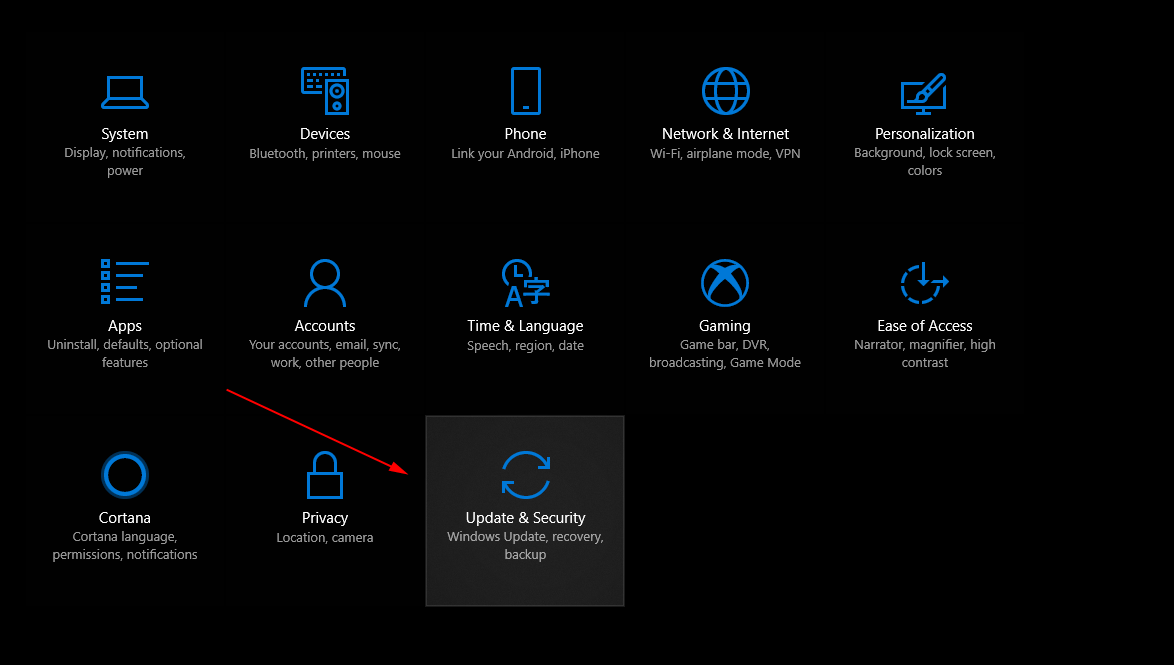
Bước 3: Ở bên trái cửa sổ, mắt hoặc nhấn vào Recovery . Ở right cửa sổ Installation , Windows 10 displays the phần called Reset PC this for you known that “Nếu máy tính của bạn không hoạt động tốt, đặt nó có thể giúp đỡ. Điều này cho phép bạn chọn để giữ các tập tin của bạn hoặc loại bỏ chúng, và sau đó cài đặt lại Windows “ . Nút bấm vào Bắt đầu .
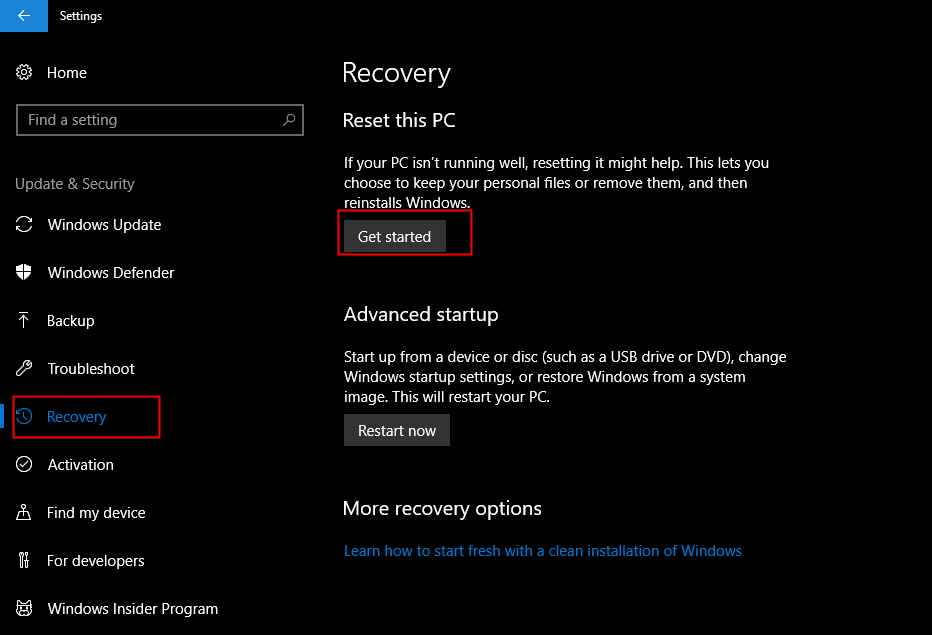
Bước 4: Windows 10 hỏi bạn có muốn giữ các file cá nhân của bạn hay xóa mọi thứ trên PC không.
Vì bạn muốn giữ các tập tin cá nhân của mình, bạn nên chọn “Keep my files (Xóa ứng dụng và cài đặt nhưng vẫn giữ các tập tin cá nhân của bạn).”

Bước 5: Sau đó, PC của bạn cần một vài phút để sẵn sàng mọi thứ.

Bước 6: Windows 10 hiển thị màn hình với các ứng dụng sẽ bị xóa bởi quá trình đặt lại và do đó bạn cần cài đặt lại nếu bạn muốn tiếp tục sử dụng chúng sau khi đặt lại. Click Next khi bạn hoàn tất ghi lại danh sách các ứng dụng mà bạn muốn cài đặt lại.

Bước 7: Khi nó sẵn sàng, PC Windows 10 của bạn sẽ cho bạn biết về nó. Nếu bạn vẫn chắc chắn rằng bạn muốn đặt lại nó, hãy làm nổi bật hoặc nhấn vào nút Đặt lại một lần nữa.

Bước 8: Lấy cho mình một tách cà phê hoặc trà và chờ bạn tự thiết lập lại PC Windows 10. Tùy thuộc vào sức mạnh của phần cứng và của bạn máy tính tốc độ, bước này có thể mất một lúc, nghĩa là nhiều phút.

Bước 9: Sau một thời gian, Windows 10 bắt đầu cài đặt lại tự động.

Hướng dẫn Reset Win 10 bằng Video
Tổng kết
Như vậy qua bài viết này Ngũ Kiếm Phi Thiên đã hướng dẫn bạn cách đặt lại Window 10 cho PC của bạn một cách đơn giản nhanh chóng mà bảo đảm thành công 100%
Chúc các bạn thành công!
