Cách xuống dòng trong Excel là một thủ thuật được rất nhiều người dùng Excel quan tâm. Bởi vì, thông thường một ô Excel thường hiển thị được một nội dung khá ngắn. Và người dùng muốn nhập một nội dung dài, ô Excel sẽ kéo dài sang những ô khác. Lúc này, giải pháp tốt nhất sẽ là xuống dòng cho nội dung để hiển thị giữa ô cho đẹp mắt và dễ nhìn nhất. Tuy nhiên, thủ thuật để xuống dòng trong Excel lại không đơn giản bằng việc gõ “Enter” như trong Word mà đòi hỏi một thủ thuật khác phức tạp hơn. Ở bài viết này, Ngự Kiếm Phi Thiên sẽ hướng dẫn các bạn cách xuống dòng trong Excel đơn giản nhất. Đừng bỏ lỡ nhé!
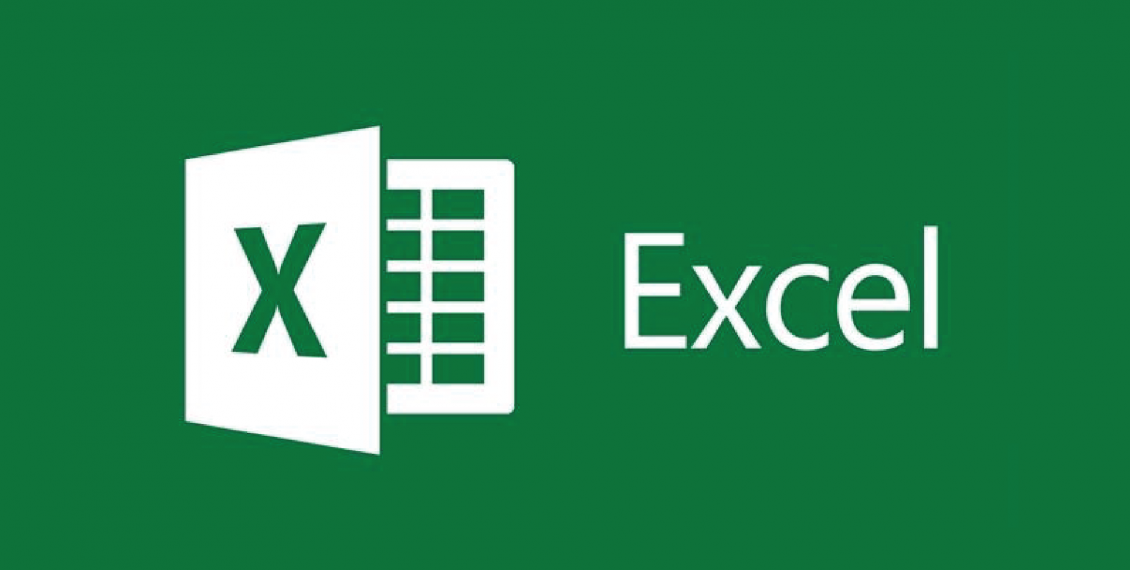
Excel là gì?
Excel là một phần của bộ ứng dụng văn phòng Microsoft Office nổi tiếng. Bao gồm nhiều phần mềm để viết tài liệu, thuyết trình, quản lý email và bảng tính như Excel. Phần mềm này giúp tạo bảng tính và các tính năng, công cụ giúp người dùng tính toán dữ liệu nhanh chóng và chính xác với hàng triệu ô tính.
Công dụng của Excel
- Phần mềm Excel đang được sử dụng rộng rãi trong nhiều ngành nghề khác nhau, đặc biệt là văn phòng. Ví dụ: Kế toán, Nhân sự, Quản trị, Giáo viên, Kỹ sư … và sinh viên.
- Công cụ này phù hợp với những người chỉnh sửa tài liệu, tính toán số, phân tích dữ liệu bao gồm nhiều chức năng phổ biến như: Vlookup. Logic. SUM. AVG … Cho phép bạn tính toán nhanh và chính xác mà không cần sử dụng máy tính hoặc bất kỳ thiết bị nào khác trong việc hỗ trợ tính toán các con số.
Hướng dẫn cách xuống dòng trong Excel
Phương pháp 1: Sử dụng tổ hợp phím Alt + Enter
Nếu bạn cần viết nhiều dòng trong một ô Excel hay để đặt một dòng mới (xuống dòng) trong Excel. Hãy nhấn phím tắt Excel Alt + Enter trên Windows hoặc tổ hợp phím Command + Enter trên macOS. Ví dụ: khi nhập nội dung như ảnh, nội dung dài sẽ tràn sang bên phải. Để văn bản xuống bên dưới. Bạn chỉ cần đặt con trỏ chuột vào vị trí bạn muốn đến. Sau đó nhấn Alt + Enter để thực hiện xuống dòng.
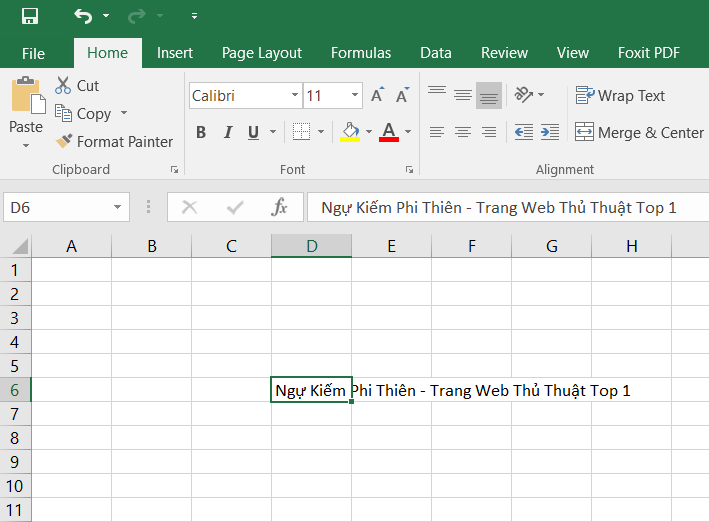
Kết quả sẽ như dưới đây. Nội dung đã được đặt vào 1 hộp. Sau đó các bạn có thể tiến hành chỉnh sửa, căn chỉnh lại nội dung cho phù hợp.
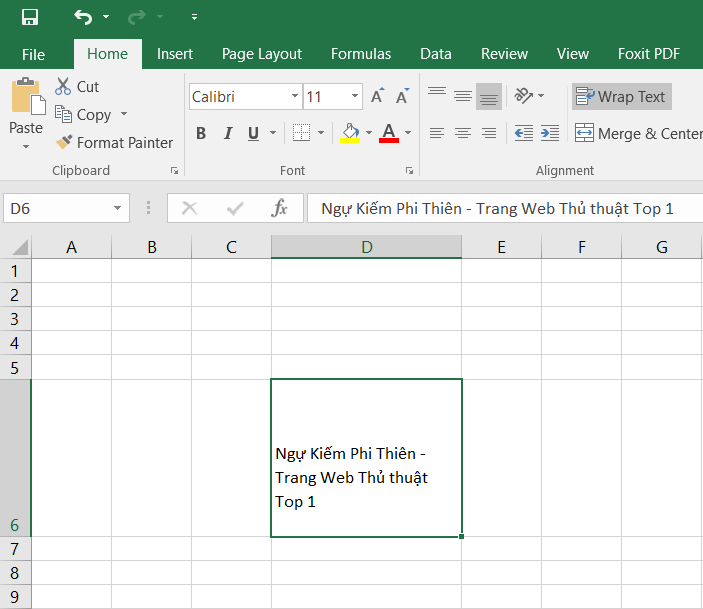
Phương pháp 2: Cách xuống dòng trong Excel bằng Wrap Text
Chính xác hơn, Wrap Text là một cách để “đóng gói” nội dung trong một ô, để văn bản không tràn vào một ô khác. Để thực hiện, bạn chỉ cần nhập nội dung vào một ô Excel. Sau đó bấm vào ô đã nhập và Click chọn Wrap Text ở trên như hình.
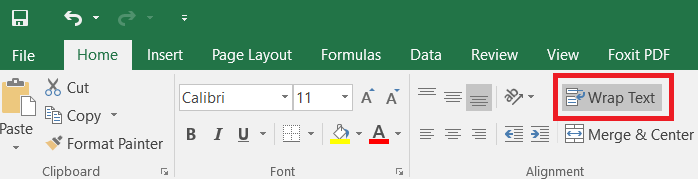
Kết quả đạt được là nội dung cũng sẽ được xuống dòng. Bạn có thể sắp xếp lại nội dung để bố trí tốt hơn.
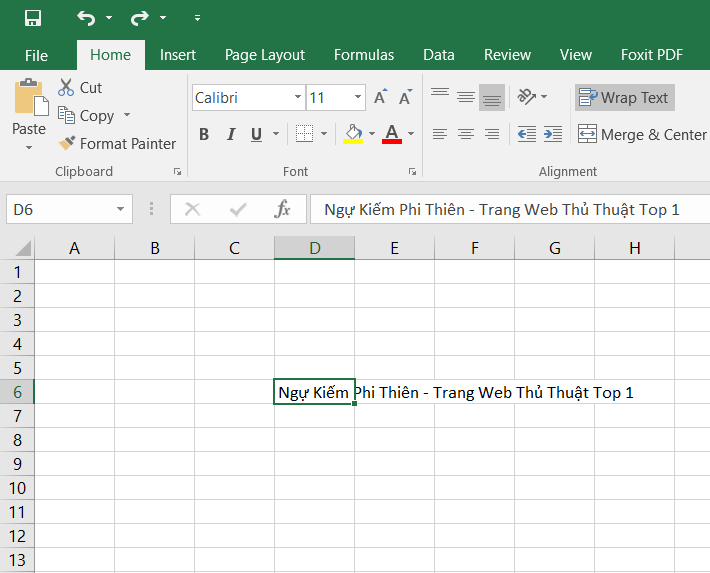
Phương pháp 3: Sử dụng điều chỉnh trong Formats Cells
Bước 1. Click vào văn bản đã nhập trong Excel. Sau đó bấm chuột phải vào Format Cells (Định dạng ô) xuất hiện trong danh sách.
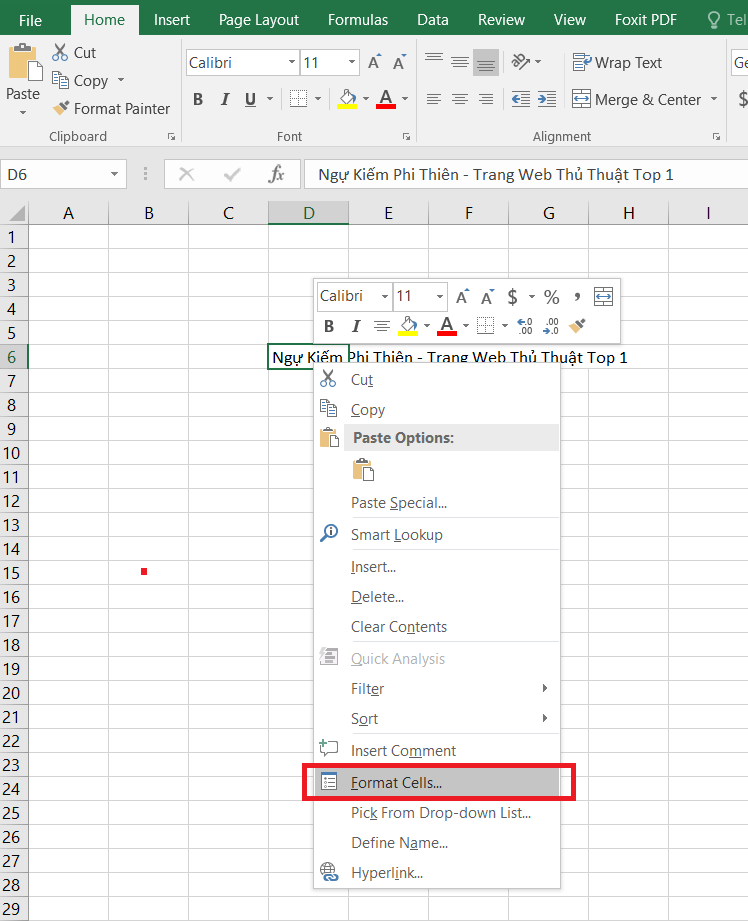
Bước 2. Giao diện hộp thoại mới xuất hiện. Tại đây, nhấp vào tab Alignment (Căn chỉnh). Và sau đó kiểm tra Wrap Text như bên dưới.
Ngoài ra. Tại đây bạn cũng có thể tùy chỉnh nhiều hơn với các ô như định tâm (căn giữa) nội dung, tạo góc, thay đổi phông chữ hay đóng khung ô …. Nhấp OK để lưu.
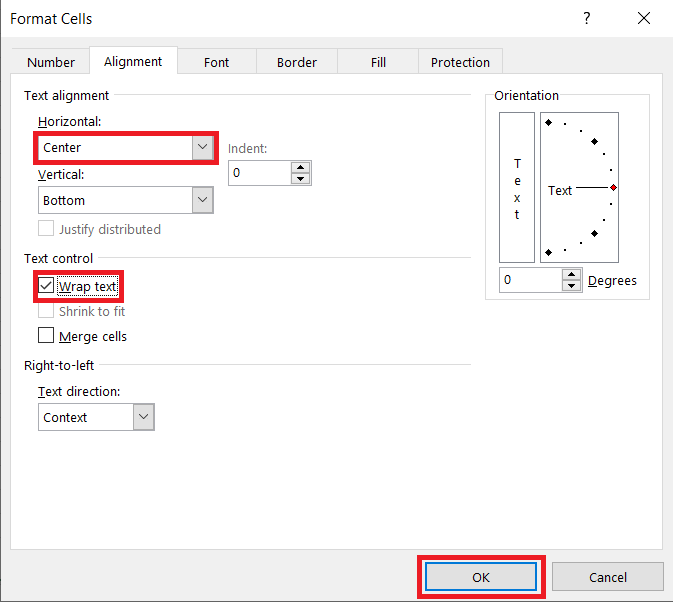
Bước 3. Khi kết quả trả về. Bạn sẽ thấy nội dung văn bản cũng sẽ được chuyển xuống dòng mà không đi đến cột khác. Và nội dung trong ô Excel cũng sẽ được tự động căn chỉnh mà không cần bạn phải chỉnh sửa thủ công.
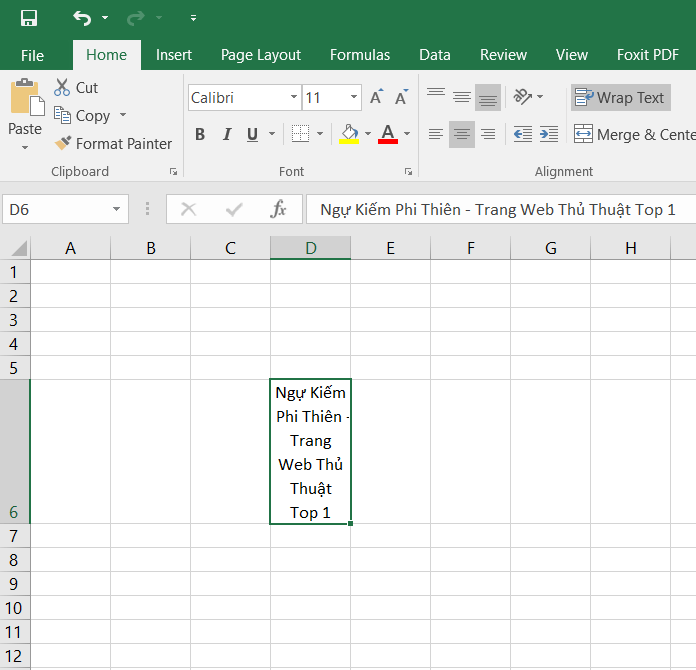
Lời kết
Trên đây là 3 Cách xuống dòng trong Excel nhanh và đơn giản nhất. Hy vọng với những hướng dẫn chi tiết này, bạn có thể dễ dàng thực hiện xuống dòng nội dung trong Excel và làm cho phần trình bày bảng tính của mình đẹp hơn.
Chúc bạn thành công!
Thủ thuật hữu ích: [Thủ Thuật Nhanh] Cách Đổi Mật Khẩu Wifi Đơn Giản Không Cần Phần Mềm
