[Bật Mí ]Tạo & Chèn Chữ Ký Trong Word – Hướng Dẫn Chi Tiết
Create & Chèn Chữ Ký Trong Word là một cách sở hữu để tránh tài liệu của bạn bị sao chép. Vì vậy, với việc đặt mật khẩu cho Word, hãy tạo & đơn giản ký tự chèn và hiệu quả hơn. Việc làm này sẽ xác định bạn là chủ sở hữu của tài liệu. This đặc biệt với các đồng hợp tác hoặc tài liệu. Cùng Ngukiemphithien.vn tìm hiểu cách chèn chữ ký trong Word nhé.
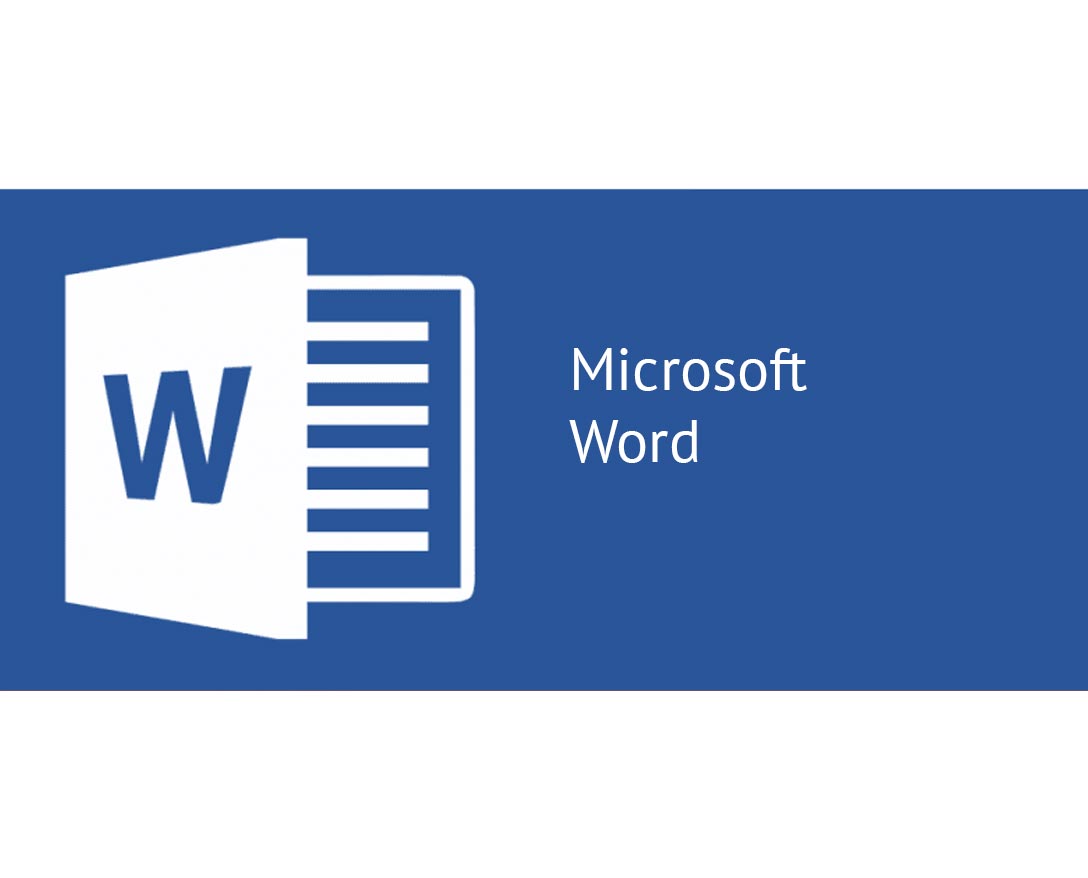
Signature in Word là gì?
Signature in Word is a good way to create a good object and archive information in the center location. Đặc biệt là dưới dạng thư tài liệu, hợp đồng, kế hoạch, vv Thay vì phải ký công cụ trang, bạn có thể sử dụng chúng để ký kết hàng loạt hợp đồng hoặc tài liệu. Cách chèn ký tự vào word tài liệu vừa thông minh vừa hiện đại và tiết kiệm hơn.
Guide Create & Chèn chữ ký
Thêm ký tự dòng
Ngoài ra. Microsoft còn tích hợp ký hiệu trong Word để người dùng có thể dễ dàng đánh dấu, xác định và bảo vệ các quyền tài liệu của mình.
Bước 1: Mở Microsoft Word trong máy tính -> Bấm chọn Chèn -> Chọn dòng Chữ ký biểu tượng (góc phải của công cụ)
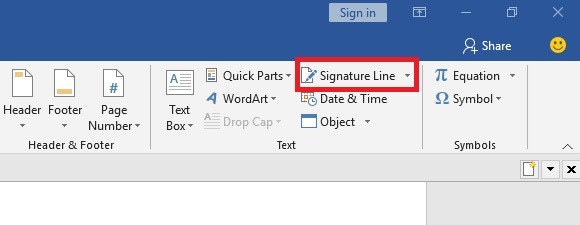
Bước 2: Thiết lập chữ ký hộp thoại xuất hiện -> Lúc này bạn nhập chi tiết của chữ ký bao gồm: tên, tiêu đề, email và ghi chú.
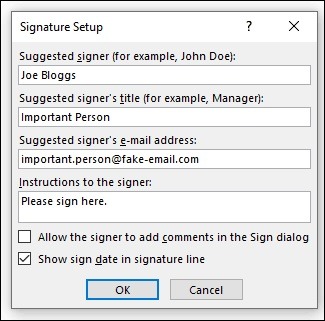
Bước 3: Chọn OK để hoàn thành quá trình.
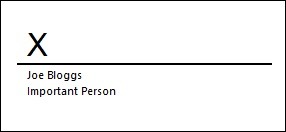
Sau khi hoàn thành thêm ký tự dòng. Tại vị trí để thêm văn bản sẽ xuất hiện dưới dạng hình ảnh bên dưới. Bạn cũng có thể chọn vị trí của ký tự trên văn bản và có thể thêm hình ảnh vào ký tự đã được tạo.
Tạo & chèn số ký tự (chữ ký số)
Chữ ký kỹ thuật số đóng vai trò là chữ ký thực. Nghĩa là sau khi ký, nó sẽ không thể sửa đổi bất kỳ nội dung nào trong tài liệu. Điều đó cũng có nghĩa là trước khi tạo ra ký hiệu, người dùng phải xác định rằng mình đã đọc và xác nhận nội dung.
To add character Digital (ký số). Bạn vẫn cần tuân theo ký tự dòng như hướng dẫn ở trên. Ngoài ra. The security only for the character must beinstalled to sure that all people don’t get your character to be the method. Nếu bạn chưa cài đặt nó, Word sẽ đưa ra thông báo tải lên chứng chỉ để xác nhận với hệ thống và sẽ đưa ra đề xuất (ví dụ: GlobalSign).
Ngoài ra. You can create a certificate for the letter only by the selfcert tool, có sẵn trong Microsoft Office cài đặt thư mục. Các bước cụ thể như sau:
Bước 1: Mở Microsoft Office phần mềm cài đặt thư mục. Sau đó tìm và mở tệp Selfcert.exe
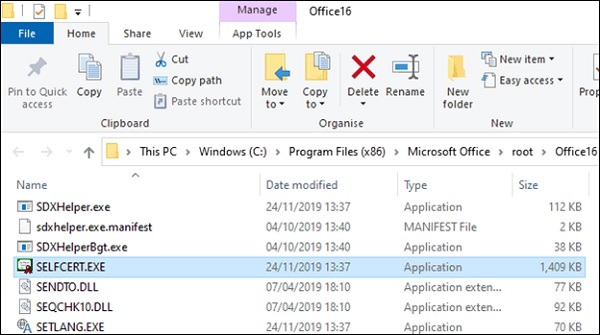
Bước 2: Một hộp thoại mới xuất hiện. Lúc này bạn điền vào ô của bạn chỉ bảo mật chứng chỉ tên -> Chọn OK
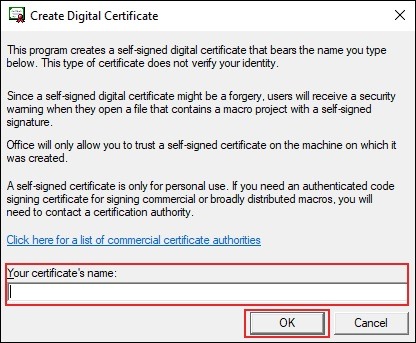
Bước 3: Quay lại Word và click chuột vào ký tự dòng
Bước 4: Xuất hiện “Ký” hộp thoại -> Bạn chọn thêm chữ ký số -> bấm chọn Ký để hoàn tất.
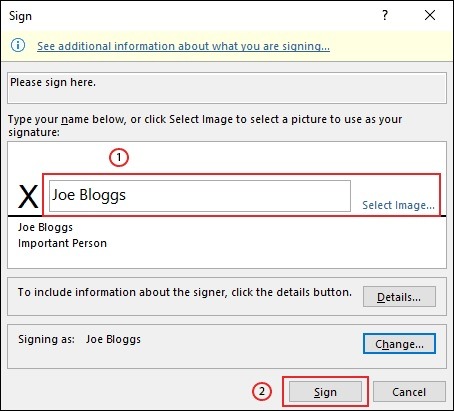
Sau khi xác minh hoàn tất, ký tự mới sẽ được thêm vào Word tài liệu. Lưu ý, sau khi chữ số được tạo, văn bản nội dung sẽ không được chỉnh sửa. Nếu bạn chỉnh sửa, ký tự số sẽ được vô hiệu hóa và bắt buộc phải ký lại.
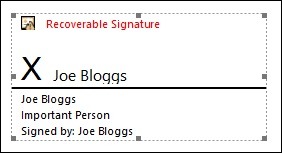
Add image character character (ký tên)
Nếu bạn muốn sử dụng ký tự tay của chính mình. Đầu tiên bạn cần làm là quét ký tự hình ảnh của bạn. Và sau đó tải nó lên máy tính của bạn dưới hình ảnh định dạng. Cuối cùng là chèn ký tự vào từ tài liệu giống như hình ảnh chèn.
Bước 1: Chèn bảng chọn -> Nói đó chọn Hình ảnh hoặc chèn
chuột vào dòng ký hiệu và ô chọn Hình ảnh.
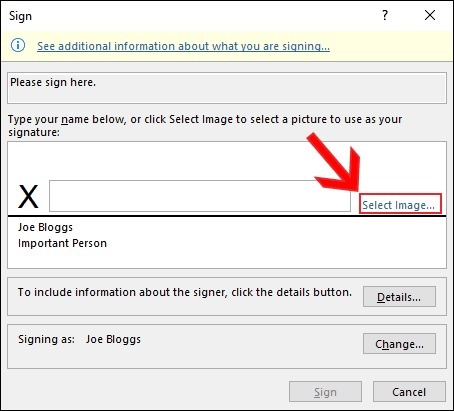
Bước 2: Trong hộp thoại Chèn ảnh (chèn hình ảnh) -> Nhấp chọn Từ tệp và chọn ký hiệu hình ảnh bạn đã lưu trong máy.
Bước 3: Nhấp vào Ký hiệu để hoàn thành ký hiệu chèn.
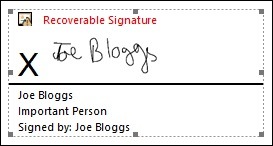
Link
Như vậy là Ngữ Kiếm Phi Thiên đã hướng dẫn các bạn có thể tạo và chèn ký tự trong Microsoft Word rồi. Với tiện ích này, tài liệu của bạn sẽ được đánh dấu bản quyền và không được người khác sao chép một cách tùy chọn.
Chúc bạn thành công!
Thủ thuật hữu ích: Hướng dẫn Tạo và Xóa Bình luận Trong Word Đơn Giản
