Hướng Dẫn 10+ Phần Mềm Fake IP – Đổi IP “Miễn Phí” Tốt Nhất
Những phần mềm fake IP, ẩn IP thật sự hữu ích trong quá trình lướt Web để người khác không nhận ra sự hiện diện của bạn vừa giúp bạn truy cập được vào các Website mà Quốc gia của mình đã chặn. Bài viết dưới đây giới thiệu 10 phần mềm ẩn IP, vượt tường lửa tốt nhất do chính Ngự Kiếm Phi Thiên tổng hợp lại.
Facebook hiện nay đang là mạng xã hội được nhiều người lựa chọn và sử dụng nhất trên thế giới. Tuy nhiên đây lại là Website mà khá nhiều Quốc gia đã chặn lại không cho phép người dùng của nước đó truy cập vào mạng xã hội này. Ngoài Facebook còn rất nhiều Website khác cũng bị chặn theo cách tương tự. Vậy tại sao bạn không chọn lựa và cài đặt cho máy tính của mình một phần mềm có thể vượt tường lửa, ẩn IP, fake IP sử dụng trên máy tính.
Bài viết này mình sẽ hướng dẫn chi tiết cách Fake địa chỉ IP, phần mềm fake IP miễn phí để bạn có thể truy cập vào các web site bị chặn hoặc giúp bạn an toàn hơn khi lướt web.
Fake IP là gì ?
Fake IP là việc kết nối đến một trang web bất kỳ thông qua một Server Proxy, giúp che giấu địa chỉ IP thật của máy tính và thay vào đó là một dải địa chỉ IP ảo, hoặc IP của một quốc gia nào đó.
Nguyên lý hoạt động: Your Computer => Proxy Server => Website
Trong mạng LAN Server Proxy là máy chủ nối chung gian giữa các máy thành viên trong mạng LAN và internet. Server proxy có nhiệm vụ chính là lưu trữ thông tin về các máy thành viên, khi một máy con thành viên nào đó truy cập vào internet thì tất cả những thông tin mà máy con đó tải từ internet về đều được lưu trữ tại Server Proxy.
Và lúc này những máy thành viên khác muốn truy cập vào internet thì sẽ được server proxy cung cấp thông tin đó luôn mà không phải tải từ internet về nữa. Các thông tin, dữ liệu sẽ phải tải lại từ internet về nếu như thông tin đó chưa được lưu trữ ở server proxy hoặc thông tin đã quá cũ rồi.
Khi bạn truy cập vào internet thông qua Server Proxy thì các trang sẽ lấy IP của Server (IP ảo) chứ không lấy IP thật của máy ta. Khi bạn sử dụng server proxy thì tức là bạn đang đi đường vòng chứ không kết nối trực tiếp vào trang đó.
Hướng Dẫn 10+ Phần Mềm Fake IP – Đổi IP “Miễn Phí” Tốt Nhất
#1. Phần mềm Fake IP Hotspot Shield
Hotspot Shield là phần mềm nổi tiếng và đứng đầu danh sách các phần mềm ẩn IP tốt nhất hiện nay. Khi cài đặt Hotspot Shield, phần mềm sẽ giúp bạn ẩn IP khi truy cập Internet, giữ thông tin cá nhân trên Internet, ẩn địa chỉ IP thực của tài khoản email, đặc biệt là truy cập vào các trang web bị chặn như Facebook, Youtube, …. Điều này sẽ giúp người dùng truy cập bất kỳ trang web nào mà không sợ tiết lộ thông tin cá nhân.
Đặc biệt, Hotspot Shield có một tính năng để bảo vệ máy tính khỏi các cuộc tấn công của hacker, để bảo vệ máy tính ở mức tối đa.
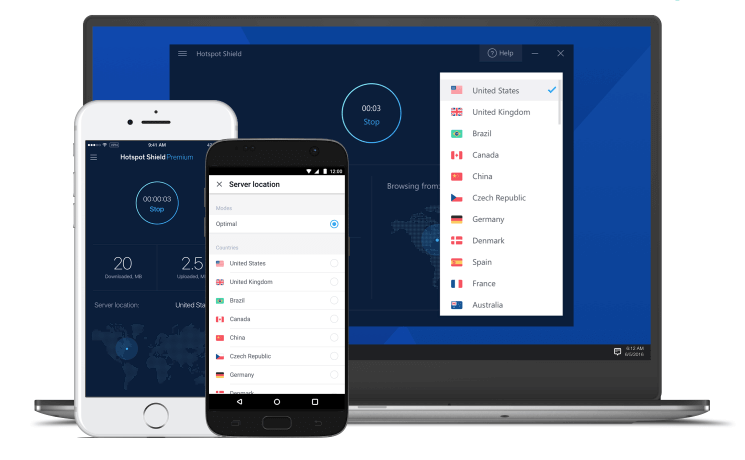
Hướng dẫn sử dụng:
Bước 1
Bước 2.
Bước 3. Thiết lập tùy chọn
Bước 4. Cho phép bảo vệ
Bước 5. Chọn VPN quốc gia
Nhấp vào phần Vị trí ảo và chọn quốc gia bạn muốn IP giả để theo dõi. Điều này có thể cho phép bạn truy cập các trang web bị cấm ở quốc gia của bạn. Quá trình hoàn tất và bạn sẽ có một địa điểm mới và địa chỉ IP giả.
#2. Ultrasurf
Giống như Hotspot Shield, Ultrasurf cũng được nhiều người tin tưởng. Khá an toàn, dễ sử dụng và gọn nhẹ, tiện ích này giúp bạn truy cập các trang web bị chặn thông qua mật mã nguồn, vượt qua tường lửa, thay đổi proxy cũng như tự tạo địa chỉ IP giả. Ultrasurf có độ bảo mật rất cao, đảm bảo quyền riêng tư của bạn mỗi khi bạn truy cập Internet, hỗ trợ các kênh giao thức HTTPS và HTTP và bảo mật dữ liệu được tải lên và tải xuống …
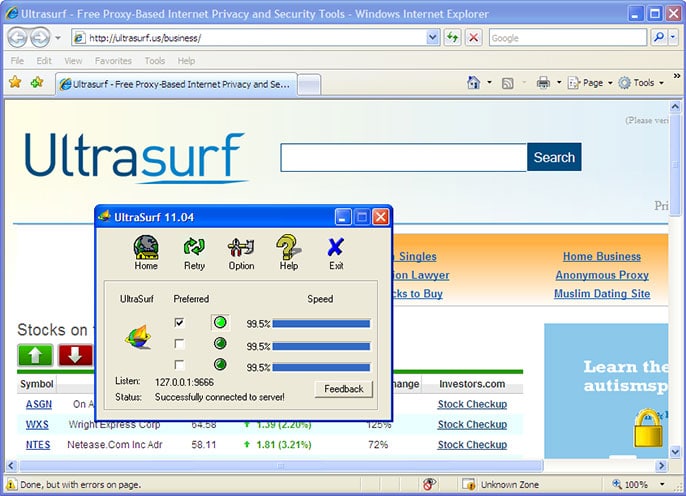
Hướng dẫn sử dụng:
Bước 1.
Bước đầu tiên là tải xuống Ultrasurf.
Khi bạn đã tải xuống kho lưu trữ zip Ultrasurf, hãy giải nén nó và chạy tệp u.exe. Phần mềm Ultrasurf không yêu cầu bất kỳ cài đặt nào và theo mặc định trình duyệt Internet của bạn sẽ mở và cài đặt proxy sẽ được cấu hình tự động để sử dụng.
Bước 2.
Khi Ultrasurf kết nối với Internet, nó sẽ kết nối với 3 máy chủ và máy chủ tốt nhất sẽ được kết nối tự động.
Thế là xong, bạn đã thay đổi proxy và tự do truy cập vào các trang web mà trước đây bạn đã chặn.
Bước 3.
Lưu ý trường trạng thái: ‘Kết nối thành công với Máy chủ!’. Trong trường hợp kết nối thành công, bạn sẽ thấy thông báo này.
#3. Phần mềm Fake IP Freegate
Về cơ bản, Freegate cũng sẽ tiến hành thay đổi IP tự động, ẩn IP thật để bảo mật và tạo IP giả. Ngoài ra, phần mềm cũng bỏ qua tường lửa để có quyền truy cập vào bất kỳ trang web nào. Quá trình chuyển đổi proxy sẽ diễn ra tự động, nhanh chóng, xóa lịch sử duyệt web và hỗ trợ HTTP, HTTPS, …
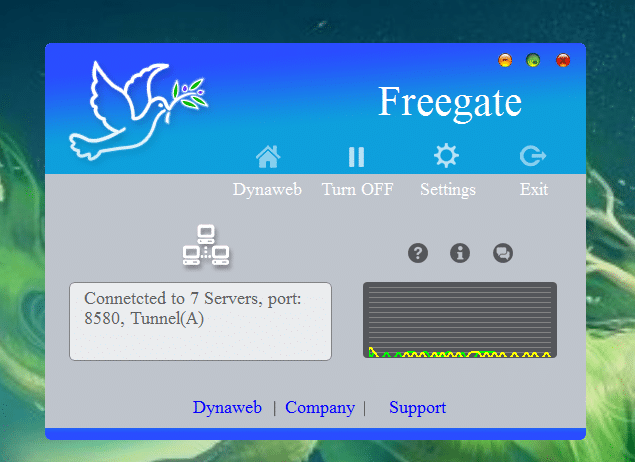
Hướng dẫn sử dụng:
Bước 1. Tải xuống phần mềm FreeGate..
Bước 2. Khi quá trình tải xuống hoàn tất, chọn Đồng ý để đồng ý với các điều khoản FreeGate, sau đó bấm Ok để tiếp tục.
Bước 3. Để truy cập trình duyệt web bằng FreeGate, nhấp vào Dynaweb, trình duyệt Internet Explorer sẽ hiển thị, bạn tiến hành truy cập bình thường.
#4. DNS Jumper
Với DNS Jumper, người dùng có thể thay đổi tên DNS, tên miền để giúp truy cập các trang web bị chặn bởi quốc gia của họ. Tiện ích này cung cấp cho người dùng DNS miễn phí, một hệ thống tên miền được mọi quốc gia trên thế giới chấp nhận như Google DNS, Open DNS, Ultra DNS hoặc DNS Advantage … Mỗi khi máy tính được khởi động, DNS Jumper sẽ tự động kết nối với Máy tính ngay lập tức cũng như hỗ trợ nhiều ngôn ngữ khác nhau một cách dễ dàng …
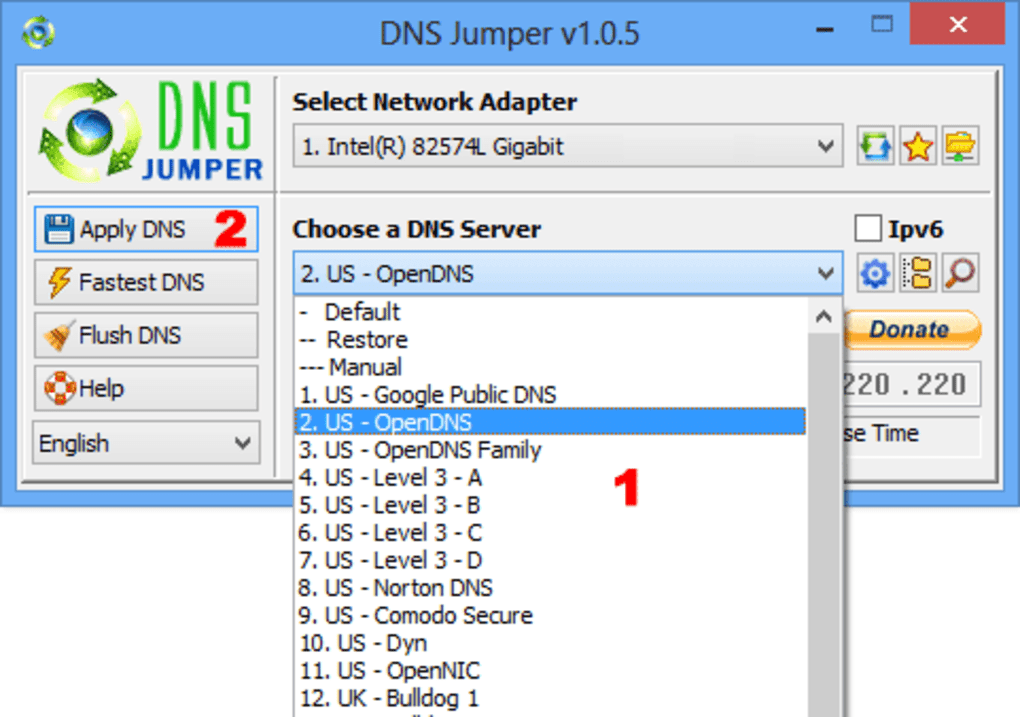
Hướng dẫn sử dụng:
Bước 1. Dựa trên các công cụ tìm kiếm, bạn tải xuống DNS Jumper, sau đó sử dụng phần mềm như WinRAR để giải nén. Chọn phiên bản mới nhất để cập nhật các tính năng mới nhất.
Bước 2. Chuyển đến thư mục DNS Jumper và sau đó mở bằng quyền Quản trị viên bằng cách nhấp chuột trái và sau đó nhấp vào lệnh Run as administrator (Chạy với tư cách quản trị viên).
Bước 3. Trên giao diện của phần mềm DNS Jumper sẽ xuất hiện để bạn điều chỉnh các tham số trên nó. Giao diện cũng được sử dụng bằng tiếng Việt nên người dùng có thể sử dụng dễ dàng.
Bước 4. Truy cập Network Adapters (Bộ điều hợp mạng), đây là nơi bạn có thể chọn mạng bạn đang sử dụng làm mạng có dây hoặc wifi. Trong trường hợp bạn chưa quen, hãy chọn tất cả để làm Bộ điều hợp mạng.
Nếu bạn muốn biết thêm về Bộ điều hợp mạng thì hãy chuyển đến biểu tượng Network Connections (Kết nối mạng).
Bước 5. Sau khi chọn Bộ điều hợp mạng, như trong bước 4, bạn tiếp tục chọn máy chủ DNS. Đây là một tính năng quan trọng mà người dùng cần phải làm. Tại đây, bạn sẽ sử dụng phần mềm DNS Jumper để chỉnh sửa DNS bằng cách chọn DNS máy chủ, chẳng hạn như các máy chủ phổ biến như Google, OpenDNS.
Bước 6. Khi người dùng chọn máy chủ, địa chỉ DNS sẽ được hiển thị. Bây giờ bạn sẽ chỉnh sửa DNS bên dưới.
Trong trường hợp bạn muốn sử dụng IPv6, bạn có thể nhấp vào hộp để sử dụng IPv6 DNS. Nhưng một lưu ý trước khi sử dụng IPv6 DNS là địa chỉ Máy chủ DNS sẽ nhỏ hơn IPv4 và hầu hết các mạng tại Việt Nam đều sử dụng IPv4.
Bước 7. Sau khi chọn DNS phù hợp, vui lòng nhấp vào dòng chữ “Apply DNS” với mục đích sử dụng DNS Jumper để chỉnh sửa DNS.
Tại đây, trong thư mục Bộ điều hợp mạng, hãy kiểm tra xem Thuộc tính IPv4 đã được thay đổi chưa.
Bước 8. Trong trường hợp bạn không biết DNS nào là nhanh nhất, hãy chọn mục DNS nhanh nhất để tìm.
Bước 9. Trước khi sử dụng DNS Jumper để chỉnh sửa DNS, bạn cần vào kiểm tra DNS để kiểm tra xem tốc độ phản hồi nhanh hay chậm.
Bước 10. Sau khi bạn đã kiểm tra tốc độ phản hồi ở bước 9, bạn cần lưu ý 1 điểm là tốc độ phản hồi có lợi nhất là tốc độ phản hồi thấp. Sau khi bạn hoàn thành bước để tìm Máy chủ DNS phù hợp, hãy chọn phần “Áp dụng máy chủ DNS”.
Bước 11. Sau khi hoàn thành 10 bước trên, có nghĩa là hoàn thành chỉnh sửa DNS. Bây giờ bạn cần phải bắt đầu thực hiện các tính năng khôi phục như DNS Cleanup để loại bỏ DNS mà người dùng đã đặt trước đó.
Bước 12. Trong phần tùy chọn, người dùng có thể chọn ngôn ngữ phù hợp cho người dùng dễ sử dụng. Bên cạnh đó, có một cài đặt phổ biến là tính năng cài đặt cơ bản khi sử dụng DNS Jumper mới nhất để thay đổi DNS.
#5. Phần mềm Fake IP VPN Gate
Phần mềm VPN cho phép người dùng tham gia mạng riêng như thể sử dụng máy tính cục bộ trên mạng. Trong số đó có phần mềm VPN Gate, thiết lập IP ẩn và địa chỉ IP giả từ Việt Nam sang các quốc gia khác. Tốc độ truy cập Internet sẽ luôn ổn định, tránh các kết nối chậm hoặc không thể truy cập.
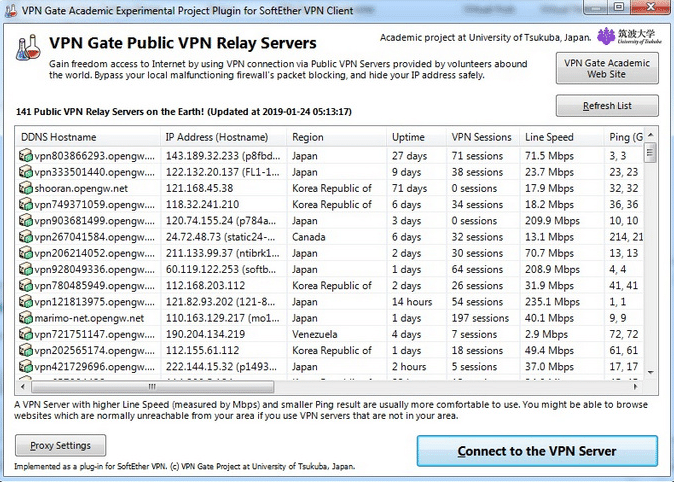
Hướng dẫn sử dụng:
Bước 1.
Tải xuống phần mềm VPN Gate
Bước 2.
Tiếp theo, sau khi tải tệp VPN Gate về máy tính, bạn tiến hành giải nén nó và nhấp vào tệp VPN Gate để cài đặt phần mềm.
Quá trình cài đặt tương đối đơn giản, vì vậy người dùng chỉ cần nhấp vào Tiếp theo trong giao diện hộp thoại ngay sau đó.
Tiếp theo, chọn SoftEther VPN Client và nhấn Next để tiếp tục.
Bước 3.
Tiếp theo, bạn đồng ý với các điều khoản của phần mềm để có thể cài đặt chương trình. Chọn thư mục cài đặt cho chương trình. Điều này sẽ mặc định cho ổ C hoặc bạn có thể chọn bất kỳ ổ đĩa nào khi đánh dấu vào Chỉ định thư mục. Nhấn Next để chuyển sang bước tiếp theo.
Đợi chương trình hoàn tất quá trình cài đặt trên thiết bị, sau đó nhấp vào Kết thúc để bắt đầu chương trình.
Bước 4.
Tiếp theo, chúng ta sẽ thấy giao diện hộp thoại của phần mềm như được hiển thị bên dưới, được gọi là SoftEther VPN Client Manager.
Bước 5.
Tại giao diện này, bạn sẽ thấy dòng thứ hai, VPN Gate Public VPN Relay Server. Đây là danh sách các máy chủ bên ngoài để tạo kết nối VPN. Để xem danh sách đó, bạn nhấp đúp vào dòng VPN Gate Public VPN Relay Server.
Ngay sau đó, một giao diện hộp thoại hoàn toàn mới sẽ xuất hiện với danh sách các máy chủ VPN như bên dưới.
Bước 6.
Trong danh sách đó, bạn sẽ kéo sang bên phải giao diện và nhấp vào mục Ping (Google, SE) để sắp xếp theo số Ping thấp nhất và số Line Speed (Tốc độ đường) cao nhất. Với máy chủ Ping cao và Speed Line thấp sẽ đảm bảo sự ổn định khi tạo VPN.
Bước 7.
Ngay sau khi giao diện của hộp thoại xuất hiện, nhấp Đồng ý để tiếp tục.
Bước 8.
Tiếp theo, chương trình sẽ tạo một card mạng ảo và gán địa chỉ IP tương ứng cho kết nối bạn đã chọn. Nhấn OK để đồng ý.
Bước 9.
Nếu thiết bị của bạn không có card mạng ảo, giao diện sẽ xuất hiện như hình bên dưới. Bạn chỉ cần để quá trình hoàn thành. Ngay sau đó chương trình sẽ kết nối với máy chủ VPN đó.
Bước 10.
Khi bạn hoàn tất, bạn sẽ thấy dòng VPN Gate Connection (Kết nối Cổng VPN) ở trạng thái đã kết nối thành công với một địa chỉ IP cụ thể. Ngay bên dưới là card mạng ảo đã được tạo.
Khi bạn không muốn sử dụng VPN nữa, nhấp chuột phải vào VPN đó và chọn Disconnect All (Ngắt kết nối tất cả).
#6. SafeIP
Nhiệm vụ của SafeIP là ẩn địa chỉ IP thực khi truy cập Internet bằng IP giả. Như vậy, thông tin cá nhân và riêng tư của người dùng sẽ không bị lộ. Khi sử dụng SafeIP, máy tính sẽ bị chặn khỏi quảng cáo và các loại mã độc khác. Phần mềm sẽ thông báo cho người dùng khi phát hiện các mối nguy hiểm như các trang web độc hại, chặn cookie theo dõi người dùng, bảo vệ các kết nối WiFi.
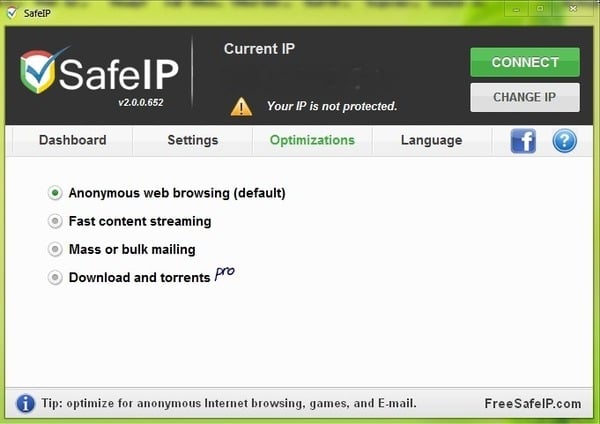
#7. Phần mềm Mask Surf Pro
Nếu máy tính của bạn thường xuyên gặp các trang web bị chặn như Facebook, Youtube, Twiiter, … Mask Surf Pro sẽ ẩn địa chỉ IP của bạn và thay đổi thành IP giả để có thể truy cập các trang đó. Bên cạnh đó, phần mềm còn có khả năng bảo vệ thông tin cá nhân, ngăn chặn việc nghe lén ISP, chặn spam, …
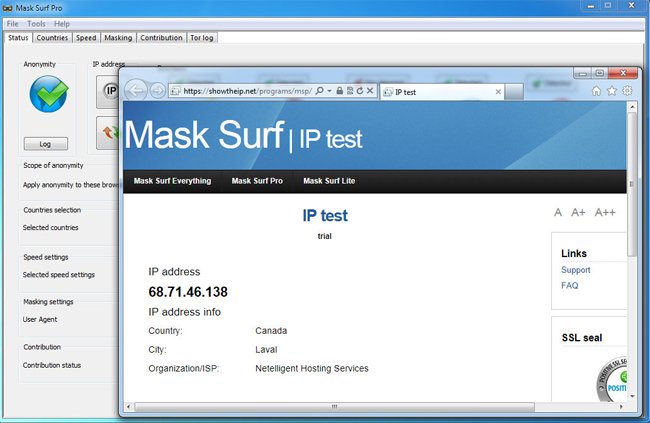
#8. Phần mềm Fake IP Mask My IP
Mask My IP cho phép bạn truy cập các trang web dễ bị tấn công như Facebook, Youtube hoặc Twitter … bằng cách ẩn địa chỉ IP thật của bạn và cung cấp địa chỉ IP giả, bảo vệ tuyệt đối cho Thông tin được lưu trữ trên máy tính của bạn, ngăn chặn gian lận thẻ tín dụng, Giúp bạn tiếp tục tạo bài đăng trên các diễn đàn ngay cả khi bị cấm, chặn ISP nghe lén, chặn spam và nhiều chức năng khác.
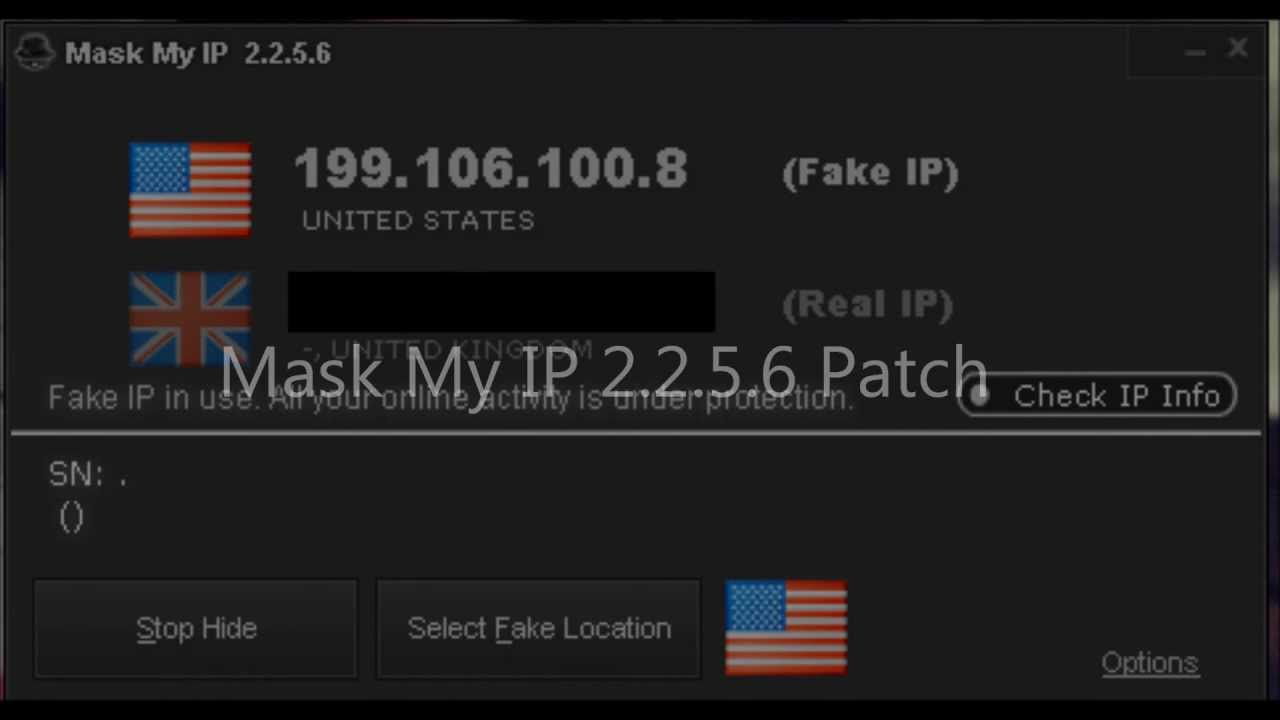
# 9. Platinum Hide IP
Công cụ Platinum Hide IP hỗ trợ việc ẩn IP, cho phép người dùng bảo mật danh tính của họ bất cứ khi nào truy cập Internet. Sử dụng tiện ích này để truy cập các trang web hoặc diễn đàn bị chặn bởi nhiều quốc gia khác nhau, bảo vệ và ngăn chặn các trang web muốn giám sát các hoạt động và đánh cắp thông tin người dùng bằng cách cài đặt phần mềm gián điệp vào địa chỉ IP thực của người dùng.
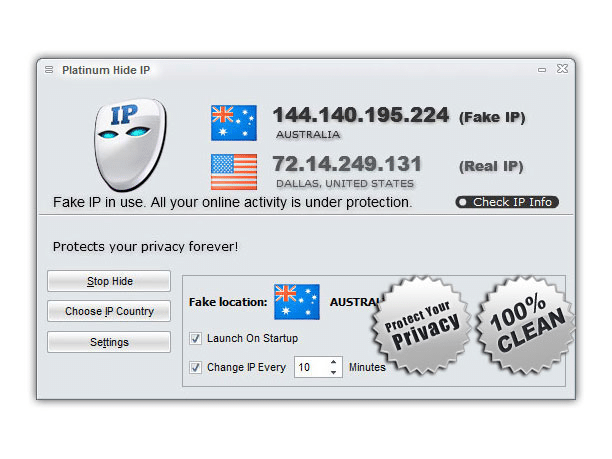
#10. Free Hide IP
Tiện ích Free Hide IP được coi là khá hiệu quả trong việc bảo vệ địa chỉ IP của người dùng bằng cách ẩn địa chỉ IP thực và thay thế bằng địa chỉ IP mới. Sử dụng tiện ích này để ngăn chặn xâm nhập và đánh cắp IP, bảo vệ máy tính của bạn khỏi các cuộc tấn công của tin tặc chuyên nghiệp và nhiều mối đe dọa từ môi trường Internet. Người dùng có thể tự do chọn IP của từng quốc gia khác nhau, dễ dàng kiểm tra địa chỉ IP trực tiếp trên màn hình máy tính.
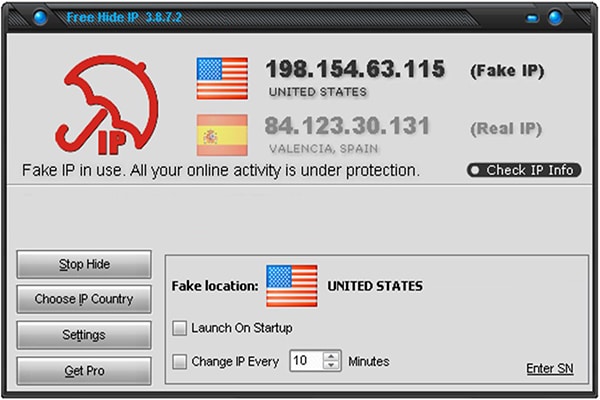
Trên đây là bài viết “Hướng Dẫn 10+ Phần Mềm Fake IP – Đổi IP “Miễn Phí” Tốt Nhất” mà Ngự Kiếm Phi Thiên muốn chia sẻ với bạn. Hy vọng rằng đây sẽ là những thông tin hữu ích để bạn có thể Fake IP một cách dễ dàng. Hãy chọn cho mình một phần mềm hiệu quả nhất nhé.
Chúc bạn thành công!
