[Từ A-Z] Tự Học Photoshop Cơ Bản Tại Nhà | Lộ Trình Cho Người Mới
Làm sao để tự học photoshop cơ bản từ con số 0 tại nhà? Hay tự bắt đầu học chỉnh sửa ảnh, thiết kế với các hướng dẫn cơ bản trên Youtube. Bài viết này Ngự Kiếm Phi Thiên sẽ giúp bạn có một lộ trình tự học photoshop cơ bản tại nhà hiệu quả.
BẠN NÊN DÙNG PHẦN MỀM PHOTOSHOP NÀO?
Photoshop là một phần mềm khá phổ biến hiện nay, các bạn sử dụng nó để chỉnh sửa ảnh, cắt ảnh hay thực hiện ấn phẩm truyền thông và các thiết kế khác. Nhưng hiện nay Photoshop có nhiều phiên bản khác nhau nó phù hợp với mục đích học khác nhau. Vậy phiên bản nào phù hợp với mục tiêu học của bạn. Phần mềm Photoshop CC và Photoshop CS6 có gì khác biệt?

- Phần mềm Photoshop CC là một phiên bản cải tiến của photoshop với những ưu điểm mới như: gói phần mềm tích hợp; dịch vụ đi kèm (Adobe Edge Tools & Services); truy xuất, chia sẻ tập tin bất cứ lúc nào có internet; ngoài ra bạn có thể cập nhật những phiên bản photoshop cc mới nhất với chi phí tối giản.
- Còn Photoshop CS6 là một phiên bản cuối cùng của dòng Adobe Photoshop CS. Photoshop CS6 vẫn được nhà ‘Adobe’ liên tục update và khắc phục lỗi để cho người dùng sử dụng. Nhưng phần lớn hiện nay mọi người đều chuyển sang Photoshop CC.
CÁC PHÍM TẮT CẦN NHỚ TRONG PHOTOSHOP
Khi thực hành trên Photoshop, sẽ có nhiều tính năng khác nhau khiến bạn bối rối, vậy bạn nên nhớ sẵn các phím tắt để việc thiết kế được nhanh và hiệu quả:
Nhóm Bàn phím Phím tắt Thanh công cụ
- V: Di chuyển (move tool)
- M: Tạo vùng chọn
- L: Thực hiện lựa chọn miễn phí
- W: Thực hiện lựa chọn theo màu
- C: Cắt hình
- I. Chấm màu. Cái thước
- J: Hoàn tác chưa hoàn tất
- B: nét bút
- S: Lấy mẫu từ 1 ảnh
- Y: Nhớ lại các tham số cũ của ảnh
- E: Eraser
- G: Màu tô / Màu trong suốt
- O: Làm tối hình ảnh
- P: Tạo một đường dẫn. vectơ
- T: Viết từ
- A: Chọn Pat, Vector
- U: Vẽ các hình dạng cơ bản
- H: Dụng cụ cầm tay
- Z: Phóng to / thu nhỏ
- D: Nền
- Màu trở về màu cơ sở gốc
- X: Foreground
- &: Thay đổi màu trên bảng
Trên đây chỉ là những phím tắt cơ bản nhất, trong quá trình bắt đầu với Photoshop, danh sách này sẽ tiếp tục tăng lên.
HƯỚNG DẪN HỌC PHOTOSHOP CC 2019 CƠ BẢN TẠI NHÀ
Trong mục này, Ngự Kiếm Phi Thiên sẽ cung cấp các hướng dẫn photoshop CC 2019 (các tutorials học photoshop cơ bản) cho các bạn để dễ học hơn.
Bài 1: 5 Công cụ cơ bản bạn cần biết học Photoshop
1. LAYERS
Là một yếu tố cơ bản và quan trọng trong Photoshop, Layer và 07 lưu ý khi bắt đầu này sẽ khiến photoshop dễ dàng hơn với bạn khi mới làm việc cùng.
- Làm quen với Layer
Để mở Layer mới, bạn có thể chọn Window > Layers. Cạnh mỗi layer có những icon hình con mắt để bạn có thể ẩn hoặc mở lại layer tuỳ ý. Một chú ý là chỉ khi bạn chọn (click) vào layer nào, thì mới có thể tạo những thay đổi trên layer đó.
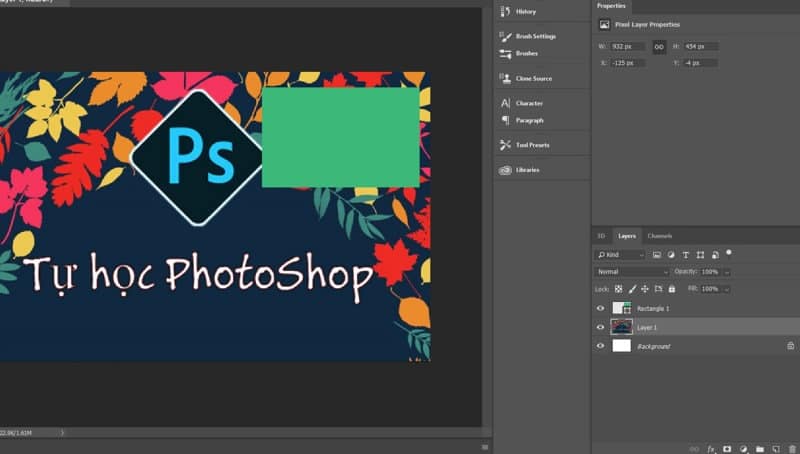
Đơn giản thôi, hãy click và giữ chuột với layer bông hoa và di chuyển lên ngay trên layer chữ nhật.
Ngoài ra, bạn có thể điều chỉnh độ đậm nhạt của layer trong photoshop qua opacity hoặc xoá đi bằng cách click vào layer và nhấn phím Delete là xong rồi!
- Thêm ảnh vào Layer
Khi bắt đầu với Photoshop, việc thêm ảnh là một nhu cầu cơ bản. Dù khá đơn giản nhưng đấy là những tips nhỏ để bạn để thực hành trên Photoshop được tốt hơn!
Để thêm một ảnh trên layer, trước hết bạn cần chọn đúng layer mình muốn thêm ảnh lên trên. Sau đó chọn File > Place Embedded để thêm ảnh.
Lưu ý, nếu muốn điều chỉnh size ảnh, hãy giữ phím Shift để tránh hình ảnh bị bóp méo.
Còn nữa, bên cạnh mỗi layer là icon một chiếc khoá. Icon này cho phép bạn khoá layer trên Photoshop để chúng không bị biến dang hay thậm chí là biến mất.
2. Selection tool
Selection tool – một công cụ cơ bản của Photoshop, sẽ giúp bạn làm điều đó. Với người mới bắt đầu, việc làm quen với công cụ cơ bản này là cần thiết, vậy ứng dụng của nó là gì?
Đầu tiên, hãy xác định vị trí công cụ. Bạn tìm trên thanh công cụ (Tool panel) một icon hình chữ nhật với viền đường kiến chạy tên là Rectangular Marquee nhé.
Ví dụ bạn muốn chỉnh sửa màu sắc cho riêng phần được chọn ? Hãy bắt đầu chọn phần Image > Adjustments sau khi chọn xong vùng chọn và ấn Enter.
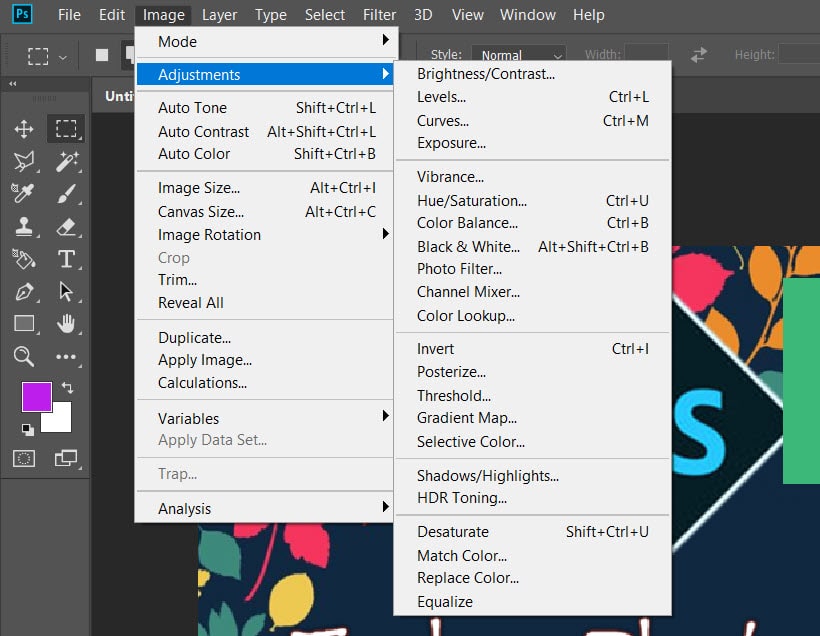
Nếu bạn muốn đảo vùng chọn thì theo dõi các bước cơ bản sau nhé. Đầu tiên, bạn chọn vùng mình sẽ loại, sau đó click chuột phải vào vùng đó. Tiếp theo, chọn Select inverse thì vùng chọn đã bị đảo rồi nhé!
Và nếu hoàn tất với công cụ, bạn click chuột phải và chọn Deselect.
3. Quick selection tool
Vậy nếu khi Photoshop, bạn muốn cắt những hình phức tạp hơn, chứ không cơ bản như chữ nhật hay hình vuông nữa ? Khi đó, Quick selection tool là lựa chọn tối ưu để bắt đầu.
Quick Selection Tool nằm trên thanh công cụ, với icon hình bút và hình elip đường kiến chạy.
Có một số tính năng cơ bản cho công cụ này. Từ trái qua nhé, icon đầu tiên cho phép bạn chọn một vùng chọn mới trên Photoshop, nghĩa là khi bạn dùng icon này, và click chọn vào layer, các vùng chọn cũ sẽ biến mất.
Icon thứ 2 giúp bạn chọn thêm từ vùng đã chọn và nếu muốn xoá bớt vùng chọn, hãy click vào icon thứ 3 nhé!
Một bút chọn quá to hay quá bé có thể sẽ không phù hợp với đối tượng. Nên bạn có thể điều chỉnh độ to (size) và độ dày (hardness) của nó qua biểu tượng cạnh icon thứ 3 nhé.
4. Điều chỉnh chất lượng ảnh
Photoshop, nói một cách cơ bản, là làm việc với ảnh. Và phần này mình sẽ chỉ bạn một số cách để điều chỉnh chất lượng/màu ảnh nhé.
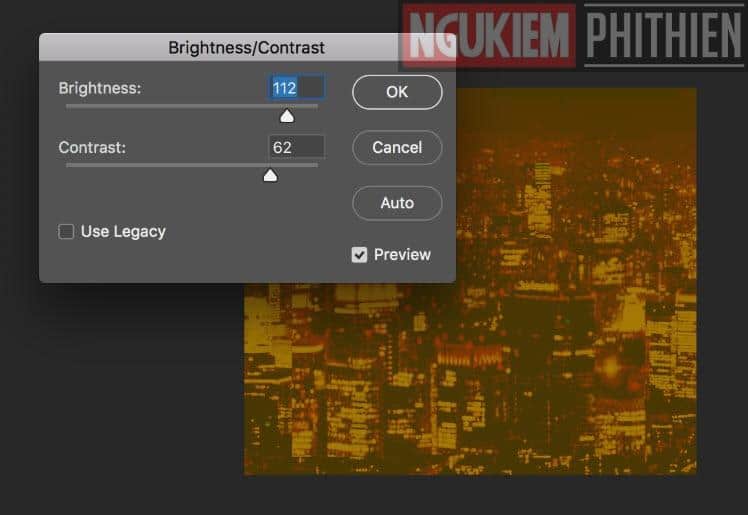
Sẽ có một số lựa chọn khi bạn chọn Image> Adjustments
- Bright/Contrast: Bright để bạn điều chỉnh độ sáng của cả bức ảnh, và contrast dành cho độ tương phản. Khi điều chỉnh và click chọn phần “Preview” và bỏ chọn, bạn sẽ thấy rõ sự thay đổi của ảnh.
- Vibrance: Giúp điều chỉnh độ tươi của màu sắc và Saturation để điều chỉnh độ đậm nhạt.
- Black & White: Làm cho ảnh bạn chuyển sang 2 màu đen trắng. Một ứng dụng khác của B&W: bạn tạo 1 layer B&W và chọn Blending Mode là Softlight với Opacity 60% , ta có thể thấy rõ sự thay đổi của ảnh, nhìn ảnh trong hơn và được tăng thêm contrast.
Ngoài ra có một số điều chỉnh phức tạp hơn như: Color Balance, Channel Mixer,…
5. Blending mode
Là chế độ hoà trộn, và cách các layer tương tác với nhau. Chúng ta dùng Blending Mode để chỉnh màu cho layer với nhiều lựa chọn. Mới bắt đầu với Photoshop, bạn trước hết nên học làm quen với các chế độ thông dụng như Overlay; Screen; Darken; Lighten..v.v
Blending mode chính là công cụ giúp bạn làm điều đó! Về cơ bản, Photoshop có 5 hiệu ứng layer sau mà người mới bắt đầu cần biết:
- Lighten Modes
- Darken Modes
- Contrast Modes
- Comparative Modes
- Composite Modes
Bài 2: Làm quen các công cụ nâng cao
Các công cụ nâng cao hơn khi học photoshop như: Layer mask; Clipping mask; Pen tool. Dưới đây sẽ hướng dẫn bạn cách sử dụng pentool trong photoshop CC cùng với clipping mask hay layer mask.
1. Pen Tool
Pentool là công cụ dùng để vẽ hình cũng như cắt ghép tốt nhất trong Photoshop. Bên cạnh đó, đây cũng là một trong những công cụ khó sử dụng nhất gây nhiều khó khăn cho người mới bắt đầu học nó.
Cách vẽ đường thẳng: Mỗi lần click chuột sẽ tạo ra các anchor point (điểm neo) tại các vị trí click. Các đường nối giữa các điểm neo sẽ là đường thẳng mà ta muốn vẽ.
Cách vẽ đường cong: Tại vị trí click chuột tiếp theo, click chuột nhưng không nhả ngay ra mà vừa nhấn giữ vừa kéo để tạo thành đường cong.
Đi kèm với đường cong là các handle để điều chỉnh đường cong. Giữ Alt và click vào điểm neo ở chính giữa handle để loại bỏ phần sau của handle
Chọn Shape nếu bạn muốn vẽ hình hoặc Selection nếu muốn tạo vùng chọn từ đường path vừa vẽ
2. Clipping Mask
Tính năng trong Photoshop này, nói đơn giản, là kết hợp hình layer trên và khung layer dưới để tạo thành một hình mới. Đồng thời, bạn có thể kết hợp với Opacity và Blend modes để chỉnh màu và hiệu ứng cho layer kết hợp đó.
Bước 1: Hãy lấy một hình để làm layer dưới; sau đó dùng selection tool để chọn vùng khung hình bạn thích. Ở đây, mình chọn hình con gấu nâu.
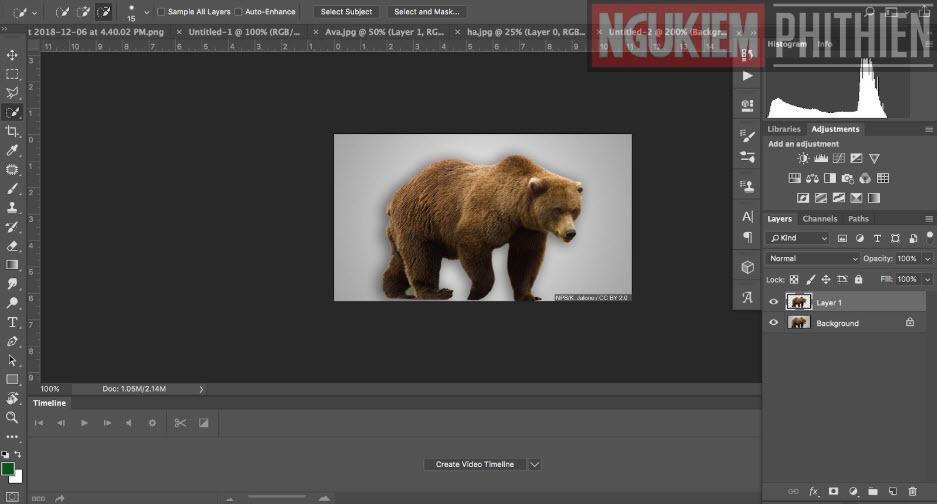
Bước 2: Sau đó, lấy hình layer trên và add vào. Tiếp theo, bạn kích chuột phải vào layer và kéo xuống chọn phần “Create Clipping Mask”.
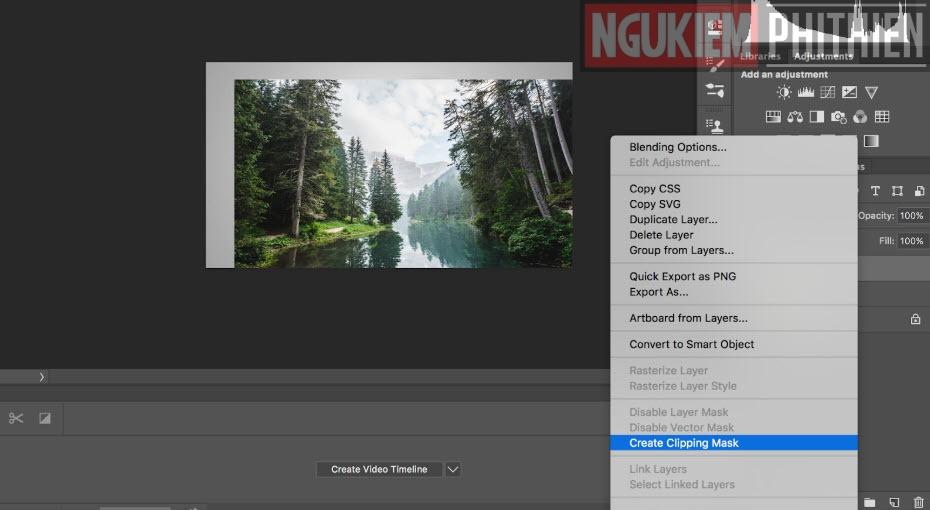
Bước 3: Bạn có thể tuỳ ý chỉnh sửa thêm theo yêu cầu. Bạn có thể giảm opacity của hình và chuyển sang đen trắng để hình ảnh trông thật hơn nhé!
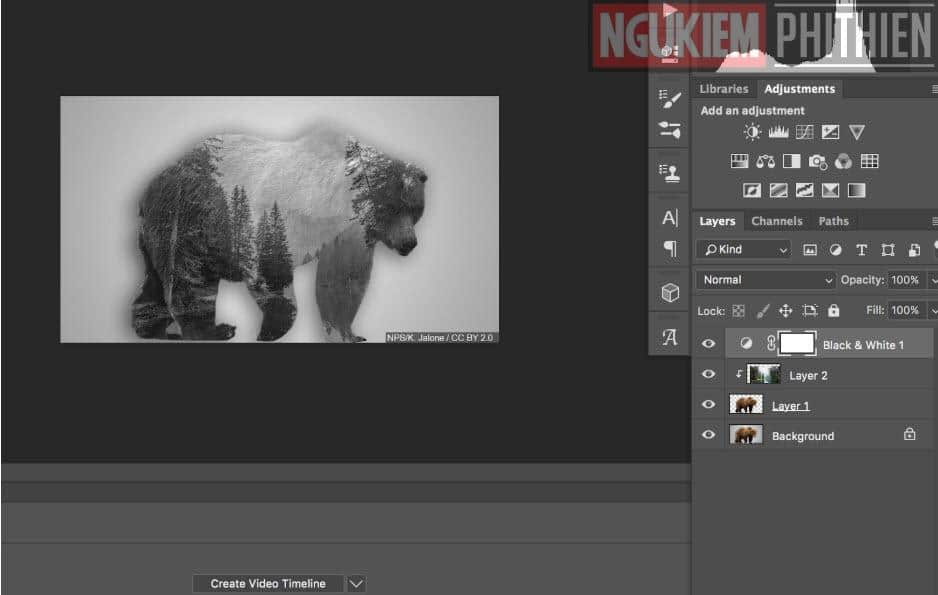
3. Layer mask
Là tính năng giúp bạn dễ dàng xoá đi một phần layer trong Photoshop và cũng là công cụ đơn giản mà người mới bắt đầu nên biết.
Bước 1: Bạn có thể dùng Selection Tool trong Photoshop để nhân đôi vùng bạn muốn đặt trên chữ. Sau đó giảm opacity để việc xoá phần chữ đi trở nên dễ dàng hơn. Lưu ý là đặt layer nhân đôi lên trên layer chữ
Bước 2: Click vào layer chữ và chọn biểu tượng hình cờ Nhật ở hàng cuối cùng cạnh chữ “Fx” để tạo Layer mask.
Bước 3: Bạn chọn Brush tool và xoá phần chữ trùng với hình là được.
Bài 3: Nền thiết kế
Khá nhiều thiết kế photoshop sử dụng chính các hình ảnh làm nền. Nhưng, đa số gặp vấn đề là các layer trông rối mắt hay bố cục không hài hoà. Và dưới đây là 4 cách sử dụng hình ảnh làm nền trong thiết kế hiệu quả nhất:
- Sử dụng khoảng trống: Bạn có thể sử dụng hình ảnh theo cách bạn muốn, di chuyển sang xung quanh, crop các góc khác nhau để có thể tạo ra được một vùng trống để chèn đối tượng thông tin lên
- Làm nhoè hình ảnh: Việc làm nhoè ảnh giúp phần chữ (typography) của bạn trở nên nổi bật và rõ ràng hơn. Bạn có thể sử dụng công cụ Blur.
- Thay đổi độ trong của ảnh
Tác dụng đầu tiên của của việc là tăng độ trong của ảnh là tạo khoảng trống ảo, đồng thời làm tăng sự tương phản để phần chữ thông tin của bạn trở nên nổi bật. Bạn có thể tạo lớp nền bằng cách kết hợp các lớp gồm 1 hình khối màu rực rỡ với một bức ảnh trong, gam màu trung tính.
- Tối ưu chồng lớp :
Một bức ảnh nền sặc sỡ có thể tạo sự chú ý. Nhưng cũng khiến cho phần text của bức ảnh gây rối mắt. Để khắc phục điều này, bạn cần có một layer hình khối nằm giữa phần text và nền để tạo sự rõ ràng.
Bài 4: Vẽ đường thẳng trong photoshop
Trong quá trình học photoshop, bạn muốn vẽ đường cơ bản trong photoshop một cách chính xác ? Vậy thì hãy tham khảo các bước vẽ đường thẳng trong photoshop và đường cong dưới đây:
Cách vẽ đường thẳng trong Photoshop:
- Bước 1: Tạo Layer mới trong Photoshop: Nhấn tổ hợp 3 phím Ctrl + Shift + N.
- Bước 2: Chọn công cụ Line Tool.
- Bước 3: Thiết lập line vẽ. Chọn màu viền, kích cỡ và định dạng của đường thẳng trong photoshop.
- Bước 4: Vẽ đường thẳng trong photoshop. Kéo chuột từ điểm bắt đầu đến điểm kết thúc của đường thẳng cần vẽ rồi thả tay.
- Bước 5: Di chuyển đường thẳng. Vào Layer vừa tạo rồi chọn công cụ Move Tool. Dùng chuột di chuyển đường thẳng đến vị trí mong muốn.
Bài 5: Cách cắt ghép ảnh trong photoshop CC
Khi học photoshop CC, một kĩ năng photoshop cơ bản là cắt và cách ghép ảnh trong photoshop. Để ghép 2 ảnh trong photoshop CC thành thạo.
Bước 1:
Mở 2 bức ảnh mà bạn yêu thích nhất để ghép trong Photoshop.
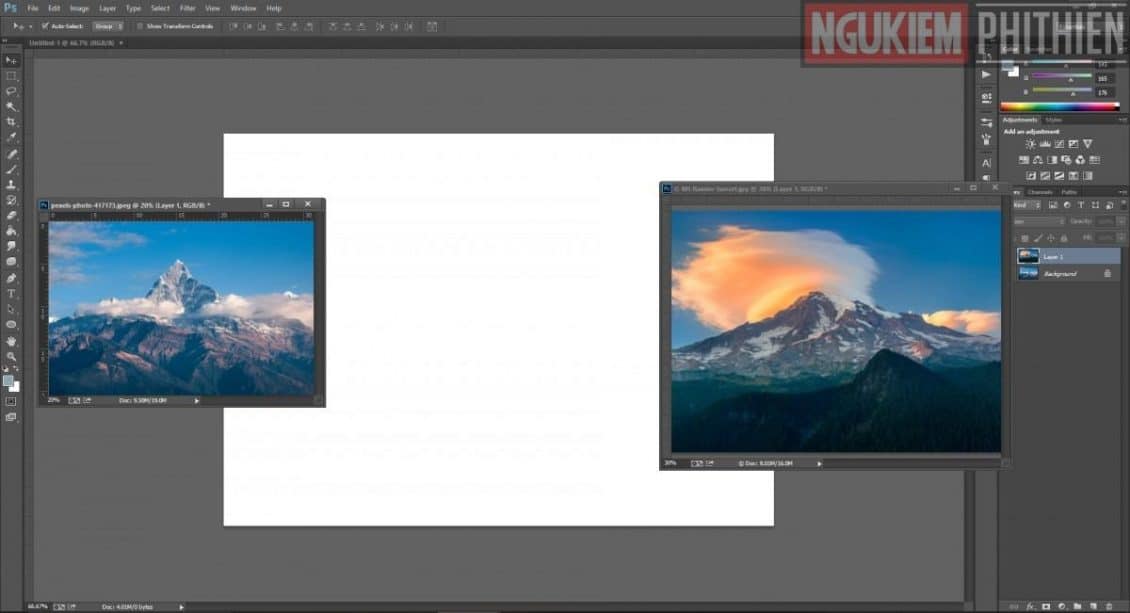
Chú ý: Nên chọn 2 bức ảnh có màu sắc và kích thước tương đồng vì nếu khác nhau bạn sẽ phải mất công điều chỉnh lại sao cho phù hợp nhất, nếu không khi ghép ảnh sẽ trở nên rất “lộ”.
Bước 2:
Tạo một file ảnh mới bằng cách Click File > New trên thanh công cụ hoặc dùng tổ hợp phím Ctrl +N.
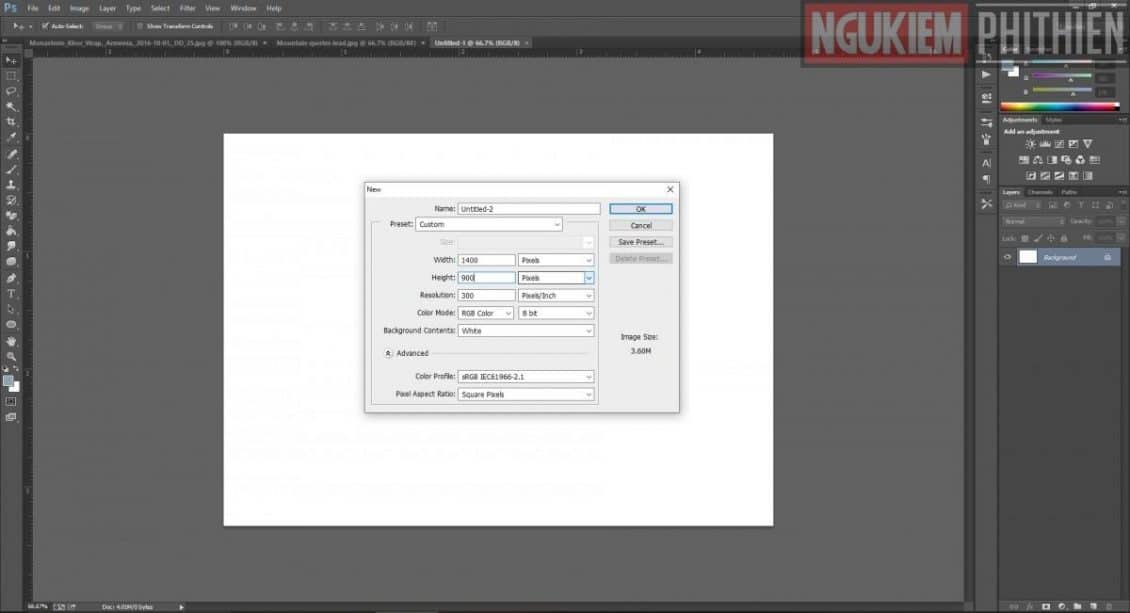
Sau khi cửa sổ New đã hiện ra, ta cần chọn kích thước phù hợp. Chẳng hạn, chúng ta thiết lập các thông số như sau:
-
Width (chiều rộng): 600 pixels
-
Height (chiều cao): 240 pixels
-
Background (màu nền): Màu trắng với mã màu #FFFFFF
Click OK để lưu lại thiết lập.
Bước 3:
Sử dụng công cụ Crop (phím tắt C) hoặc Marquee (phím tắt M) để cắt những góc ảnh mà bạn thấy phù hợp nhất với bức ảnh.
Bước 4:
Sử dụng công cụ Move Tool (hoặc phím tắt V) để di chuyển từng bức ảnh vào file ảnh mới. Bạn cũng có thể copy lần lượt từng ảnh sang document mới nha!
Sau đó, hãy đặt tên cho từng Layer vừa chuyển sang nhé.
Bước 5:
Chuyển sang chế độ hòa trộn cho 2 bức ảnh. Tại bước này, bạn nên lưu ý về cách đặt từng layer, nếu layer nào ở trước thì hình ảnh sẽ hiển thị bên trên bức ảnh và ngược lại. Hay nói cách khác, cách sắp xếp các layer trước và sau rất quan trọng, nó quyết định xem bạn đang có ý định hòa trộn Layer nào lên layer nào để cho hình được tự nhiên.
Bước 6:
Chọn công cụ Rectangular Marquee hoặc Elliptical Marquee (đều được).
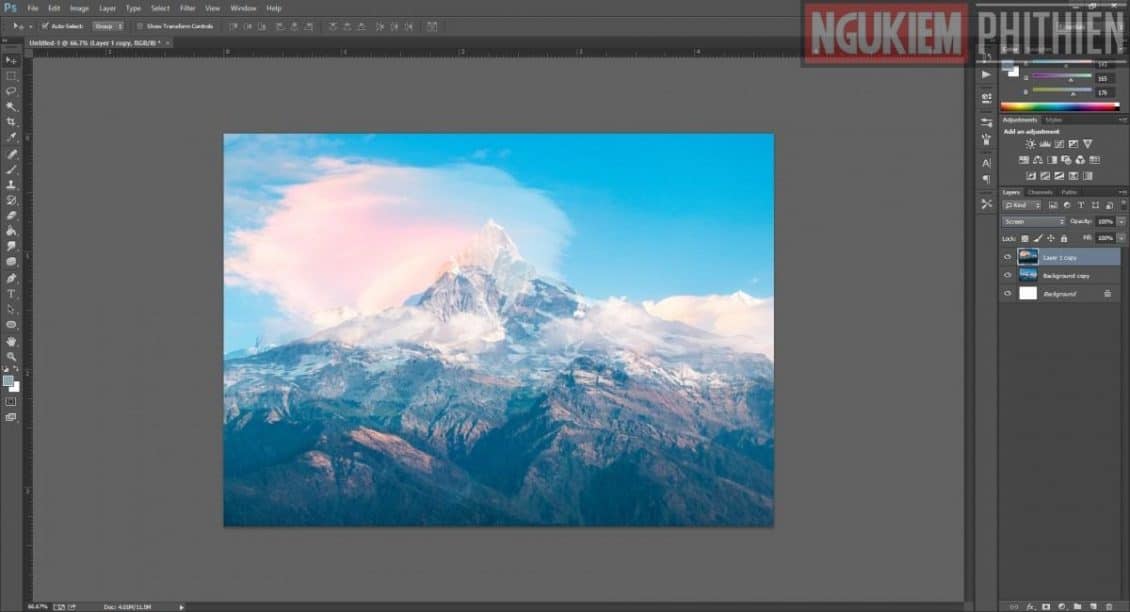
Thiết lập thông số Feather: 20-50 pixel (bạn hoàn toàn có thể linh hoạt điều chỉnh thông số này tùy thuộc vào góc cạnh của bức hình).
Sử dụng chuột để bao quanh những góc ảnh mà bạn muốn xóa trên Layer.
Bước 7:
Nhấn phím Delete trên bàn phím để xoá vùng vừa chọn. Tiếp đó lặp lại thao tác chọn vùng và xóa những góc ảnh mà bạn muốn cho đến khi đạt được kết quả ưng ý (2 hình đã tương đối hòa trộn).
Nhấn tổ hợp phím Ctrl+D để bỏ vùng chọn nếu bạn không muốn xóa nữa.
Bước 8:
Nhấn tổ hợp phím Ctrl+Shift+E để lưu lại ảnh vừa ghép.
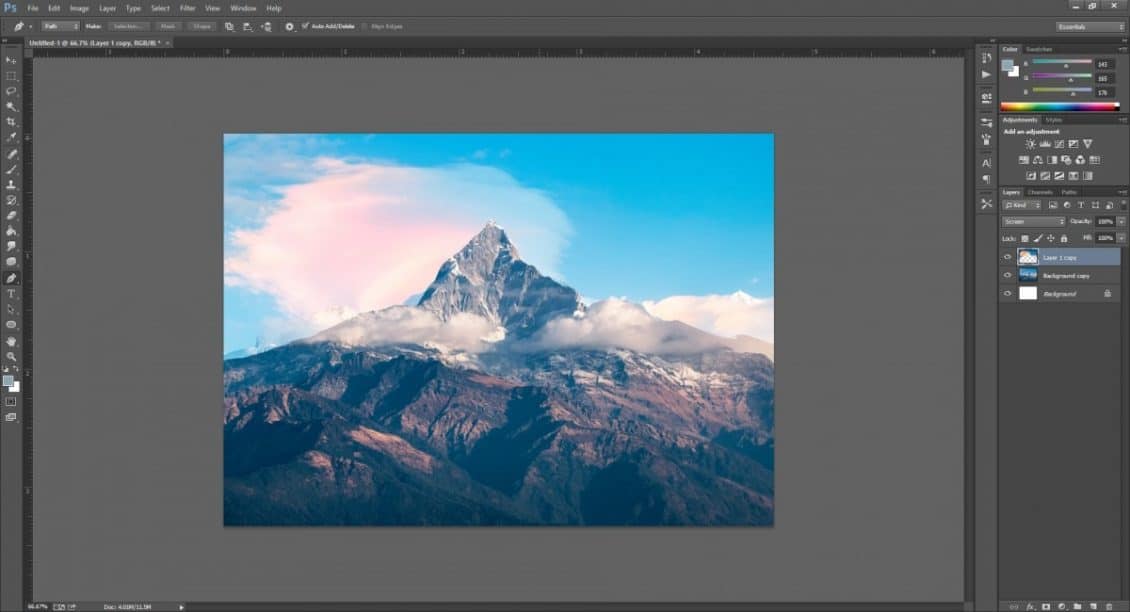
Như vậy là chúng ta đã hoàn thành được 1bức ảnh “đạt yêu cầu” chỉ với 8 thao tác đơn giản mà mình hướng dẫn ở trên
Lời kết
Hy vọng với phần 1 của bài viết về chia sẻ tự học photoshop tại nhà này các bạn sẽ tích luỹ được thêm nhiều hướng dẫn quý giá cho việc học photoshop của mình. Ngự Kiếm Phi Thiên chúc bạn sẽ thành công và có nhiều bức ảnh, ấn phẩm tốt hơn trong tương lai.
Nếu bạn là một mới với bộ môn Photoshop này, và đang cần một lộ trình học photoshop bài bản, ứng dụng cao, hãy khám phá ngay Khoá học photoshop cơ bản tại nhà cho người mới bắt đầu tại đây nhé!
