Cách Đổi Hình Nền Máy Tính Sau “1 Cú Click” Chuột Đơn Giản
Cách đổi hình nền máy tính luôn là một trong những từ khóa được mọi người săn đón nhiều nhất từ trước tới nay. Việc thay đổi hình nền máy tính sẽ giúp máy tính của bạn trở nên độc đáo, bắt mắt và hấp dẫn hơn rất nhiều so với việc dùng hình ảnh Windows 10 mặc định có phần “nhàm chán”. Tuy nhiên, không phải người dùng nào cũng biết thay đổi hình nền đúng cách và thường gặp phải một số lỗi như: Lỗi vỡ ảnh, Lỗi kéo dài ảnh hay lỗi kéo ngang ảnh. Vậy “Làm thế nào để thay đổi hình nền máy tính đúng cách?”. Để Ngukiemphithien.vn đi tìm câu trả lời cùng bạn nhé!
Hình nền là gì?
Trong tất cả các thiết bị máy tính và Laptop, thiết bị di động hoặc thiết bị cầm tay thì hình nền (tiếng Anh: wallpaper, còn được gọi với tên khác là Desktop Picture và Desktop Background) là hình ảnh được sử dụng phông nền cho màn hình máy tính hoặc màn hình Di động. Đối với máy tính và Laptop. Nó thường xuất hiện trên giao diện Desktop. Còn đối với các thiết bị di động hoặc thiết bị cầm tay. Hình nền thường hiển thị trên màn hình chính cũng như màn hình chờ của thiết bị. Ngoài ra. Hình nền thường có thể được lựa chọn bởi người dùng theo sở thích của họ

Thuật ngữ ‘hình nền’ (Wallpaper) đã được sử dụng trong Microsoft Windows trước Windows Vista (trong Windows Vista, nó được gọi là Desktop ‘Background’). Trong khi đó, hệ điều hành Mac OS X gọi đó là “Desktop Picture”.
Lợi ích của việc Thay đổi hình nền máy tính
- Làm cho máy tính PC và Laptop của bạn thêm sinh động, độc đáo.
- Không còn phải nhìn thấy hình ảnh mặc định “Nhàm chán” của Windows.
- Lưu giữ và trình diễn những khoảnh khắc đáng nhớ trong cuộc sống của bạn để bạn xem bất cứ khi nào bật máy tính lên
- Chỉnh sửa hiệu ứng theo cách riêng của bạn với chức năng Slide Show.
Hướng dẫn Cách Đổi Hình Nền Máy Tính Win 10
Phương pháp 1: Đặt hình nền Win 10 trực tiếp từ hình ảnh
Đây là cách thay đổi hình nền Windows 10 trên máy tính PC, laptop nhanh và đơn giản nhất. Với cách này. Bạn chỉ cần nhấp chuột phải vào hình ảnh chúng ta muốn đặt làm hình nền . Sau đó chọn “Set as Desktop Background” (Đặt làm hình nền máy tính) là hoàn thành rồi.
Ngay lập tức, hình nền sẽ được thay đổi trên máy tính Windows 10.
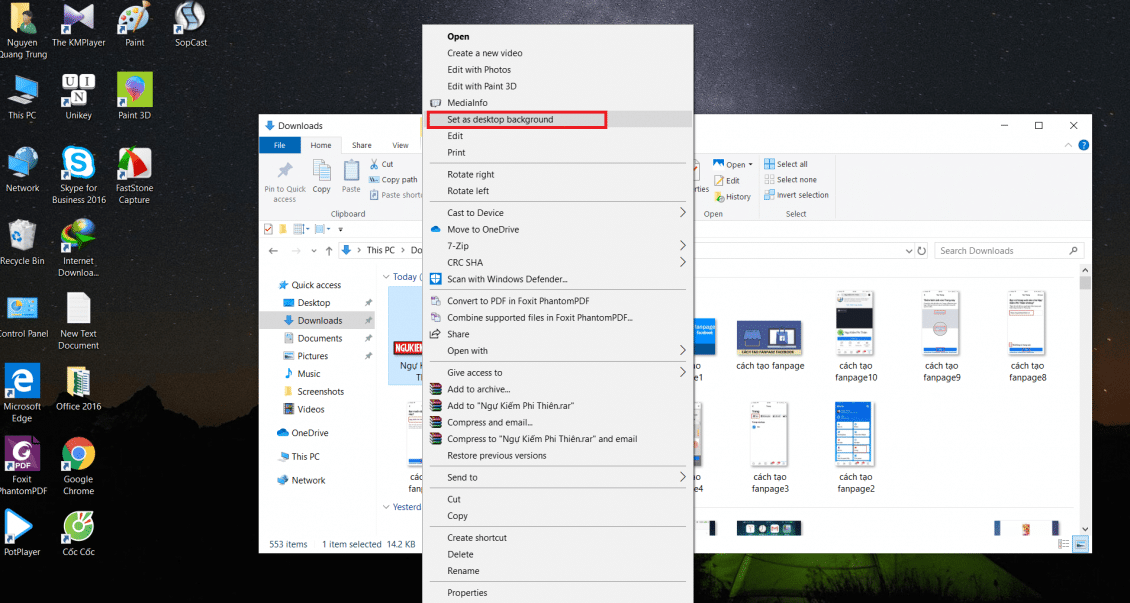
Lưu ý: Nếu bạn muốn đặt thêm nhiều hình ảnh để làm hình nền trong Windows 10. Và muốn chúng hiển thị lẫn nhau. Bạn chỉ cần bôi đen tất cả những ảnh bạn muốn để chọn tất cả chúng. Sau đó nhấp chuột phải và cũng chọn “Set as Desktop Background” (Đặt làm nền màn hình) như trên. Sau đó. Nếu bạn muốn điều chỉnh thời gian để tự động thay đổi hình nền. Hãy tiếp tục làm theo cách 2 dưới đây nhé!
Phương pháp 2: Cách thay đổi hình nền máy tính Windows 10 trong Cài đặt
Trong giao diện Cài đặt. Ngoài việc chọn hình ảnh bạn muốn đặt làm hình nền. bạn còn có nhiều tùy chọn hơn thế. Ví dụ như: Cài đặt chế độ để hiển thị hình nền. Chọn màu sắc (Color) làm hình nền. Hay thay đổi hình nền tự động theo thời gian.
Bước 1:
Tại giao diện màn hình máy tính Windows 10. Nhấp chuột phải và chọn Personalize (Cá nhân hóa).
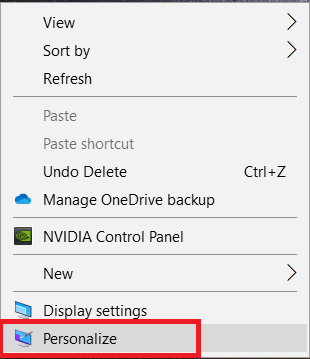
Bước 2:
Trong phần Cài đặt Background (nền giao diện) ở Cài đặt Windows. Các bạn sẽ có tùy chọn để đặt các nền khác nhau. Bao gồm như:
- Solid (hình ảnh màu)
- Picture (hình ảnh được chọn)
- Slide Show (Trình chiếu slide dựa trên hình ảnh).
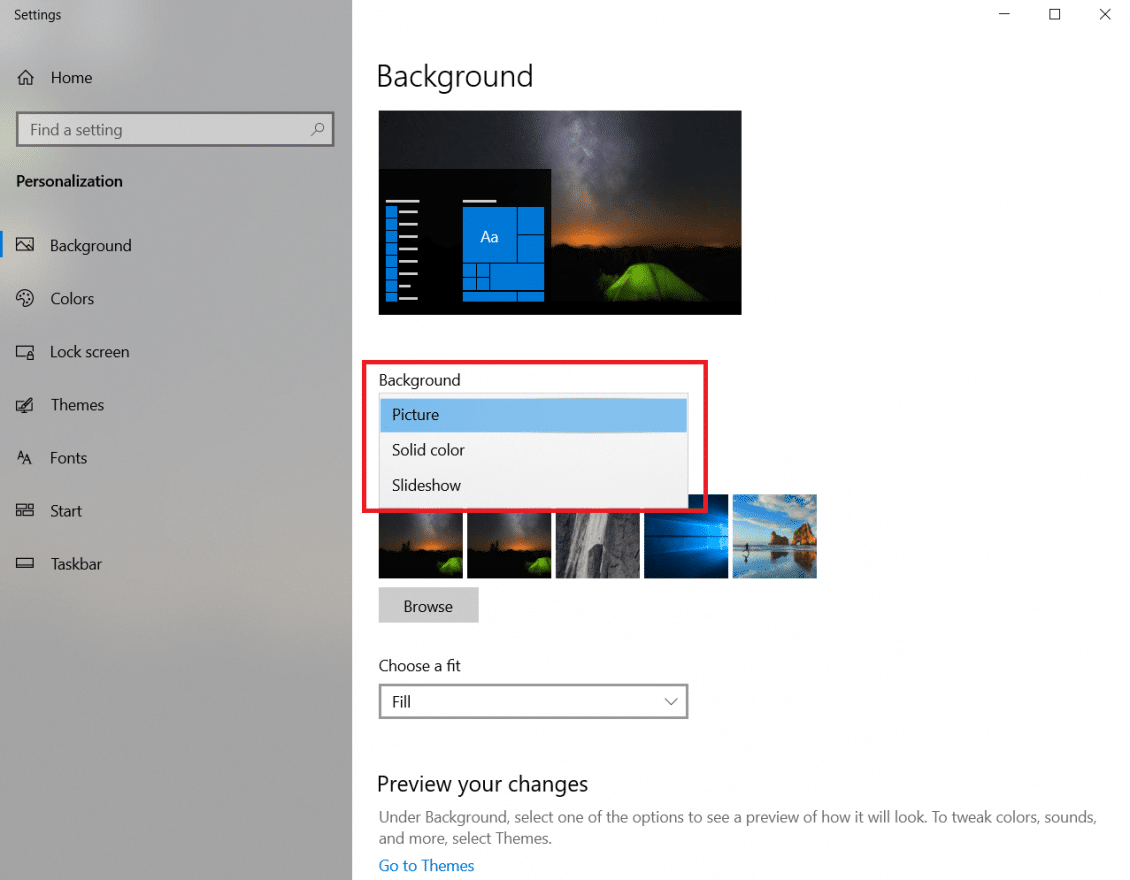
Bước 3:
Với tùy chọn Picture (Ảnh). Khi bạn nhấp vào nút Browse (Duyệt). Bạn sẽ tìm thấy hình ảnh bạn muốn làm hình nền Windows 10 có sẵn trong máy tính của bạn.
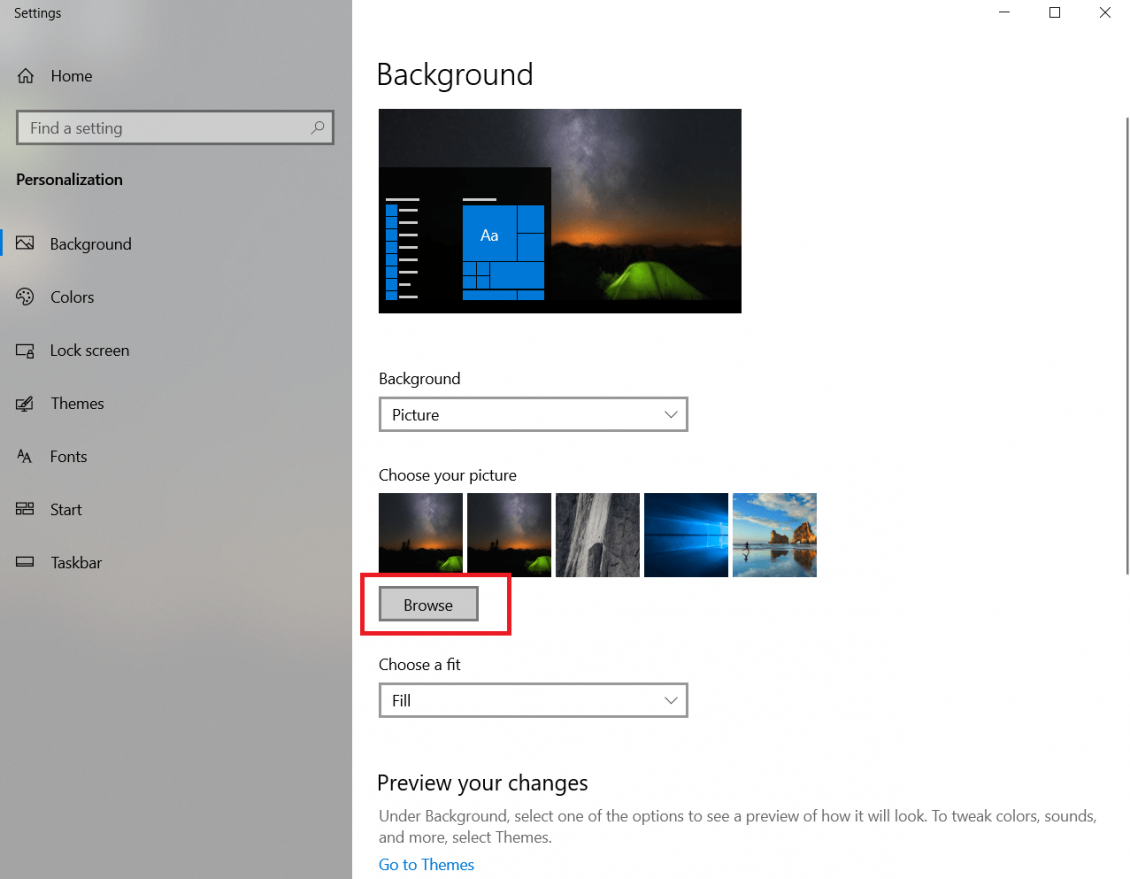
Bấm vào hình ảnh bạn muốn chọn. Và sau đó bấm Choose Picture (chọn hình ảnh). Hình ảnh bạn vừa chọn ngay sau đó sẽ được đặt làm hình nền máy tính Windows 10.
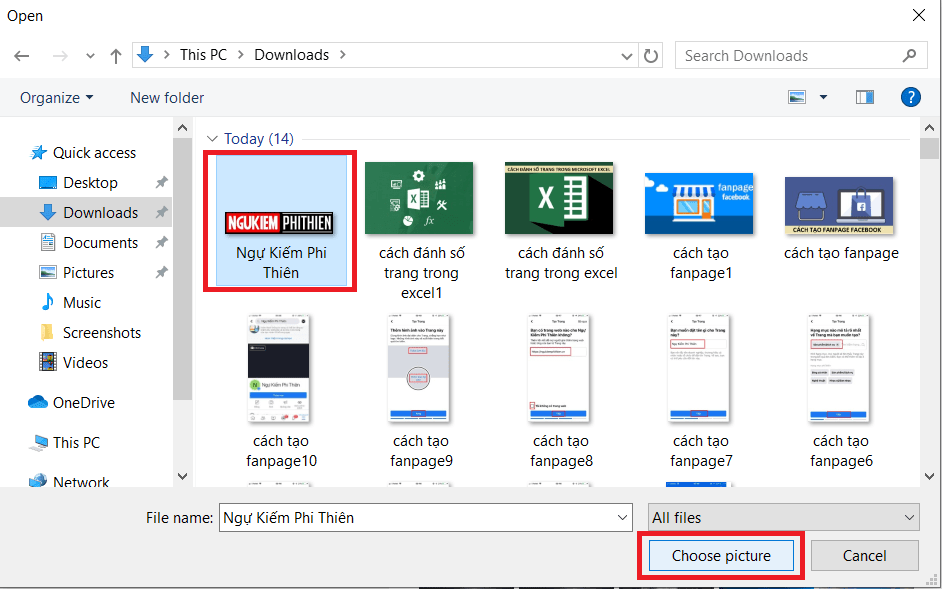
Các bạn có thể điều chỉnh kích thước của hình ảnh để phù hợp với kích thước màn hình máy tính trong tùy chọn Choose a fit (Chọn phù hợp).
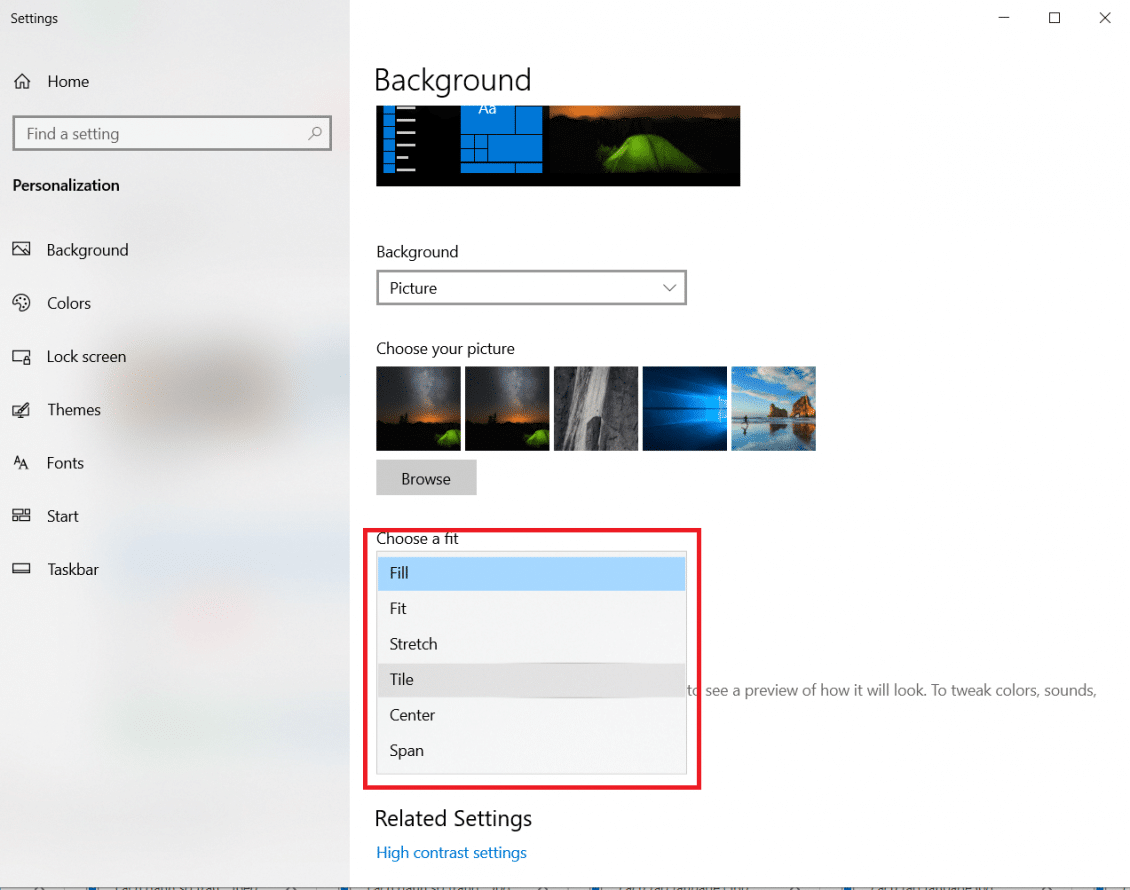
Bước 4:
Khi nhấp vào tùy chọn Solid Color. Người dùng sẽ thấy một bảng màu để chọn làm hình nền Win 10 theo màu sắc.
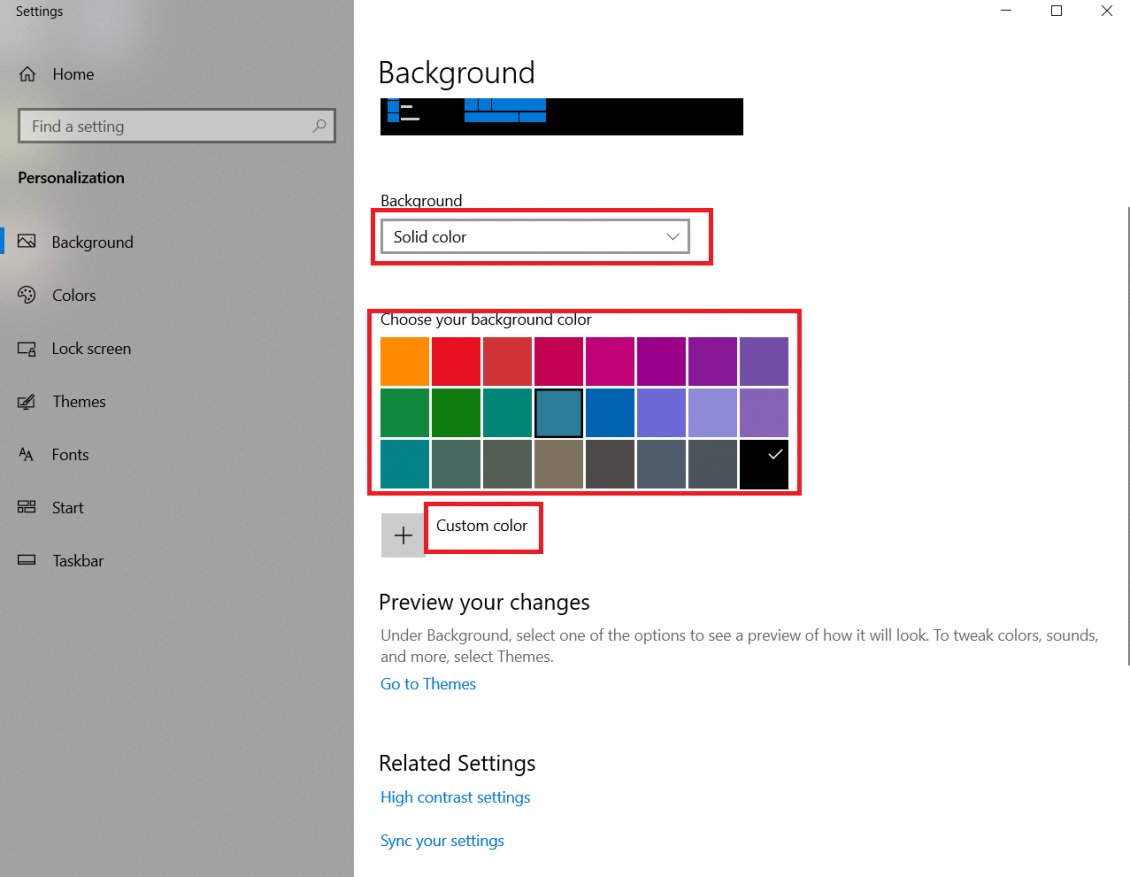
Nếu bạn muốn tùy chỉnh màu nền. Bạn có thể nhấp vào phần Custom Color (Màu tùy chỉnh). Sau đó xuất hiện bảng màu nền tùy chỉnh với nhiều tham số tùy chọn khác nhau dành cho bạn.
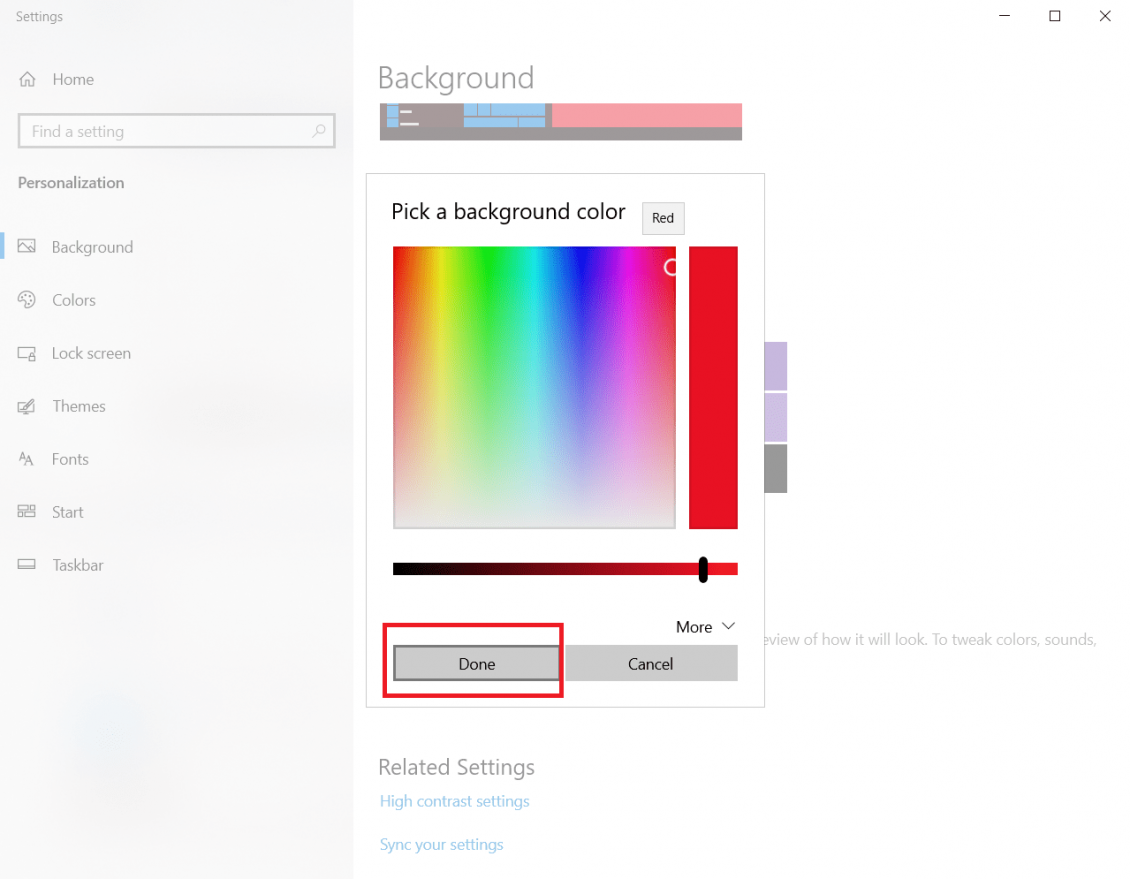
Bước 5:
Khi nhấp vào tùy chọn Slideshow (Trình chiếu). Người dùng có thể chọn cả một thư mục hình ảnh để trình chiếu làm hình nền máy tính. Bằng cách nhấp vào nút Browse (Duyệt).
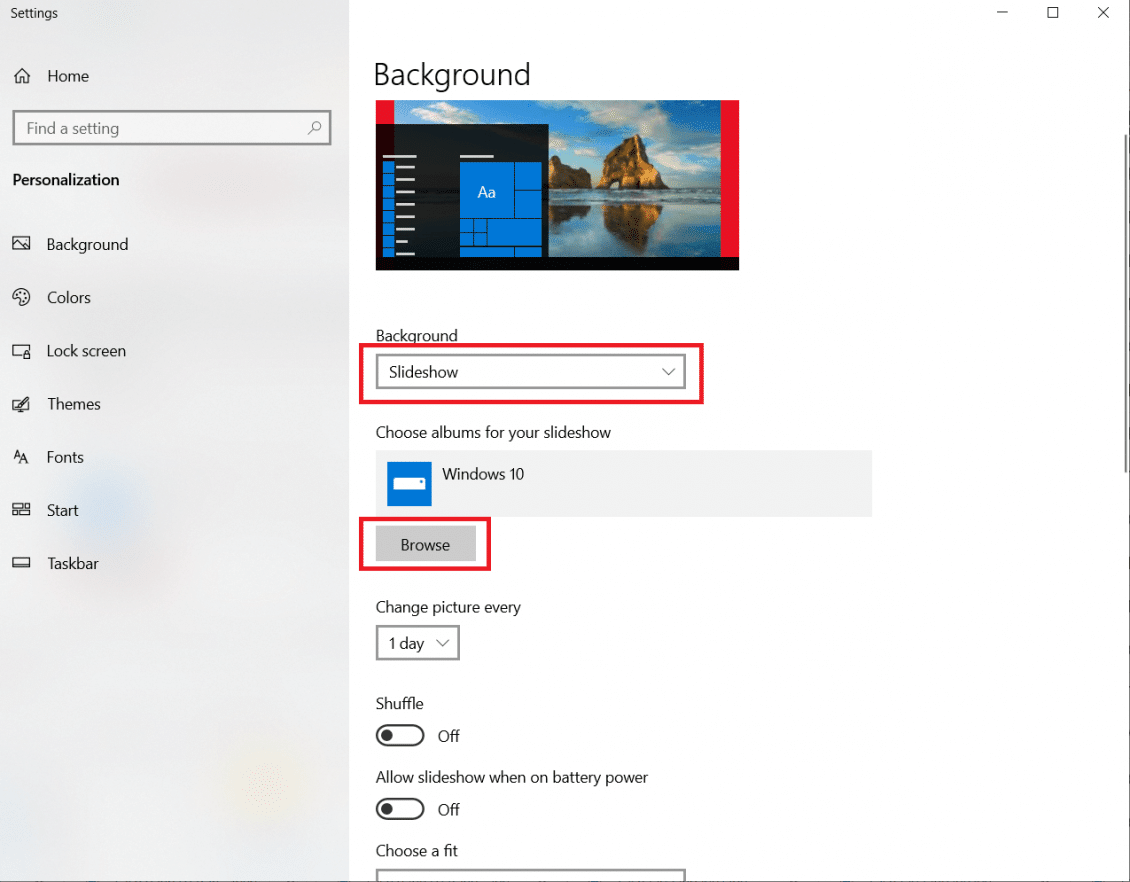
Sau đó chọn thư mục hình ảnh bạn muốn sử dụng và sau đó nhấn nút Choose this Folder (Chọn thư mục này).
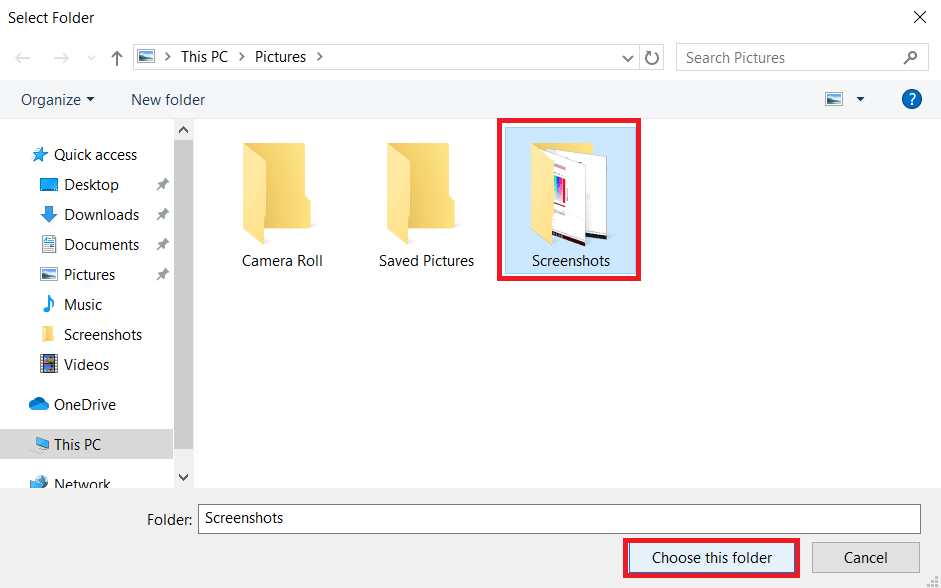
Tiếp theo, đến phần Change Picture Every (Thay đổi hình ảnh mỗi phần). Bạn sẽ được chọn thời gian để thay đổi hình nền. Ở đây có những tùy chọn cho bạn như: Nhanh nhất là 1 phút và dài nhất là 1 ngày.
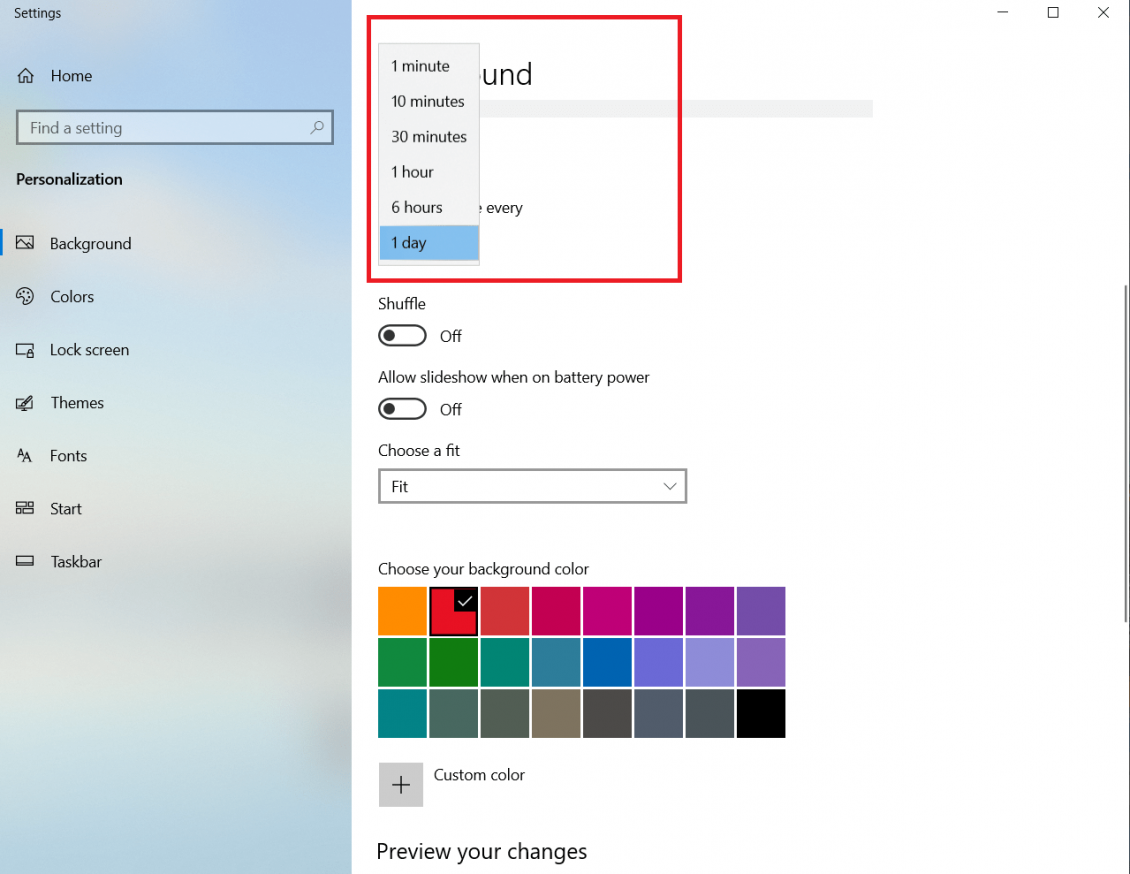
Phần Shuffle cũng là một tùy chọn để thay đổi nền màn hình của bạn một cách ngẫu nhiên. Ngoài ra. Phần Choose a fit (Chọn một phù hợp) cũng được sử dụng để thay đổi kích thước hình nền.
Lời kết
Bài viết trên đây là tất cả các thao tác để thay đổi hình nền máy tính trên Windows 10. Với 2 cách mà Ngự Kiếm Phi Thiên vừa chia sẻ, chúng tôi hy vọng các bạn có thể thay đổi hình nền cho máy tính của mình một cách dễ dàng và hiệu quả nhất.
Chúc bạn thực hiện thành công!
Xem thêm: [Tips Hay] Cách Đánh Số Trang Trong Excel Nhanh & Đơn Giản Nhất
