[Bất Ngờ] Hướng Dẫn Đổi Tên Tài Khoản Trong Windows Đơn Giản
Đổi tên thư mục tài khoản trong Windows là một phương pháp hữu hiệu để ghi danh hay đánh dấu “bản quyền” cho laptop của mình. Điều này còn đặc biệt quan trọng hơn đối với những người thường sử dụng máy tính trong môi trường công cộng. Thật đáng tiếc là Windows không cho phép bạn đặt tên người dùng hoặc bí danh trong khi vẫn giữ tên thật trong tài khoản Microsoft của mình. Vì vậy lúc này bạn cần có một phương pháp thay thế. Ở bài viết này, Ngukiemphithien.vn sẽ Hướng dẫn các bạn cách đổi tên thư mục tài khoản trong Windows đơn giản nhất. Mời bạn đọc cùng theo dõi.
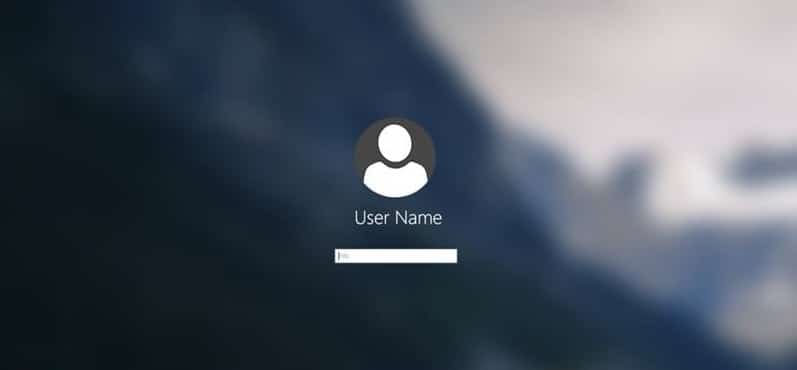
Tại sao cần đổi tên thư mục tài khoản trong Windows?
Như các bạn đã biết. Windows theo mặc định có tài khoản quản trị viên có cùng tên chính xác là “Administrator”. Tài khoản quản trị viên này vượt trội so với tất cả các tài khoản người dùng khác trong hệ thống Windows của bạn. Khi bạn sử dụng nó. Bạn có thể làm hầu như tất cả mọi thứ mà không có bất kỳ hạn chế nào. Vì thế tài khoản Administrator là một trong những tài khoản được nhắm mục tiêu nhiều nhất của tin tặc sử dụng phần mềm độc hại, trojan và vi rút.
Do đó, một trong những cách tốt nhất về bảo mật của Windows, cũng như bảo vệ máy tính của bạn là đổi tên tài khoản Administrator thành một tên khác để kẻ tấn công sẽ khó truy cập hơn. Hơn nữa. Nếu bạn ở trong môi trường máy chủ, việc thay đổi này gần như là bắt buộc để đảm bảo sự an toàn cho Windows cũng như tài liệu trong máy tính.
Hướng dẫn đổi tên thư mục tài khoản Windows
Phương pháp 1: Đổi tên đăng nhập bằng tài khoản Microsoft
Cách duy nhất để thay đổi thông tin đăng nhập của bạn (nếu bạn đang sử dụng tài khoản Microsoft) là thay đổi tên trên chính tài khoản đó.
Bước 1. Mở ứng dụng Settings (Cài đặt).
Bước 2. Nhấp vào Accounts (Tài khoản).
Bước 3. Chọn Your Info (thông tin của bạn).
Bước 4. Nhấp vào Manage my Microsoft Account (Quản lý tài khoản Microsoft của tôi).
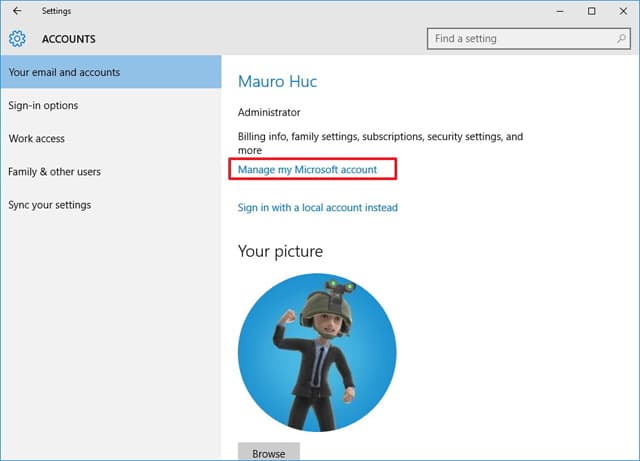
Bước 5. Đợi một chút để trang tài khoản tải trong trình duyệt.
Bước 6. Dưới tên của bạn, nhấp vào More Actions (Thêm hành động).
Bước 7. Chọn Edit Profile (Chỉnh sửa hồ sơ).
Bước 8. Khi tải trang, nhấp vào Chỉnh sửa tên.
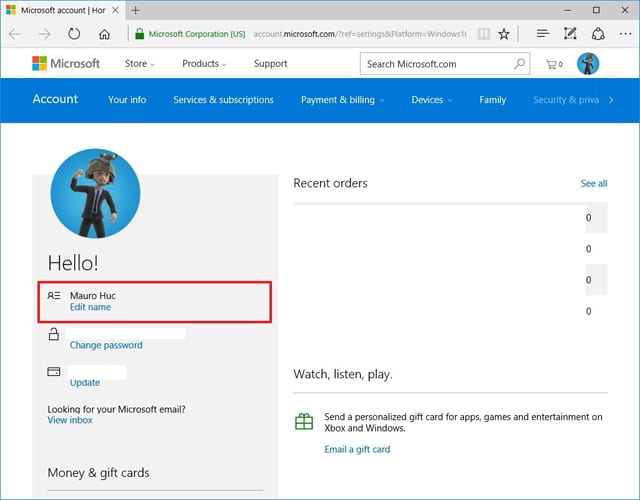
Bạn nên thay thế tên của bạn bằng một cái gì đó tương tự như tên hiện tại của bạn mà không cung cấp danh tính đầy đủ của bạn.
Lưu ý: Thay đổi tên ở đây sẽ ảnh hưởng đến hồ sơ Profile của bạn trong tất cả các dịch vụ của Microsoft.
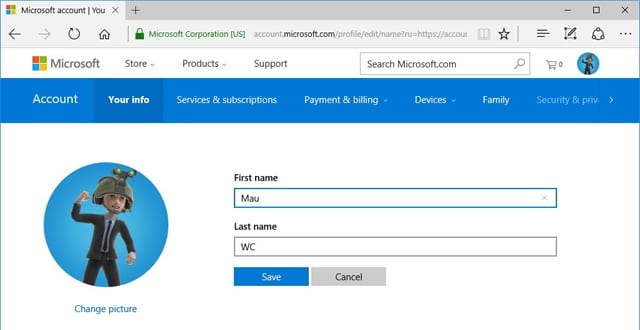
Phương pháp 2: Thay đổi tên đăng nhập bằng tài khoản cục bộ trên Windows
Nếu bạn có một tài khoản trên máy tính của mình, quá trình này sẽ dễ dàng hơn nhiều.
Bước 1. Mở Cantrol Panel (Bảng điều khiển).
Bước 2. Chuyển đến User Accounts (Tài khoản người dùng).
Bước 3. Nhấp vào tài khoản cục bộ bạn muốn chỉnh sửa.
Bước 4. Nhấp vào Change the Account name (Thay đổi tên tài khoản).
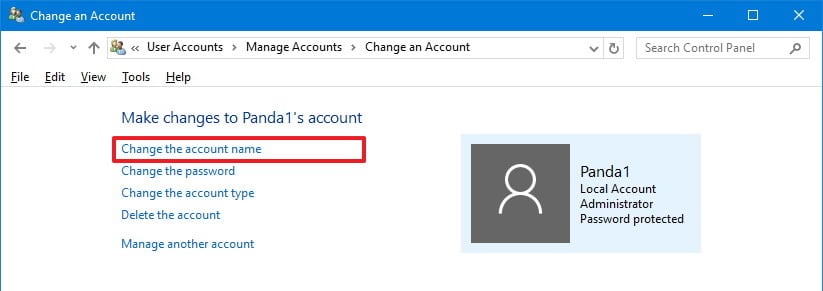
Bước 5. Nhập tên mới mà bạn muốn.
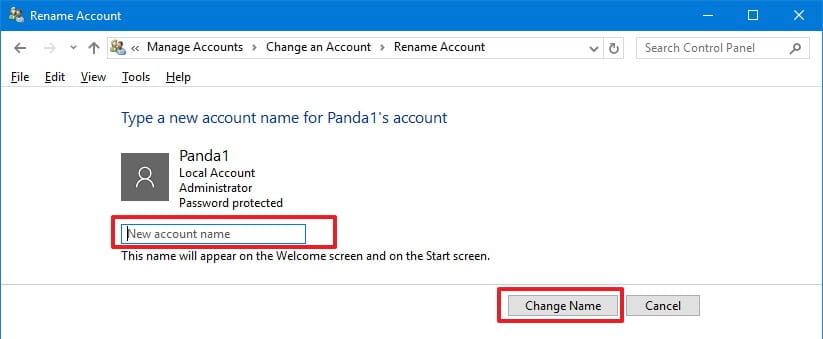
Bước 6. Nhấp vào Change Name (Thay đổi tên).
Và cuối cùng. Nếu bạn muốn ẩn địa chỉ email của mình trên màn hình đăng nhập. Bạn có thể làm điều đó bằng cách: đi tới Settings (Cài đặt) -> Sau đó chọn Accounts (tài khoản) -> Sign-in Options (Tùy chọn đăng nhập) -> Privacy (Quyền riêng tư). Cuối cùng bạn thao tác trượt công tắc bên cạnh Show account details để Tắt.
Lời kết
Bài viết trên đây Ngũ Kiếm Phi Thiên đã hướng dẫn tất cả những gì phải làm để Thay đổi tên thư mục tài khoản trong Windows. Hy vọng bài viết sẽ mang những thông tin hữu ích cho bạn. Hãy để lại nhận xét nếu có bất kỳ thắc mắc nào nhé.
Chúc bạn thành công!
Xem thêm: Hướng Dẫn Tăng Cỡ Chữ Trên Hệ Điều Hành Windows 7/10
