Làm thế nào để đánh số trang cho tập văn bản word của bạn?
Bạn phải biên tập sách hoặc tài liệu bằng công cụ soạn thảo văn bản word? Tài liệu văn bản của bạn có số lượng các trang lên tới hàng chục, thậm chí hàng trăm trang khác khau trong word? Vậy thì một nhiệm vụ đặt ra để chúng ta có thể quản lý nội dung, ghi nhớ thông tin của từng trang đó bằng cách nào? Câu trả lời ở đây đó chính là bạn cần phải đánh số cho từng trang văn bản đó.
Vậy, làm thế nào để đánh số cho hàng trăm, hàng ngàn… trang văn bản trong file word của bạn một cách nhanh nhất? Ngày hôm nay, mình xin trích dẫn những thông tin cốt lõi của phương pháp ”Cách đánh số trang trong word“ mà mình tham khảo được tại website Thủ Thuật Nhanh. Xin chia sẻ tới những ai đang gặp phải nan đề này. Mời bạn cùng theo dõi nhé!
Hướng dẫn đặt số trang cho tập văn bản word của bạn
Tất nhiên, tại bài viết này, mình sẽ chỉ giới thiệu cách cơ bản nhất để thêm số trang vào lề văn bản một cách tự động và từ trang đầu tiên cho tới trang cuối cùng.
Bạn nếu gặp các khúc mắc khác thì có thể tham khảo bản hướng dẫn đầy đủ về Cách đánh số trang trong word tại đây. Đó là bài gốc của tác giả mà mình tham khảo.
Nào, chúng ta cùng bắt đầu xem nào:
– Bước 1: Mở tập văn bản word của bạn lên.
– Bước 2: Vào Insert và chọn vào Page Number như hình ở bên dưới:
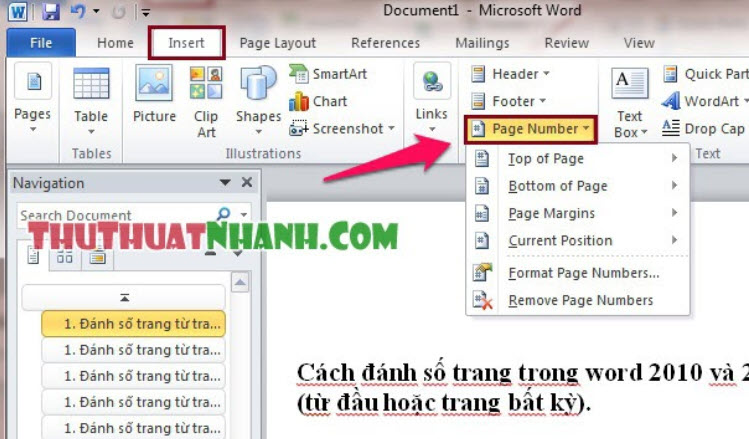
Bây giờ, bạn hãy lựa chọn một kiểu đặt số trang ở vị trí mà bản thân cảm thấy thích hợp nhất:
- Top of Page: Vị trí mà bạn chọn ở phần lề phía trên cùng của mỗi trang văn bản
- Bottom of Page: Số trang sẽ được thêm vào phần lề dưới cùng của mỗi trang văn bản.
- Page Margins: Chọn đặt số trang ở vị trí lề của mỗi trang văn bản.
- Current Position: Số trang sẽ được thêm vào vị trí tương ứng của con trỏ chuột của bạn.
– Bước 3: Chọn vào một trong số các vị trí đã nêu trên như ở bước 2 (trên/dưới/lề/..). Tiếp theo, bạn sẽ thấy một khung đẩy ra ở bên cạnh. Nó muốn bạn tiếp tục lựa chọn vị trí số trang bạn thêm vào lề là ở đầu lề hay chính giữa hay cuối lề. Bạn chọn một vị trí đẹp mắt và thích hợp là được.
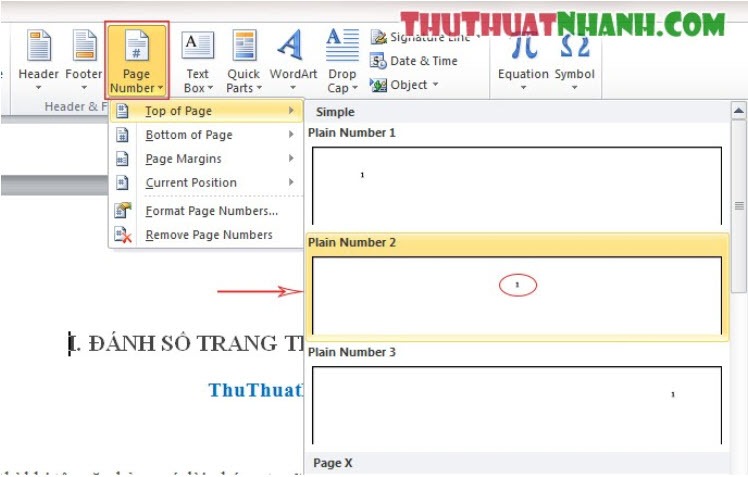
Đó, như ảnh chụp minh họa ở phía trên đây. Mình đã chọn vị trí mà số trang được thêm vào là “Lề trên cùng, vị trí chính giữa”. Rất dễ hiểu phải không?
Lưu ý: Trong trường hợp bạn muốn đổi lại vị trí đã đánh số trang thành vị trí khác. Bạn cần gỡ bỏ vị trí cũ. Bạn hãy thao tác như sau:
- Vào Insert > chọn Page Number > nhấp chuột vào Remove Page Numbers. Thế là xong.
Kết luận
Bây giờ thì chắc chắn bạn đã tự tin hơn trong việc kiểm duyệt và kiểm tra các trang tài liệu văn bản word của mình rồi phải không nào? Chỉ với vài ba nhấp chuột đơn giản là bạn có thể hoàn thành việc đánh số trang một cách tự động cho cả tập văn bản mấy chục, mấy trăm, mấy ngàn trang,.. của mình rồi.
Trường hợp bạn đang cần gỡ những lỗi vướng mắc khác, ví dụ như việc kết hợp giữa nhiều trang văn bản đã được thêm số trang với nhiều trang khác chưa được thực hiện thì làm như thế nào để chúng được đồng bộ nhất? Tất cả đều có trong tại bài viết nguồn mà mình đã nêu ở phần đầu.
Bạn cũng có thể truy cập trực tiếp vào địa chỉ website https://thuthuatnhanh.com và sử dụng công cụ tìm kiếm của trang web để tìm thông tin và thủ thuật để gỡ lỗi này nhé.
Ngoài ra, đừng quên chia sẻ bài viết này của Ngự Kiếm Phi Thiên cho bạn bè trên Facebook và một Like cho công sức của mình nha. Chúc bạn thành công!
