Tạo USB Boot bằng Rufus – Tạo USB Boot Cho Win 7, 8.1, 10
Việc sử dụng ổ USB có thể khởi động thay vì ổ đĩa CD / DVD là rất phổ biến để cài đặt hệ điều hành. Đối với Windows, có rất nhiều chương trình phần mềm giúp bạn tạo các ổ USB có thể khởi động. Ngay cả Microsoft cũng có công cụ riêng của mình. Trong tất cả các công cụ có sẵn, Rufus, một ứng dụng miễn phí và nguồn mở, là một trong những công cụ tốt nhất. Trên thực tế, Rufus là một trong những công cụ mà mọi người dùng Windows nên có trong danh mục phần mềm của họ. Hãy để tôi chỉ cho bạn cách bạn có thể sử dụng Rufus để nhanh chóng tạo một ổ đĩa flash có khả năng khởi động trong Windows.
Với Rufus các bạn có thể tạo USB boot cài win 7, 8, 8.1, 10 định dạng mbr, gpt goặc chuẩn uefi và legacy thoải mái. Trong bài hôm nay, mình sẽ hướng dẫn cho các bạn từng bước tạo USB boot miễn phí bằng Rufus
Yêu cầu hệ thống Rufus
Dù vậy, chúng ta hãy xem xét các yêu cầu đối với Rufus:
- Apple (hoặc PC) chạy Windows XP trở lên (tốt nhất là Windows 7+)
- Ứng dụng Rufus
- ISO ( hệ điều hành được hỗ trợ )
- Ổ đĩa flash USB 8 GB (khuyến nghị tối thiểu)
Tạo USB Boot bằng Rufus
Bước #01: Đầu tiên bạn hãy setup phần mềm Rufus về máy tính, sau đó tiến hành setup lên máy tính, bạn mang thể sử dụng bản Portable nếu không muốn setup lên máy tính mà muốn chạy luôn.
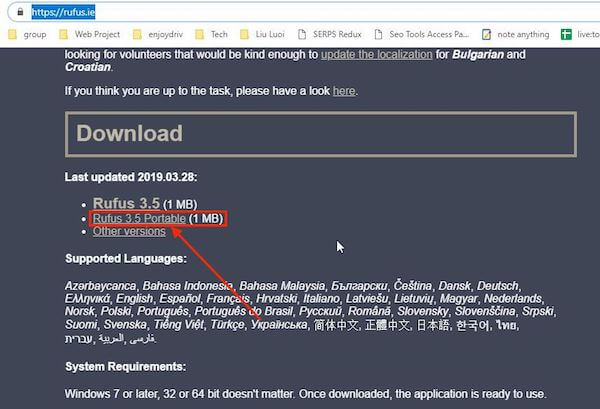
Bước #02: Cắm ổ USB vào máy tính, mở phần mềm Rufus vừa cài đặt xong, sau đó click vào nút Select trên phần mềm rufus để tậu chọn .iso.
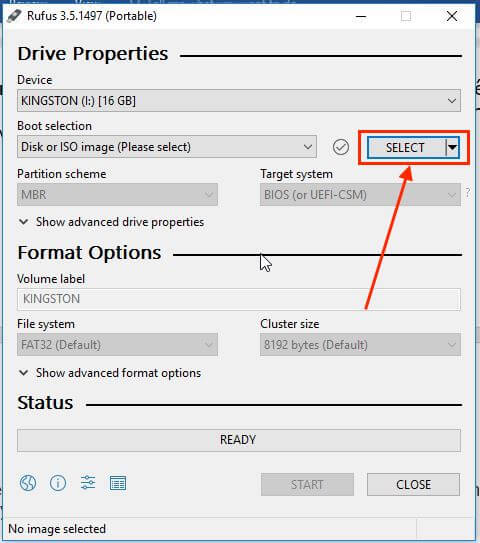
Bước #03: Một cửa sổ sẽ hiển thị ra, hãy chọn đường dẫn chứa file .ISO windows để làm USB boot sau đó nhấn Open.
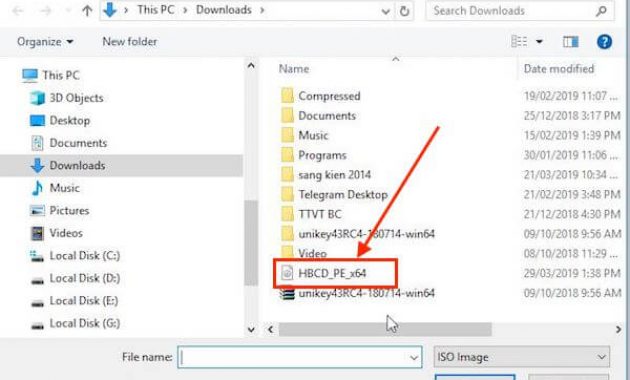
Bước #04: Bạn nên click vào dấu tích (Check) ở phía sau mục “Select boot”, để kiểm tra MD5, SHA1, và SHA256, để bảo đảm file .iso không bị lỗi, virus hoặc giả mạo.
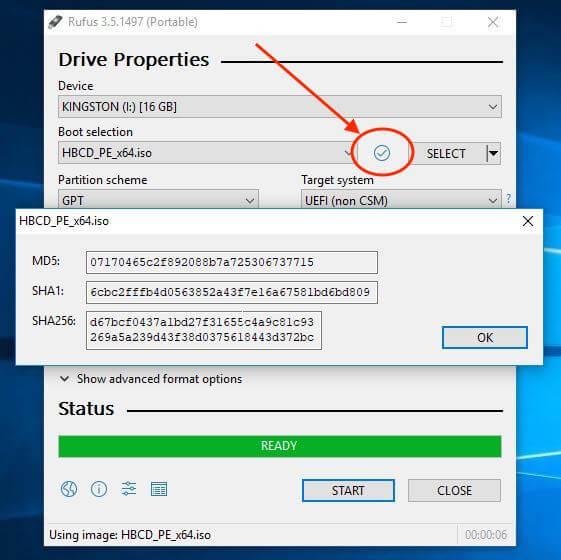
Bước #05: Tại mục “Partition Scheme” Nhấn chọn “MBR” , tiếp theo tại mục “Target System” các bạn chọn “BIOS or UEFI”.
Nếu bạn muốn sử dụng USB này với những nền tảng sử dụng cũ hơn hãy check vào “Add fixes for old BIOSes” tại mục “Advanced Drive Properties”,
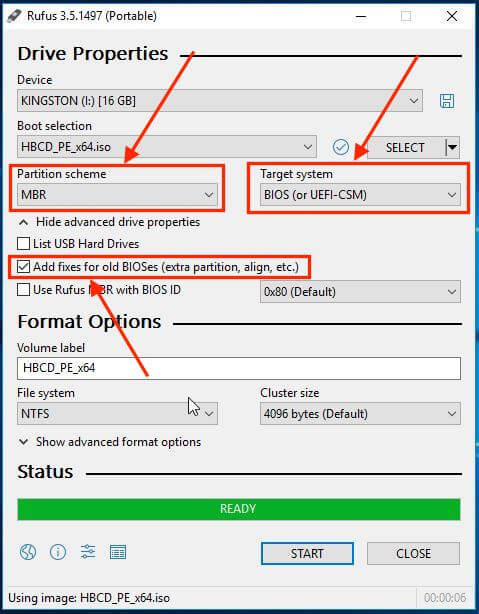
Bước #06: Bạn có thể thay đổi tên ổ đĩa USB bằng cách sử dụng trường “Volume Label”, tiếp theo hãy check vào mục “Quick Format” tại mục “Advanced Format Options” để tiến hành định dạng (forrmat) đĩa USB.
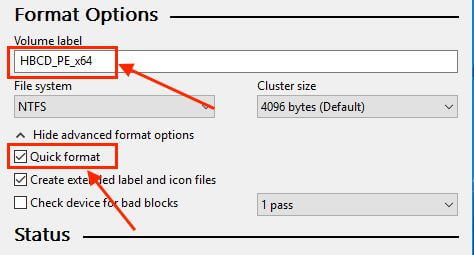
Bước #07: Click vào nút “Start” để tiến hành tạo đĩa USB boot.
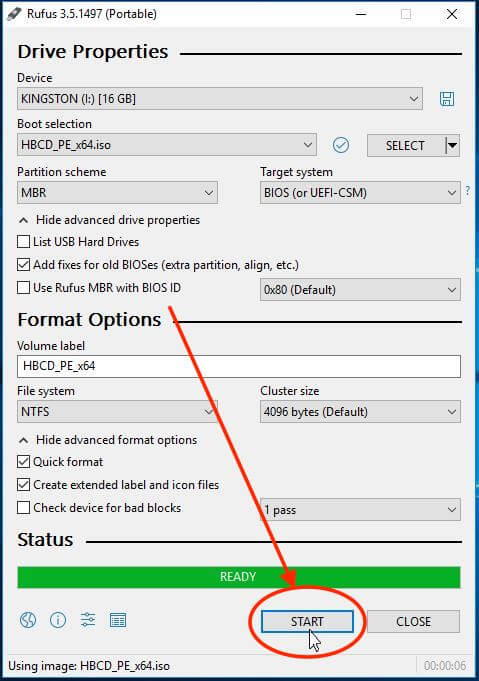
Bước #08: Một cửa sổ sẽ hiển thị thông báo “tất cả dữ liệu trên USB sẽ bị xóa sạch”, do đó bạn hãy lưu lại tất cả dữ liệu trên USB trước khi click vào OK để tiến hành tại đĩa USB boot.
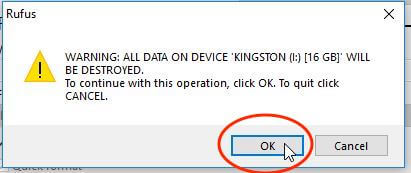
Tùy thuộc vào tệp ISO, Rufus có thể nhắc bạn tải xuống các tệp bổ sung bạn cứ nhấn vào Yes, còn lại cứ để Rufus lo.
Bước #09: Trong thông báo tiếp theo, bạn tick chọn vào ô “Write in ISO image mode” và nhấn OK, nếu có cửa sổ hiện ra tiếp các bạn lại nhấn OK lầ nữa
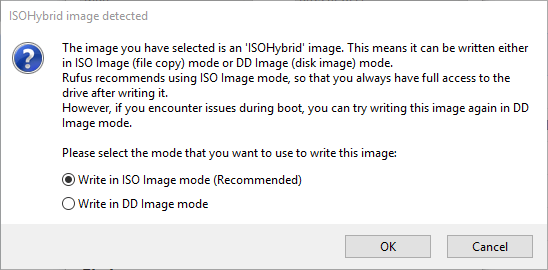
Bước #10: Ngay khi bạn nhấp vào nút OK, Rufus bắt đầu tạo ổ USB có thể khởi động. Tùy thuộc vào tốc độ ổ USB của bạn, có thể mất vài phút để hoàn tất quá trình tạo boot cho USB.
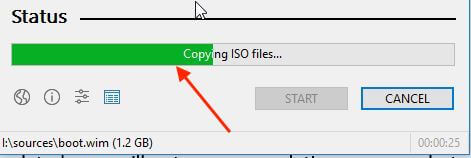
Sau khi hoàn thành, bạn sẽ thấy thanh trạng thái màu xanh lá cây có chữ “READY” và âm thanh báo hiệu đã hoàn thành.
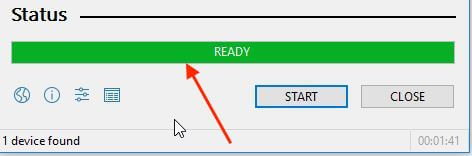
Vài lời Kết
Trên đây là những bước thực hiện tạo đĩa USB boot bằng phần mềm rufus, không quá khó cho mọi người, hãy tạo cho mình USB boot cho làm việc nhẹ nhàng hơn.
