Cách Giảm Dung Lượng Video Cực Nhanh Chỉ Trong 5 Phút
Giảm Dung Lượng Video là thủ thuật đặc biệt hữu ích giúp cho máy tính của bạn có thể lưu trữ nhiều video hơn. Việc nén file này nếu bạn thực hiện đúng cách thì sẽ hoàn toàn không ảnh hưởng đến chất lượng của video. Và đương nhiên, nếu bạn thực hiện sai cách có thể dẫn đến tình trạng bị vỡ file cũng như hỏng toàn bộ video. Vì vậy, hãy tham khảo bài viết dưới đây của Ngự Kiếm Phi Thiên để biết cách Giảm dung lượng Video đơn giản mà hiệu quả nhất nhé!
Giảm dung lượng video là gì?
Dung lượng video (hay Kích thước video) là một thuật ngữ đo lường được hiểu là trọng lượng của video. Các video khác nhau sẽ cho dung lượng khác nhau. Và thông thường, điều này được tính theo đơn vị như byte Kb, Mb, … Độ sắc nét và độ dài của video ảnh hưởng trực tiếp đến trọng lượng của video.
Trong trường hợp bạn muốn gửi hoặc tải lên video quá lớn, bạn phải chọn nén hoặc giảm kích thước của video sẽ được gửi. Ngoài ra, việc giảm dung lượng Video cũng rất hiệu quả để bạn có thể lưu trữ được nhiều video hơn, điều này sẽ đặc biệt hữu ích đối với những máy tính có cấu hình và bộ nhớ thấp.
Hướng Dẫn Giảm Dung Lượng Video Đơn Giản Nhất
Giảm dung lượng Video bằng trang web trực tuyến (Online)
Video Smaller
Video Smaller được cho là một trong những trình duyệt nén video tốt nhất hiện nay về cả giảm kích thước tệp và chất lượng tệp sau khi nén. Công cụ này cho phép bạn tải xuống các video có kích thước lên tới 500Mb, quá trình nén video khá nhanh thường chỉ mất vài phút. Sau khi nén xong, bạn có thể tải xuống video và sử dụng nó như bình thường.
Bạn có thể truy cập Video Smaller tại: http://www.videosmaller.com/
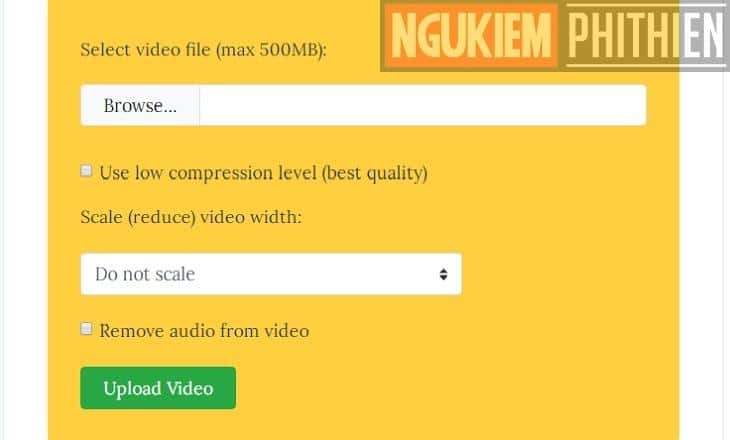
Với tiện ích nàu, bạn sẽ có những tùy chọn sau:
- Tùy chọn 1: giảm kích thước tệp video hiện tại của bạn trong khi vẫn giữ được chất lượng tối ưu.
- Tùy chọn 2: thay đổi tỷ lệ khung hình của video được hiển thị. Điều này sẽ làm giảm chất lượng của video, nhưng sẽ cho khả năng hiển thị khung hình tốt (không mất hình ảnh khi xem).
- Ngoài ra, có một chức năng bổ sung để xóa âm thanh trong video của bạn (Remove Audio From Video) cũng là một trong những cách hữu ích giúp bạn giảm kích thước video.
You Compress
Ứng dụng giảm video trực tuyến trên You Compress cho phép bạn nén video ở các định dạng như MP4, Mp3, MOV. Ngoài ra, bạn cũng có thể nén rất nhiều định dạng tài liệu và hình ảnh khác như PDF, PNG, GIF, JPG. Công cụ này cho phép bạn tải xuống video có kích thước lên tới 100Mb và thông báo rõ ràng về kích thước mới, phần trăm kích thước giảm sau khi nén.
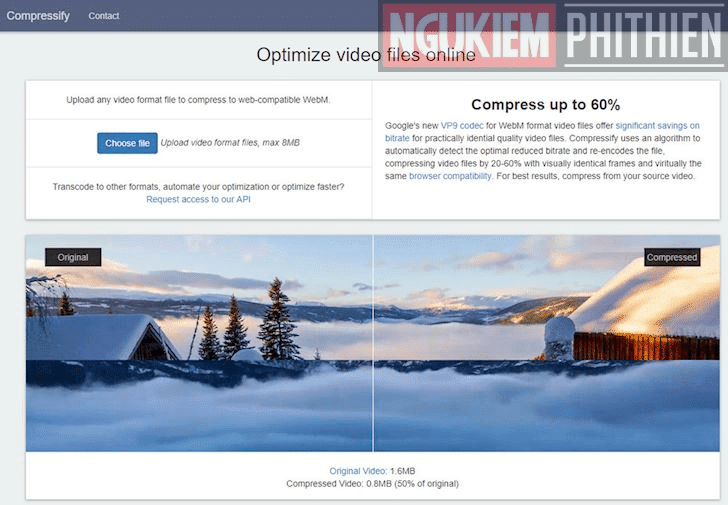
Ưu điểm nổi bật nhất là You Compress là một tính năng bảo mật rất cao, video bạn tải lên web có thể tự động bị xóa sau vài giờ. Hoặc để an toàn hơn, bạn có thể xóa video gốc trực tiếp sau khi tải video nén về thiết bị của mình mà không phải lo lắng về việc rò rỉ thông tin.
Bạn có thể truy cập You Compress tại: https://www.youcompress.com/
Giảm dung lượng Video bằng Phần mềm (Offline)
VLC Media Player

Bước 1.
Tải xuống phần mềm phù hợp với hệ điều hành máy tính. Sau khi cài đặt, hãy chuyển đến phần Media (Phương tiện) -> Sau đó chọn Convert/Save (Chuyển đổi/Lưu).

Bước 2.
Nhấp vào Add (Thêm) và chọn tệp video bạn muốn xử lý.
Lưu ý: Bạn cũng có thể chọn 1 hoặc nhiều tệp để xử lý cùng một lúc.
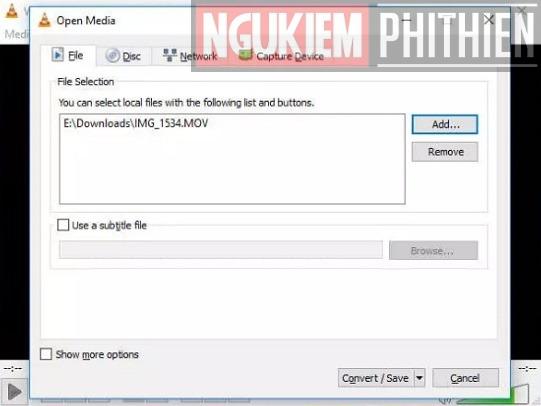
Bước 3.
Nhấp vào phần Convert/Save để hiển thị các tùy chọn chuyển đổi. Trong danh sách được hiển thị, chọn loại chuyển đổi bạn muốn.
Lưu ý:
- VLC Media Player sẽ không hiển thị kích thước tệp video ước tính. Vì vậy, bạn sẽ phải tự đoán mức độ chuyển đổi.
- Phần mềm VLC có các đề xuất cụ thể cho các loại video khác nhau, vì vậy bạn có thể tham khảo.
Ví dụ: nếu bạn muốn tải video lên YouTube, thường muốn giữ lại chất lượng cao, thì chỉ cần chọn Video cho YouTube Standard HD.
Chọn chế độ chuyển đổi thành Video for MPEG4 1080p TV/ Device hoặc Video for MPEG4 420p TV/device (đối với các thiết bị xem dưới dạng TV) hoặc chuyển đổi kích thước tệp nhỏ hơn (ví dụ: cho Android, iPad hoặc iPhone).
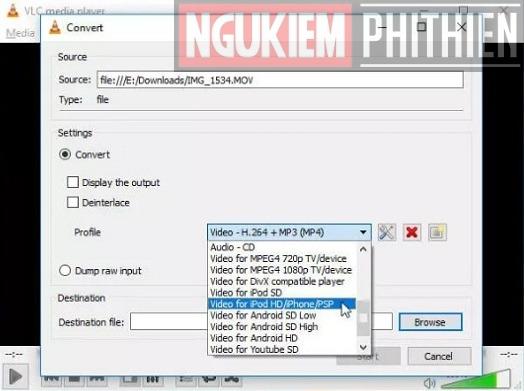
Bước 4.
Tiến hành thay đổi độ phân giải của video, bằng cách đi tới Cài đặt (Settings) ở bên phải Hồ sơ (Profile) của tệp. Sau đó chọn tab Độ phân giải (Resolution). Bây giờ bạn điều chỉnh tỷ lệ theo ý thích của bạn.
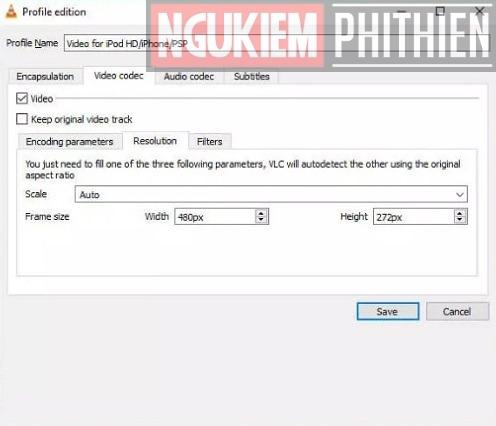
Bước 5.
Nhấn Save để lưu vị trí ổ đĩa bạn cần lưu. Sau đó chọn Browse (Duyệt).
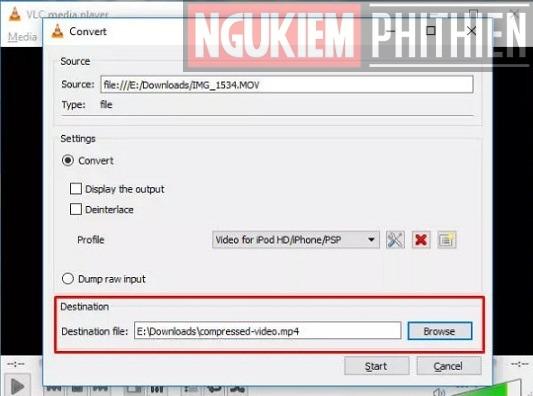
Vậy là bạn đã xử lý xong dung lượng video rồi! Nếu bạn cần nén một kích thước video lớn, thì sẽ mất thêm một chút thời gian để chờ quá trình nén xong đấy!
Shortcut
Mặc dù không phổ biến như VLC nhưng Shotcut lại được coi là một phần mềm hữu ích không kém để thực hiện việc xử lý và nén kích thước video một cách miễn phí và nhanh chóng. Phần mềm này cung cấp nhiều chức năng cho người dùng: Tạo hiệu ứng. Hỗ trợ định dạng. Chỉnh sửa âm thanh, …
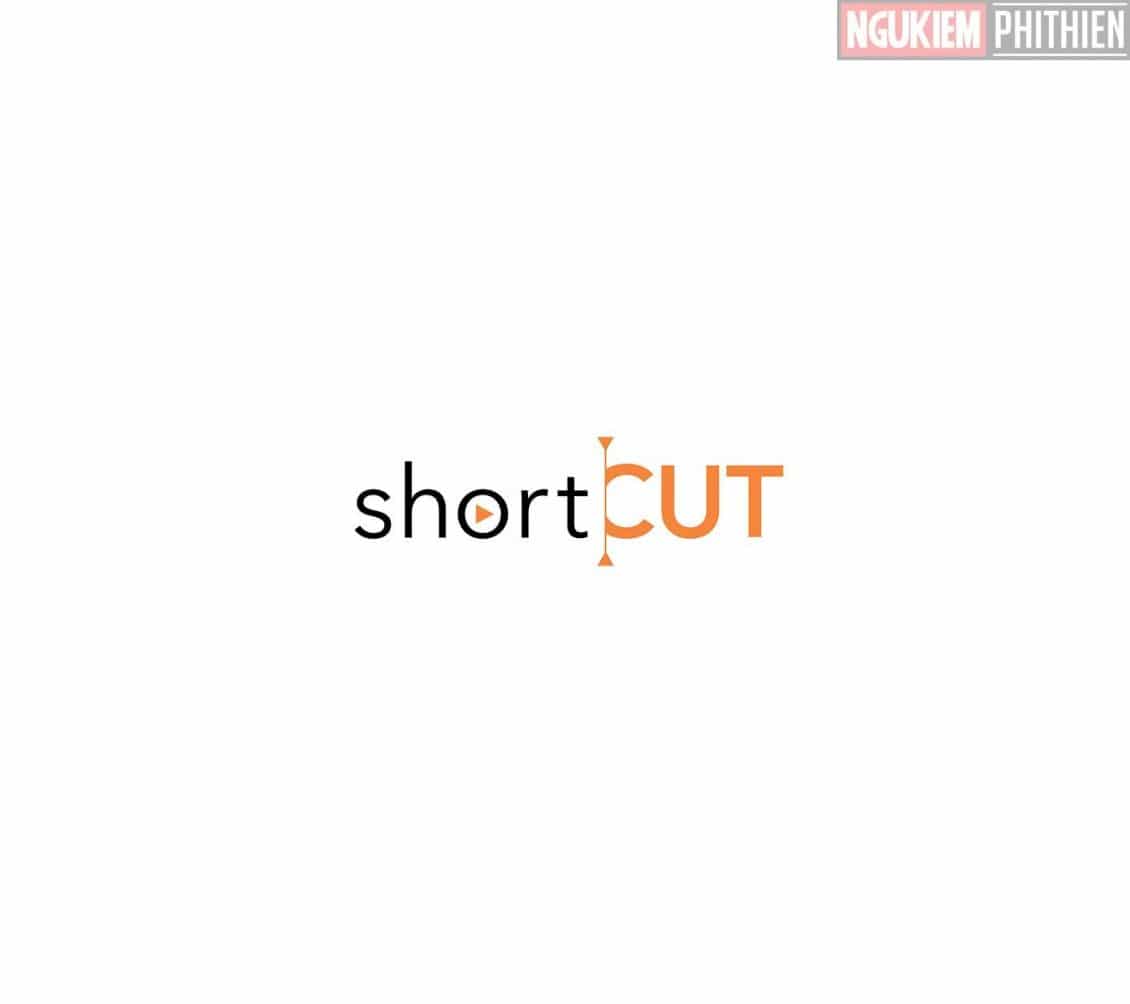
Bước 1
Tải xuống phần mềm Shotcut. Cài đặt và mở ứng dụng. Tiếp theo, mở video bạn muốn xử lý bằng cách chọn nút Open File (Mở tệp).
Bước 2
Chuyển đổi video sang định dạng mới, bằng cách nhấp vào nút Export (Xuất).
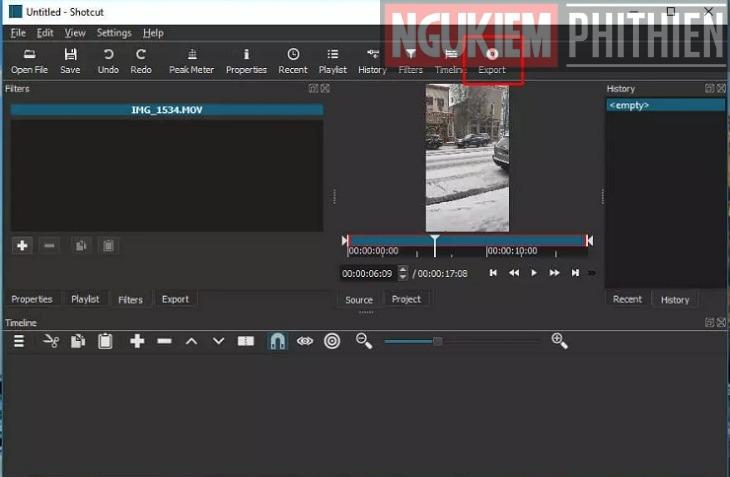
Bước 3
Bạn sẽ thấy danh sách với nhiều tùy chọn chuyển đổi video.
Nói chung, bạn nên chọn định dạng H.264 Baseline (Hồ sơ cơ sở H.264) làm tùy chọn tốt nhất. Bởi vì định dạng này sẽ giúp giảm kích thước của video mà không làm giảm chất lượng hình ảnh được hiển thị quá nhiều.
Lưu ý:
Có nhiều tùy chọn định dạng. Vì vậy nếu bạn có thời gian thì bạn nên sử dụng một trong các định dạng được đề xuất để tạo video với chất lượng và dung lượng tốt nhất theo sở thích của bạn.
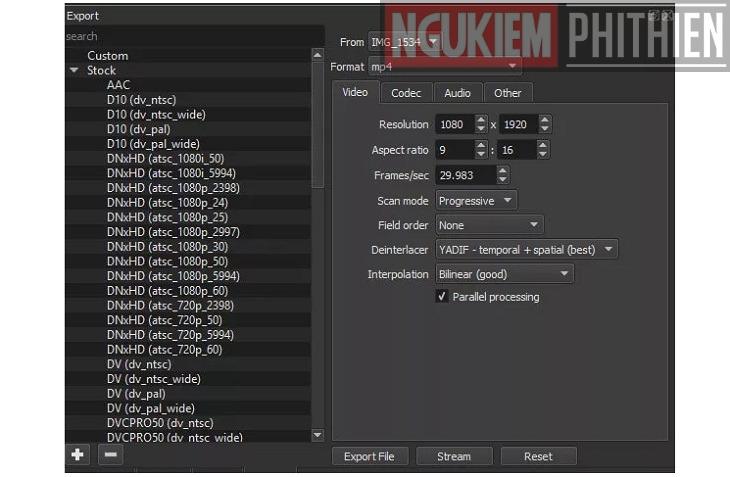
Bước 4
Thay đổi độ phân giải video bằng cách điều chỉnh các tham số trong phần Độ phân giải (Resolution) và tỷ lệ khung hình (Aspect Ratio).
Lưu ý:
- Phần mềm Shotcut thường sẽ tự động điều chỉnh (đề xuất) độ phân giải của video của bạn. Tuy nhiên, bạn có thể tùy chỉnh nó theo sở thích và mục đích của bạn.
- Ngoài ra, khi bạn chọn chất lượng video đầu ra thấp hơn video gốc, độ phân giải sẽ bị giảm tương ứng. Điều này bạn có thể lưu ý khi tùy chỉnh độ phân giải sao cho hợp lý.
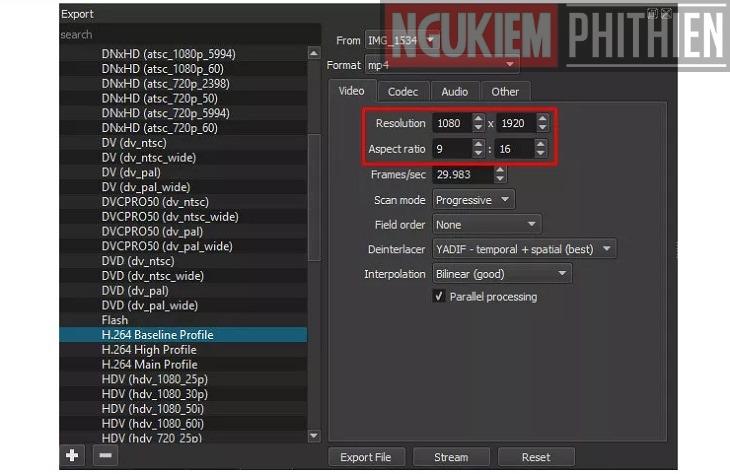
Lời kết
Trên đây là những cách làm Giảm dung lượng video hiệu quả nhất (với cả online và offline) mà mình muốn chia sẻ với các bạn. Với việc nén video này, bạn sẽ lưu trữ được nhiều video hơn trên máy tính, đồng thời có thể gửi file nhanh hơn rất nhiều. Hãy chọn cho mình một cách để thực hiện nhé!
Chúc bạn thành công!
Xem thêm: [Tips] Cách Làm Video Trên Máy Tính Với Windows Movie Maker
